
プラメのちょっと便利な使い方いろいろ
自分好みのオリジナル設定にしたプラメで、楽しく使っていただいていますか!?
前回の記事まではプラメの「基本的な使い方」をご紹介してきましたが、今回は「応用編」として、あまり知られていない便利な使い方をご紹介していきます。
シンプルな使い心地が魅力のプラメを、もっと便利に使ってみましょう♪
- 特別な人とのやり取りは、上部にピンで固定すると便利!
- 「検索」で探したいメッセージを探してみよう
- 「スケッチ」で手書きをしてみよう
- 担当はこう使ってるコーナー
目次
特別な人とのやり取りは、上部にピンで固定すると便利!
いろんな人とメッセージをやり取りしていると、家族など、頻繁にメッセージを送る相手とのやり取りが、どんどん画面の下にいってしまうことがあると思います。こんな時は「ピン固定」がおすすめ!
頻繁にメッセージを交わす相手や、特別な人とのメッセージのやり取りを「ピン固定」することで、他の人からメッセージが来ても表示場所は上部で固定された状態になるため、メッセージ一覧の中から見つけやすくなります。
特別なやり取りが、他のメッセージに埋もれることがなくなりますよ!
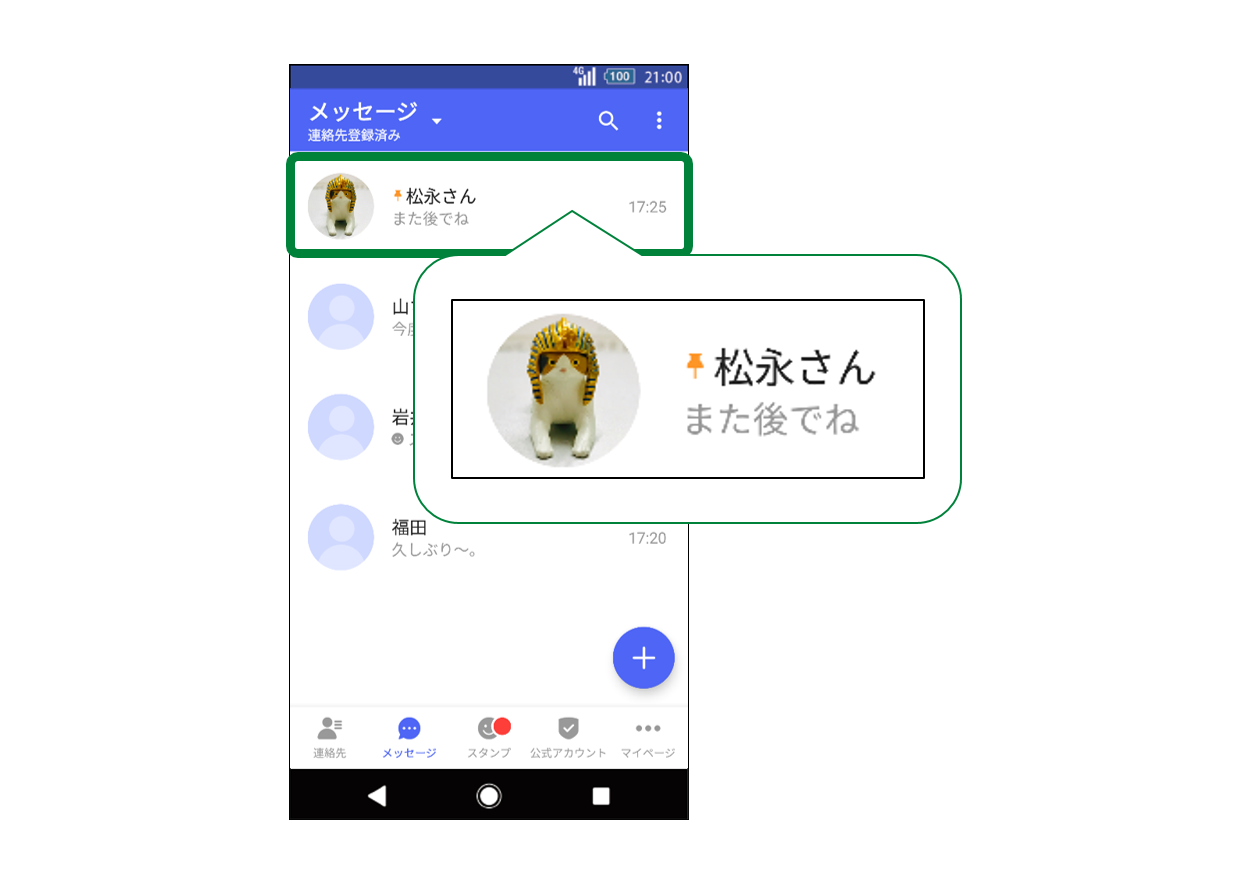
Androidをご利用の場合
①固定したい人を長押しする
「メッセージ」画面から、上部に固定したい人を長押しします。
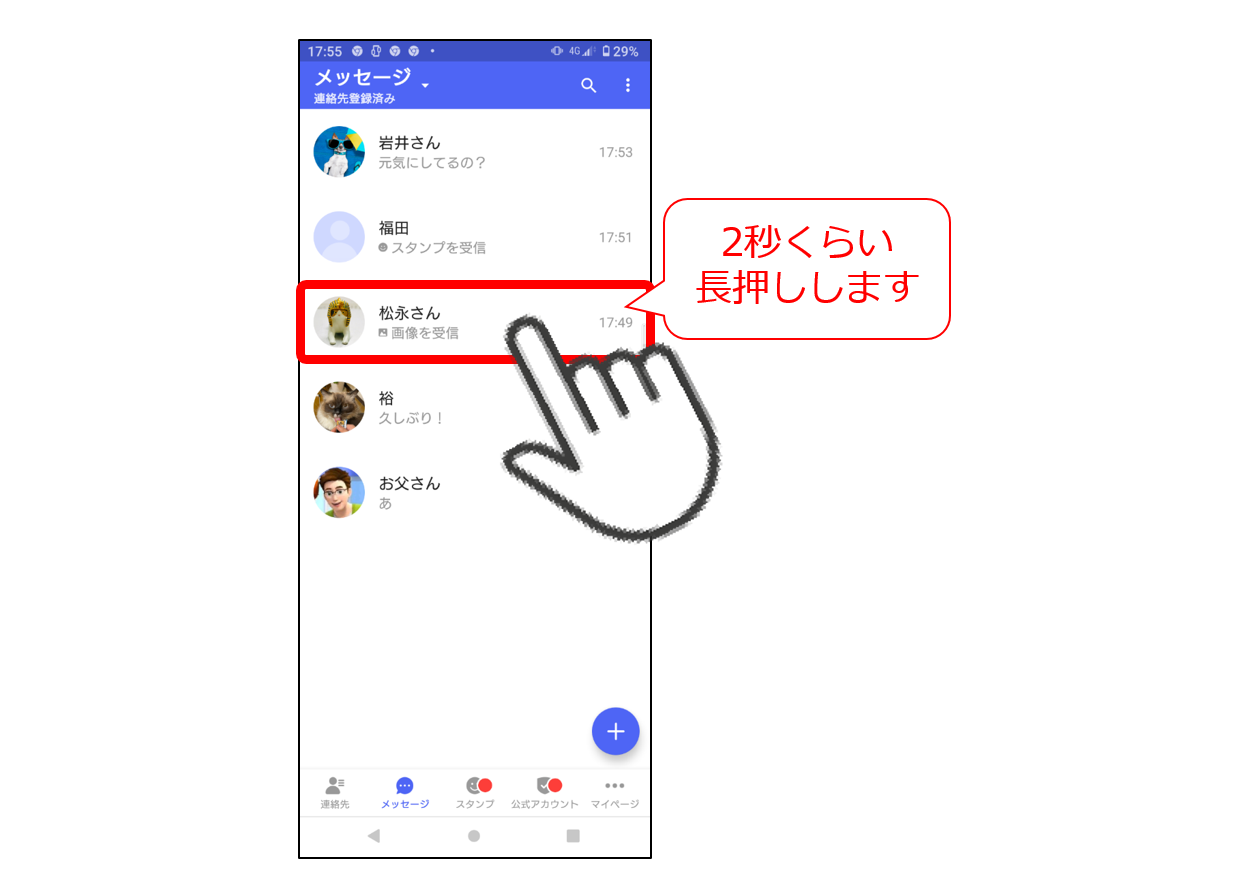
②「ピンで固定する」をタップ
固定したい人のプロフィール画像が✓アイコン表示に変わったら、画面右上の「︙」マークをタップし、「ピンで固定する」をタップします。
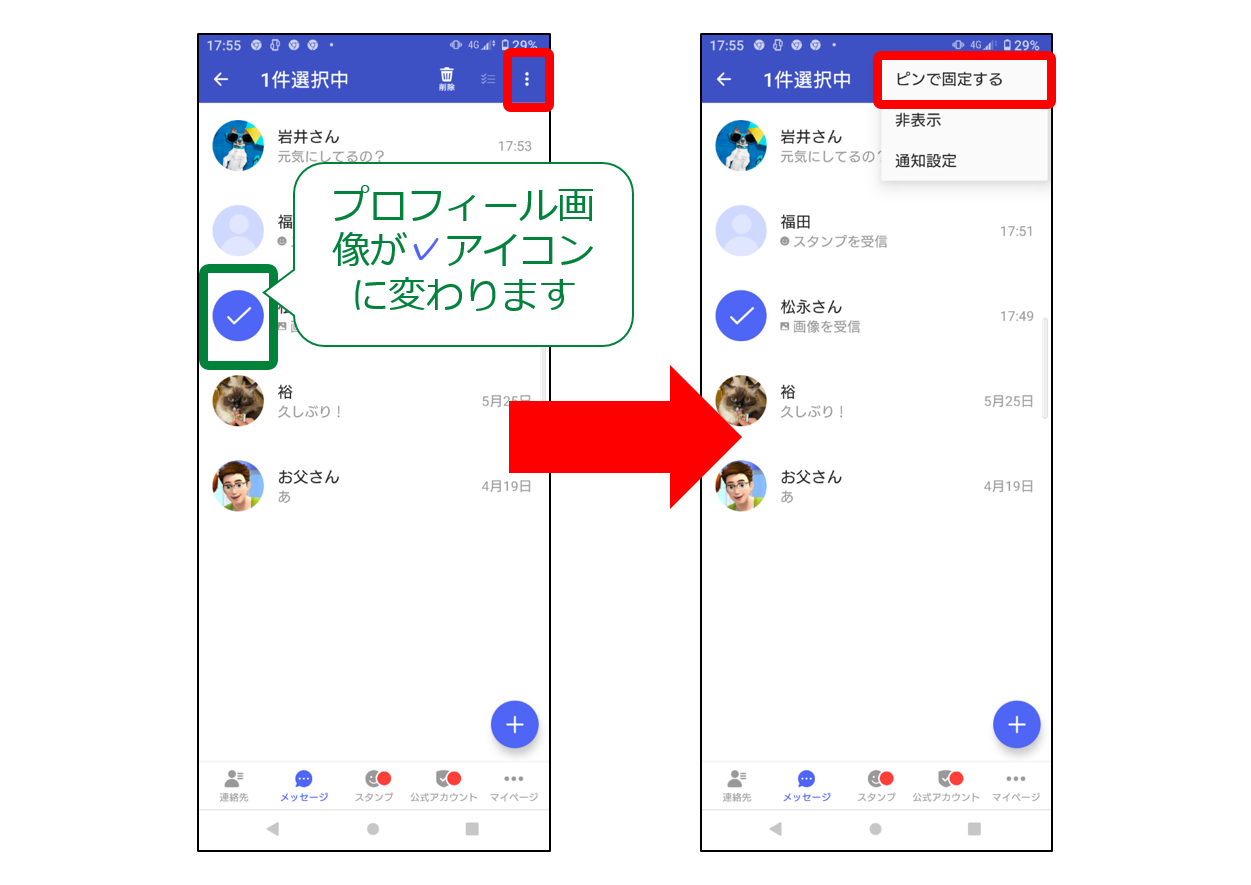
iPhoneをご利用の場合
①固定したい人を左にスワイプする
「メッセージ」画面から、上部に固定したい人を左にスワイプします。
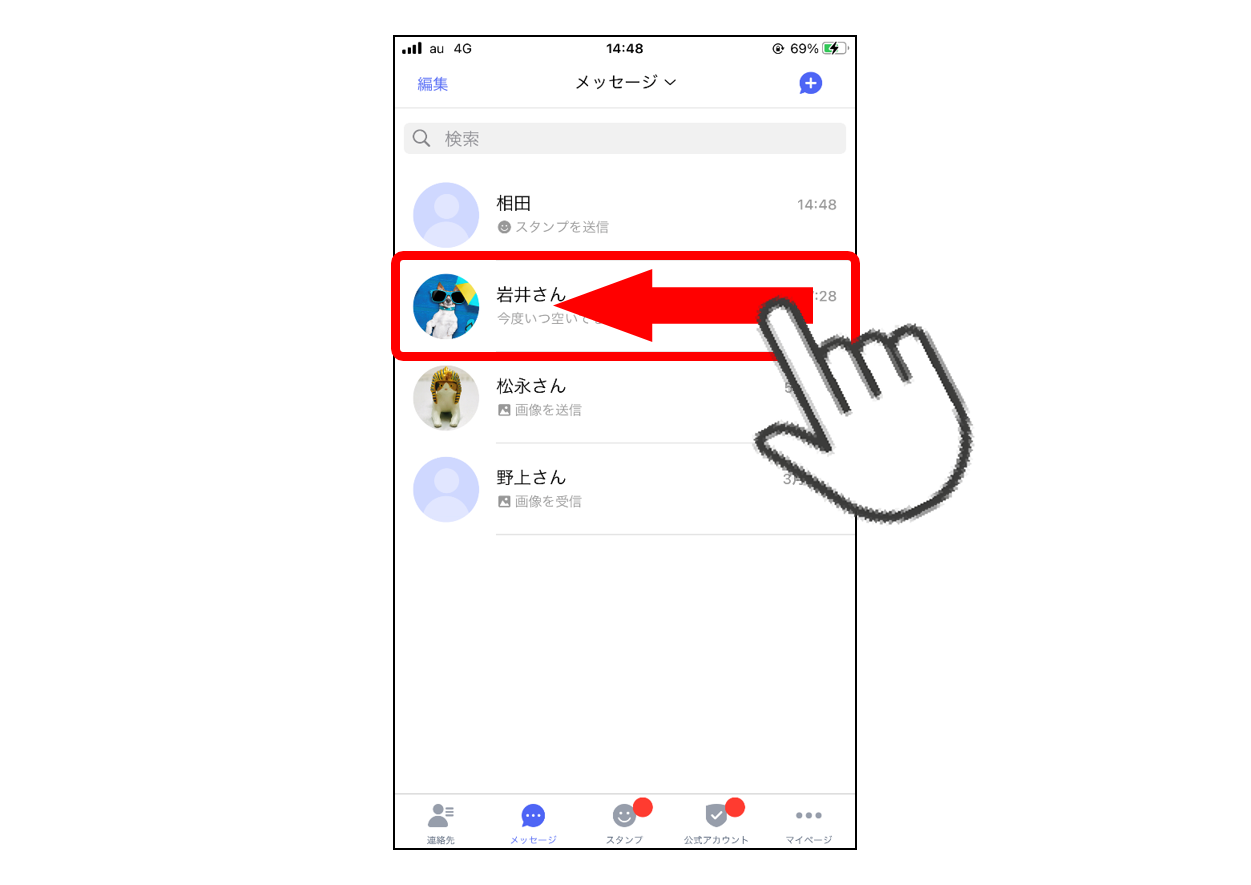
②「ピン」をタップ
画面右側に表示されたオレンジ色の「ピン」部分をタップします。
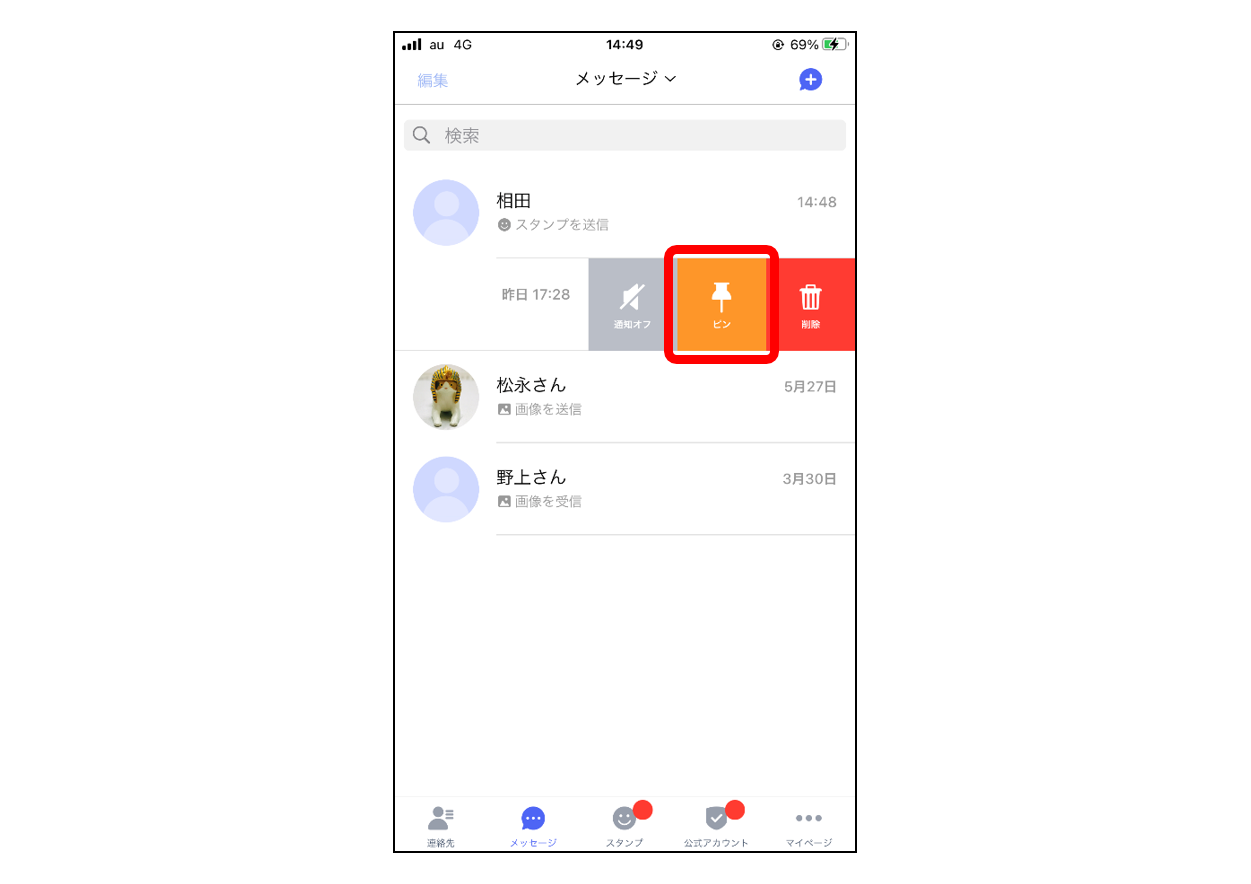
「検索」で探したいメッセージを探してみよう
やり取りがたくさん増えてくると、あのやり取り、誰といつしたんだっけ?と、思い出せなくなったりしますよね。
そんなときは検索が便利!やり方はとってもシンプルです。
キーワードを入力して、メッセージを検索してみましょう。
Androidをご利用の場合
①虫眼鏡アイコンをタップ
「メッセージ」画面の右上にある虫眼鏡アイコンをタップします。
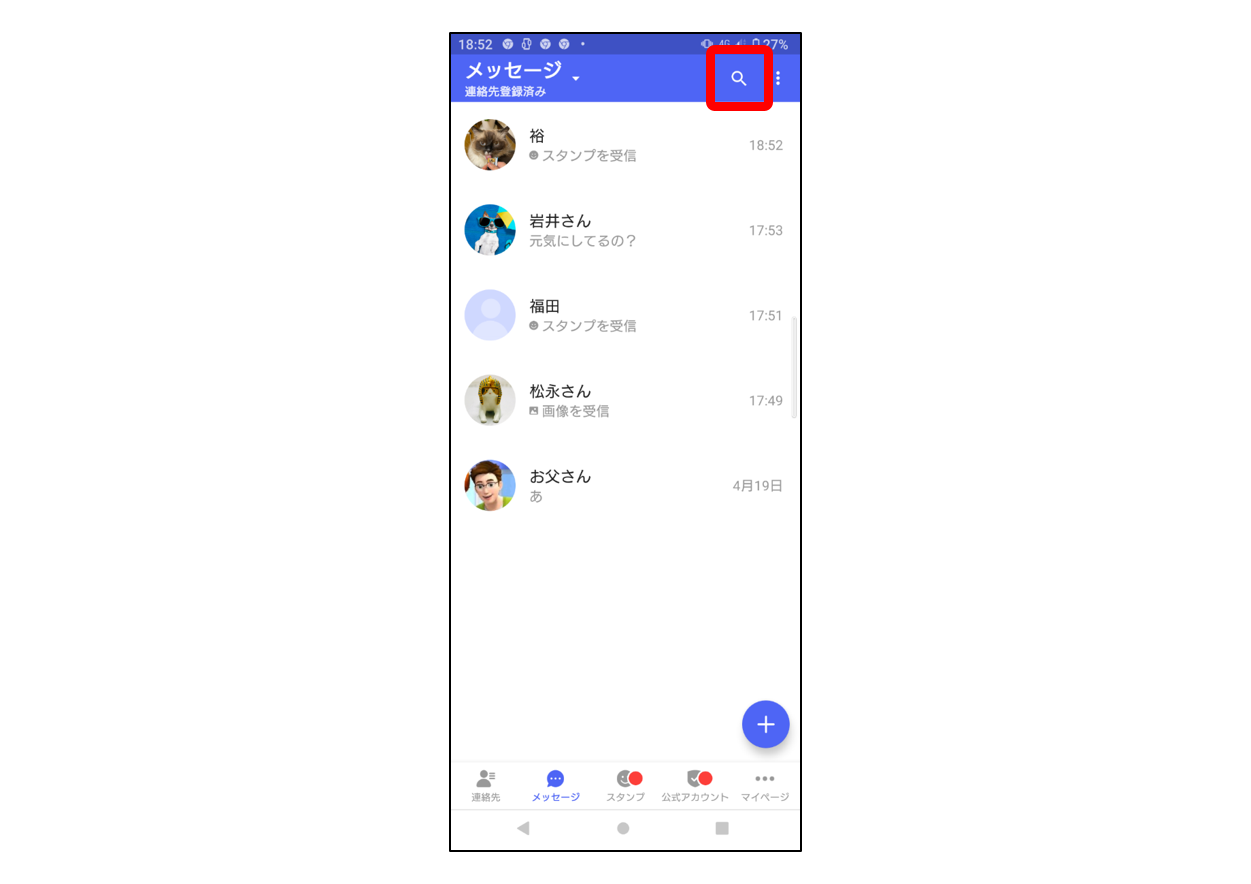
②キーワードを入力
探したいキーワードを入力します。入力すると検索でヒットしたメッセージが表示されます。
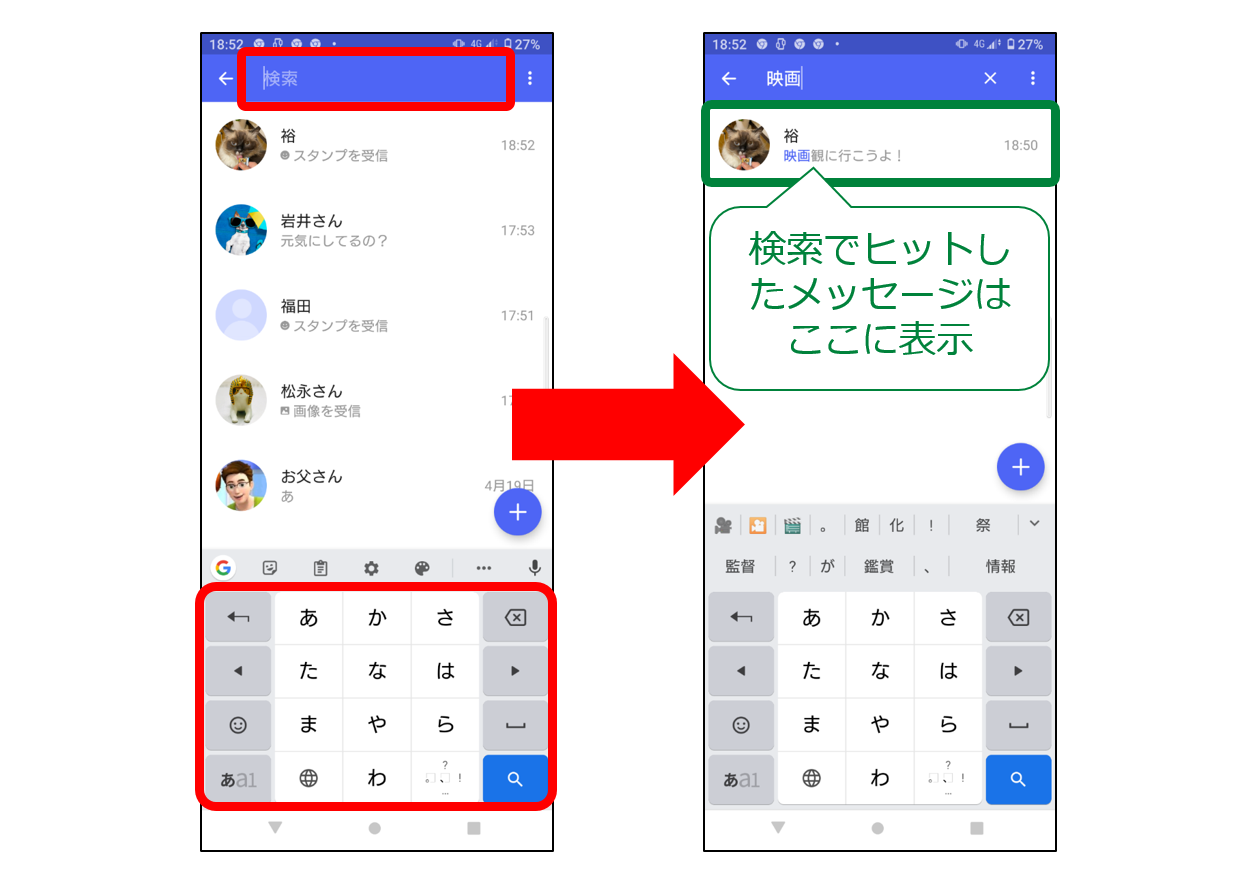
iPhoneをご利用の場合
①検索をタップ
「メッセージ」画面の上部にある「検索」部分をタップします。
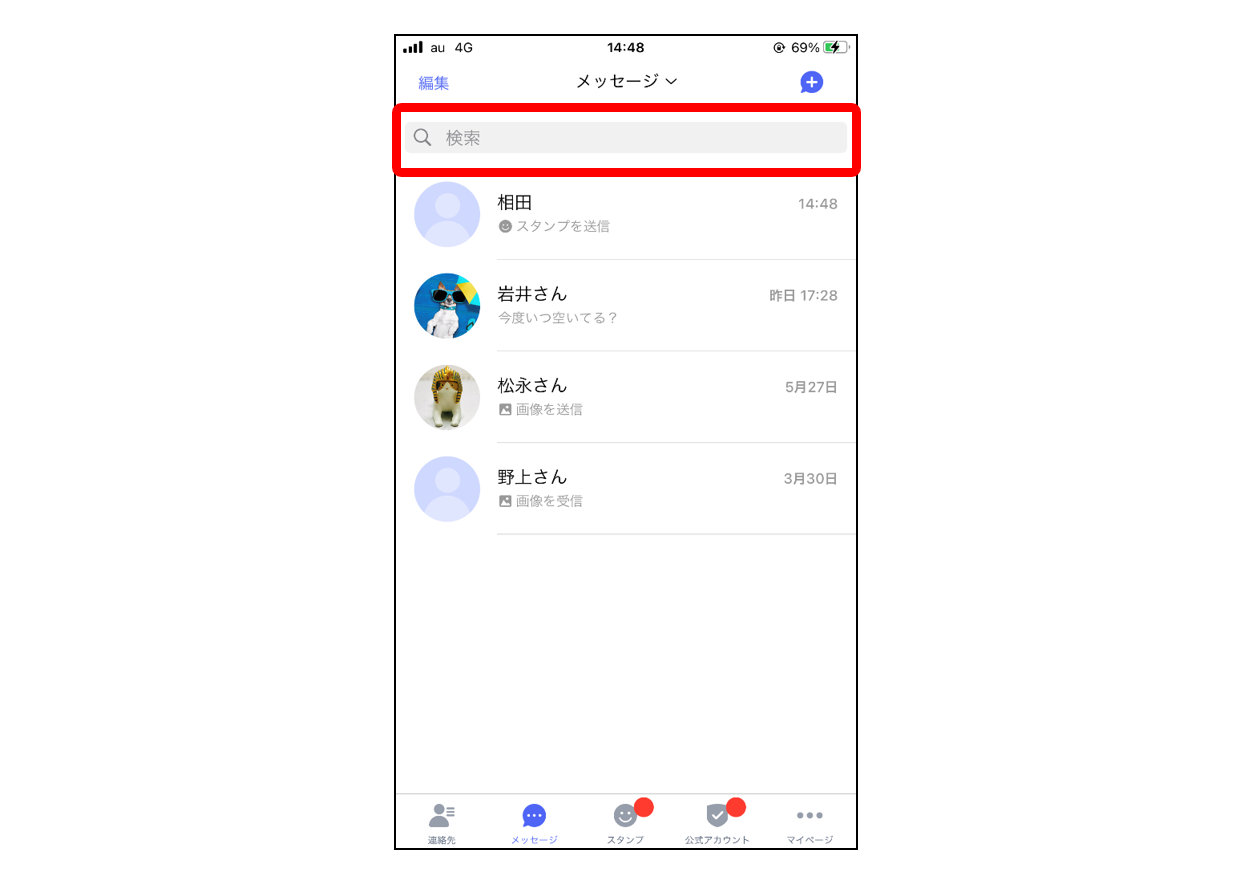
②キーワードを入力
探したいキーワードを入力します。入力すると検索でヒットしたメッセージが表示されます。
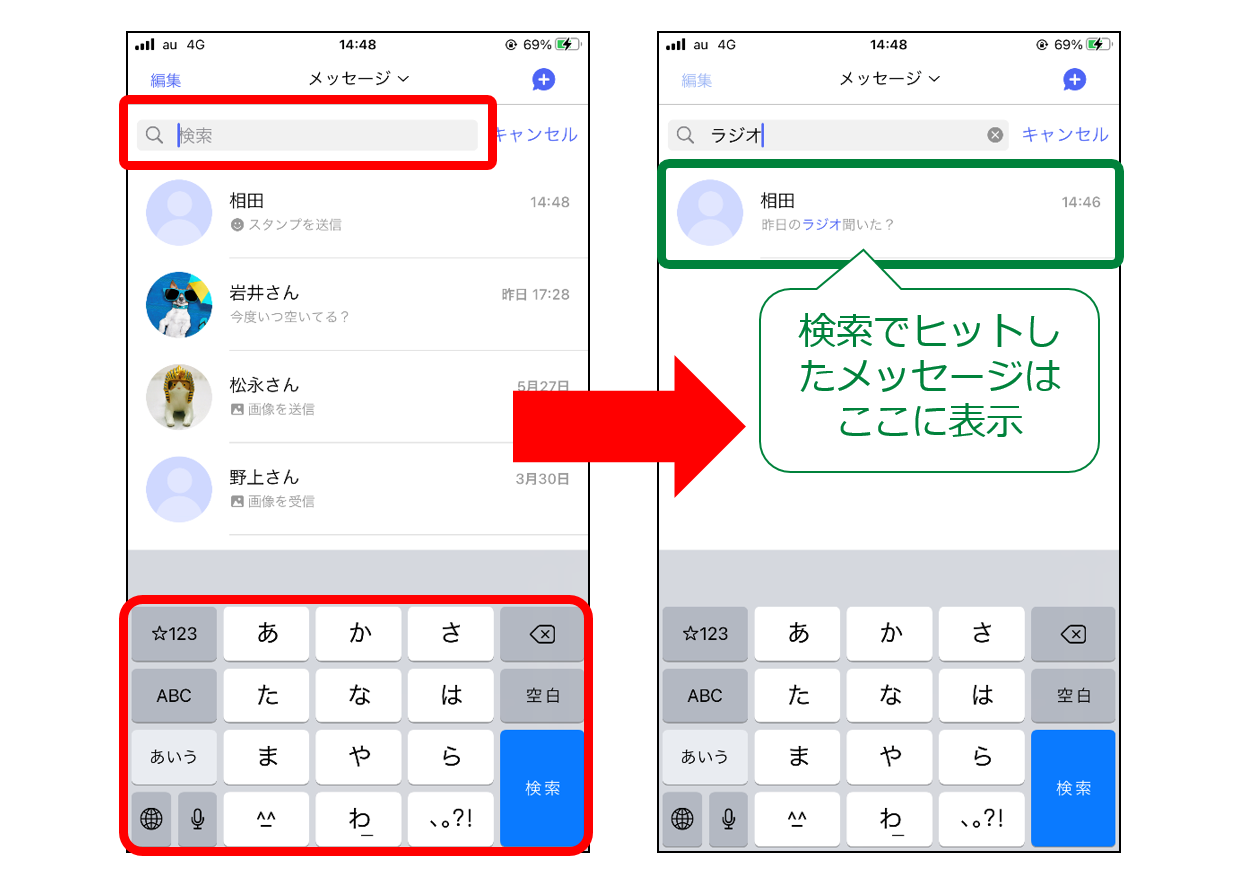
「スケッチ」で手書きをしてみよう
プラメのおもしろ機能!「スケッチ」をご紹介します。
タッチ操作で手書き文字やイラストを描いたり、撮影した写真や画像にコメントを記入したものを、プラメで送ることができるんです。
まずは手書き文字やイラストを、新規で作成して送信する方法をご紹介します。
その1. 手書きの文字やイラストを描いて送る方法
①送りたい相手を選ぶ
「メッセージ」画面から、メッセージを送りたい相手をタップします。
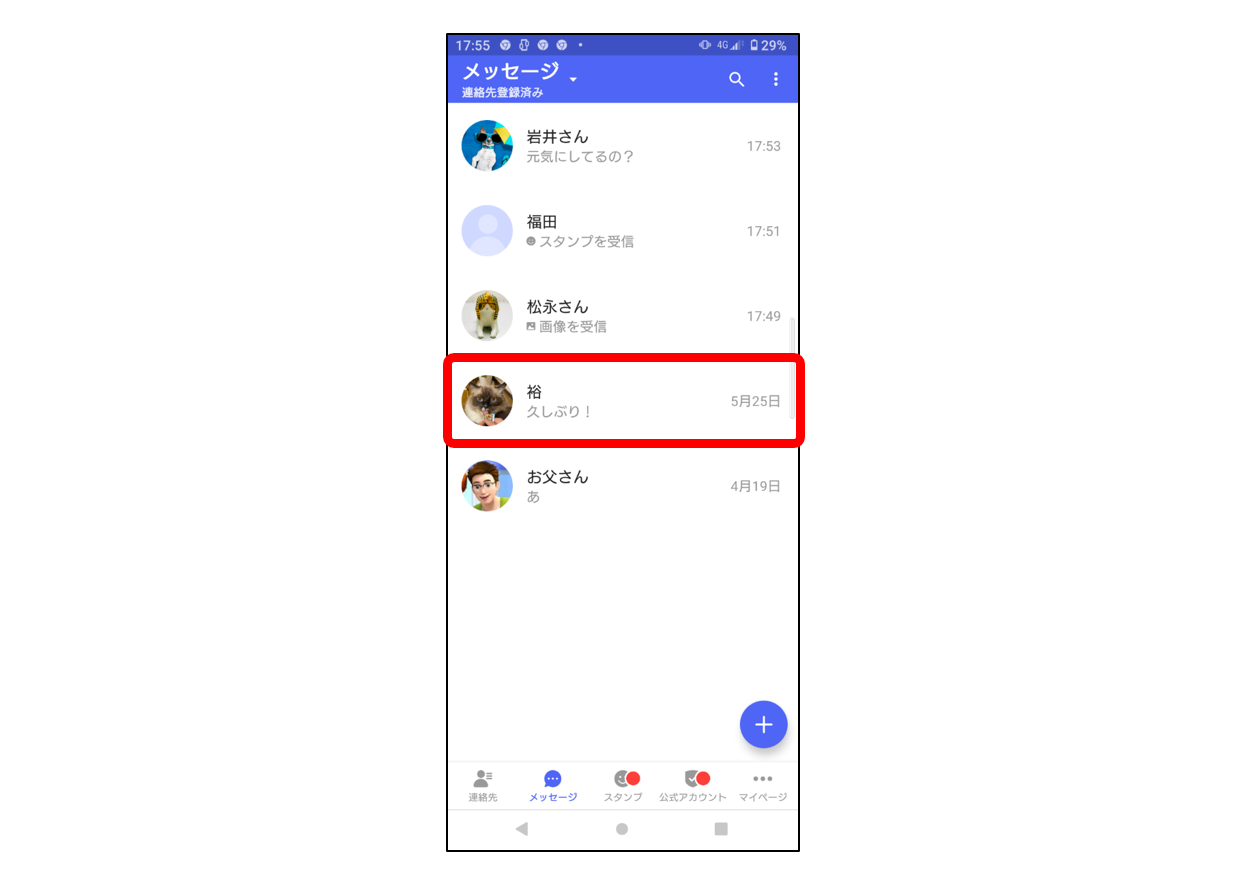
②+マークをタップ
画面下の「メッセージを入力」欄の左側にある「○の中に+のあるマーク」をタップします。
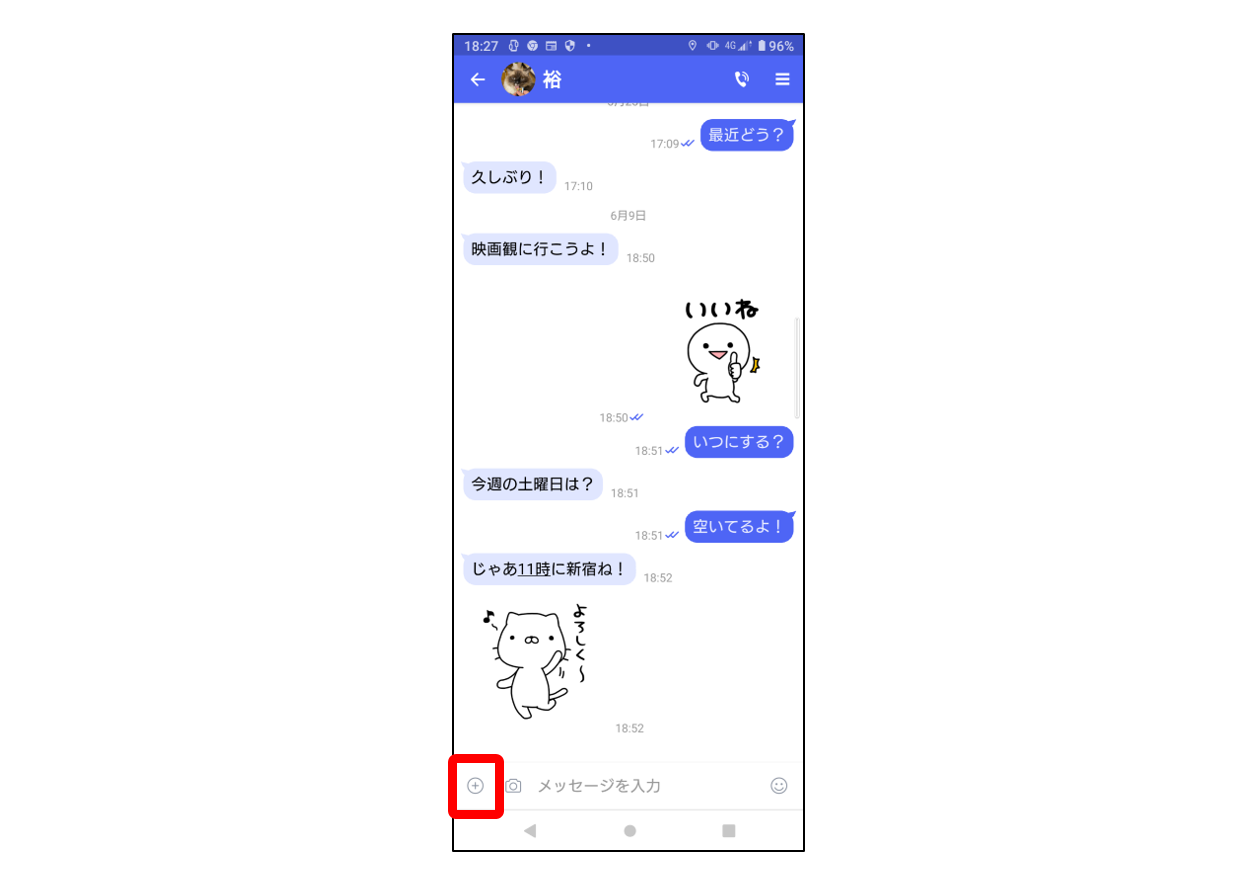
③「・・・」マークをタップ
画面中央部、右端にある「・・・」マークをタップします。
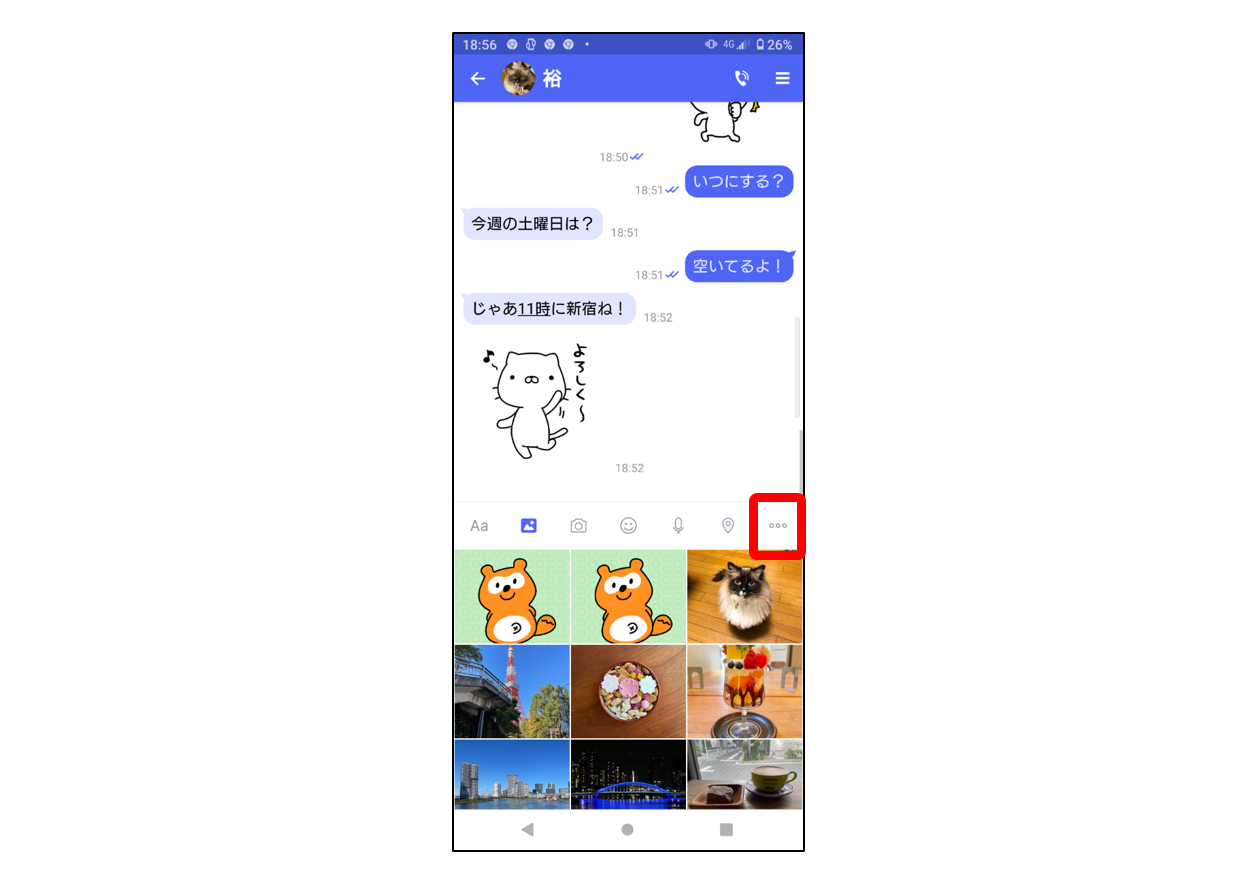
④「スケッチ」アイコンをタップ
「連絡先」「スケッチ」「ファイル」の中から、「スケッチ」アイコンをタップします。
(※iPhoneの場合は、「ファイル」のアイコンはありません)
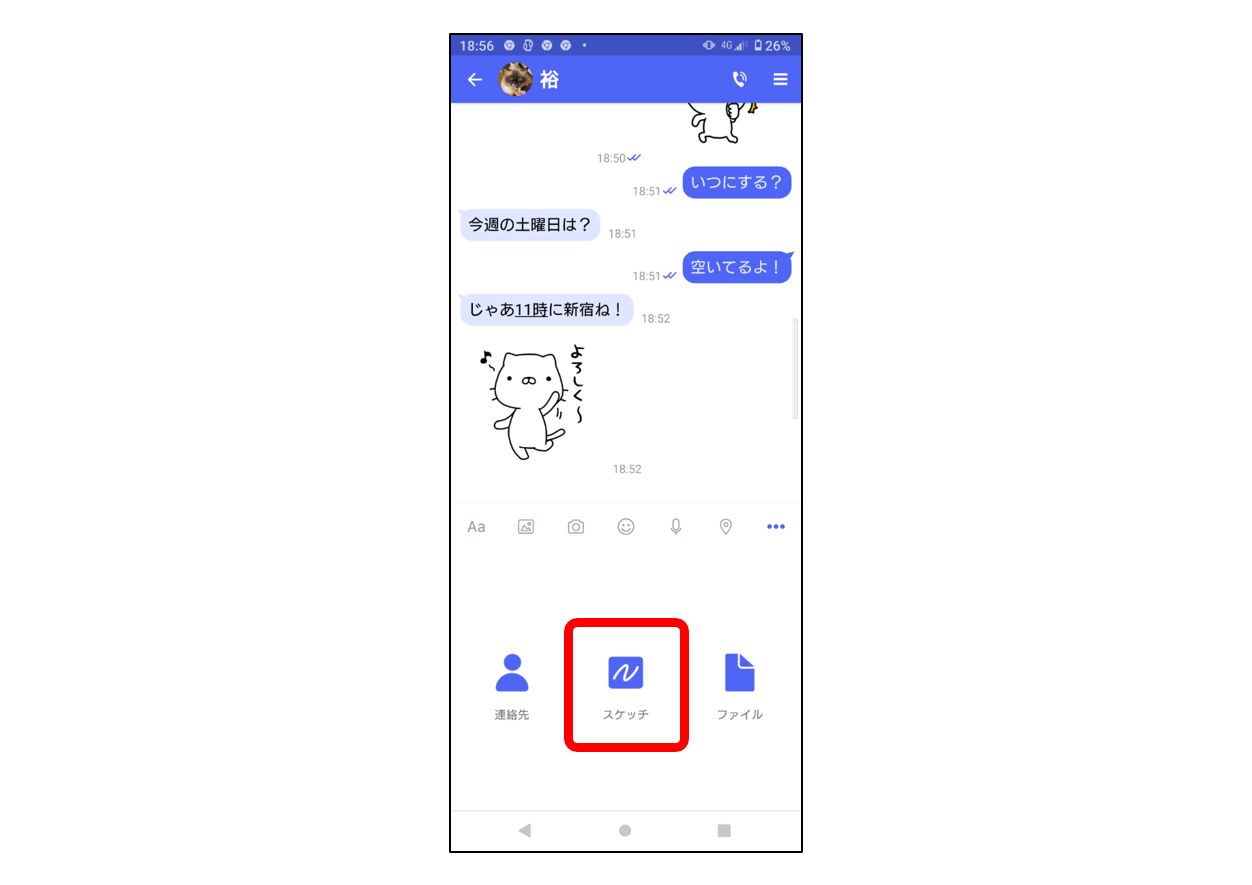
⑤スケッチする
スマホの画面をなぞってスケッチします。

⑥送信する
スケッチが終わったら、画面右上にある「送信ボタン(紙飛行機マーク)」をタップします。

その2. 写真や画像に手書きの文字やイラストを描いて送る方法
自分で撮影した写真や、スマホに保存した画像に、スケッチで手書きの文字やイラストを描くこともできます。
①送りたい相手を選ぶ
「メッセージ」画面から、メッセージを送りたい相手をタップします。
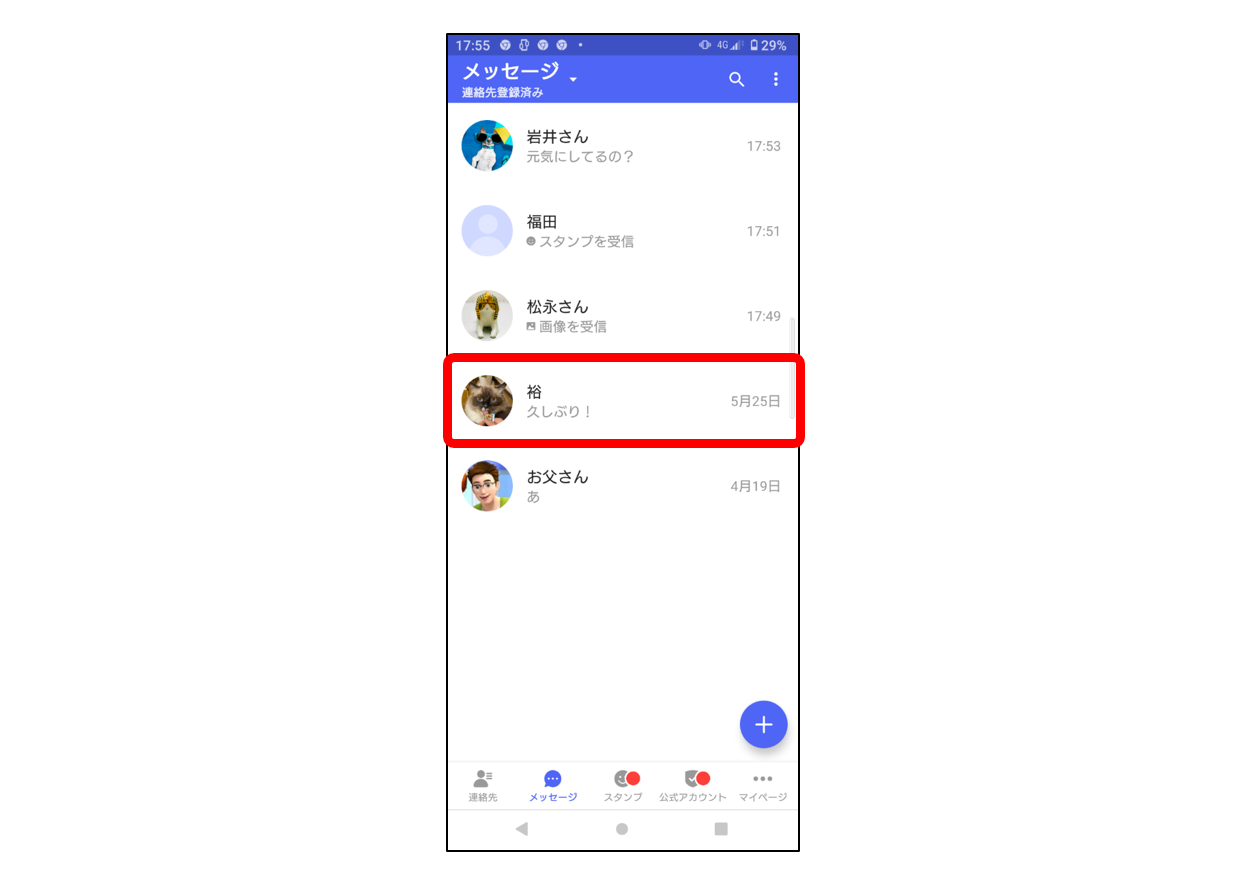
②+マークをタップ
画面下の「メッセージを入力」欄の左側にある「○の中に+のあるマーク」をタップします。
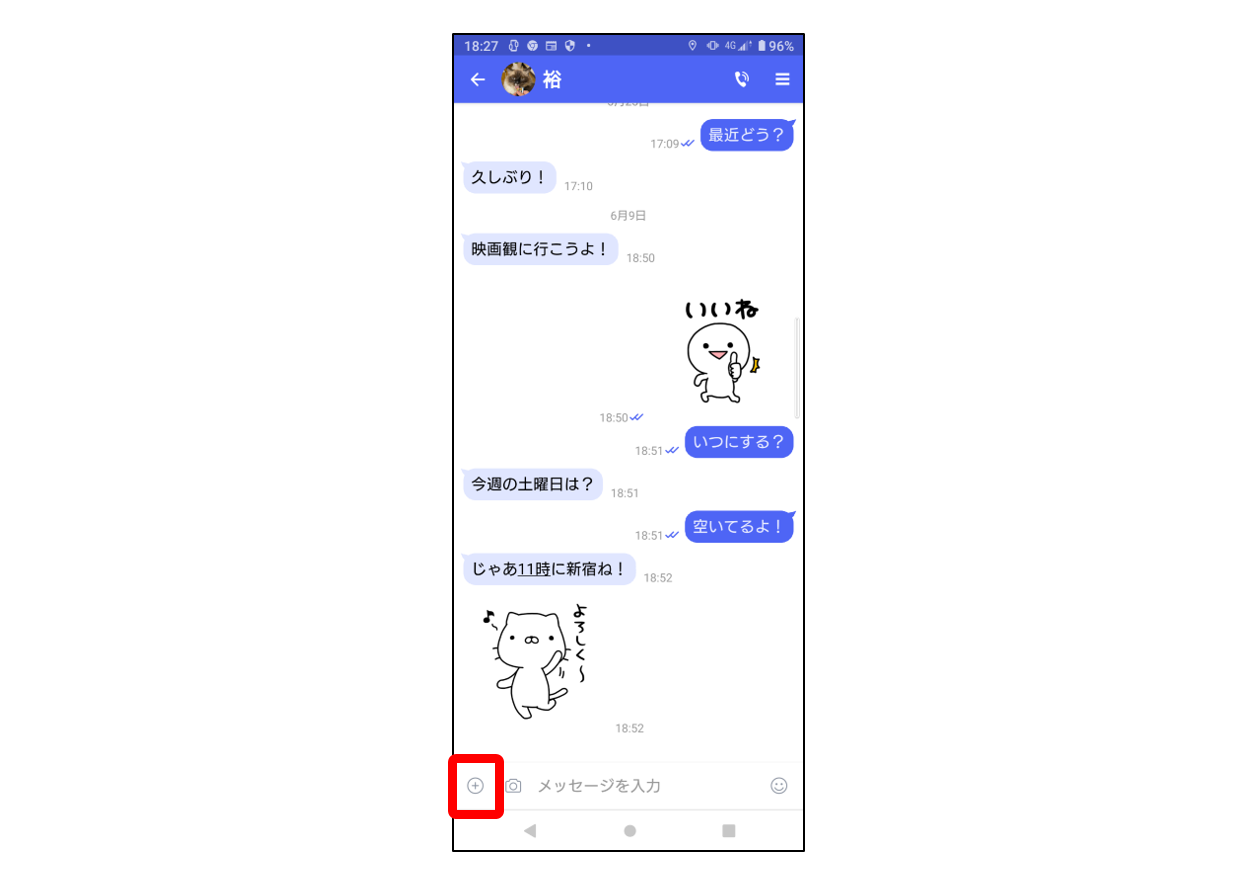
③「・・・」マークをタップ
画面中央部、右端にある「・・・」マークをタップします。
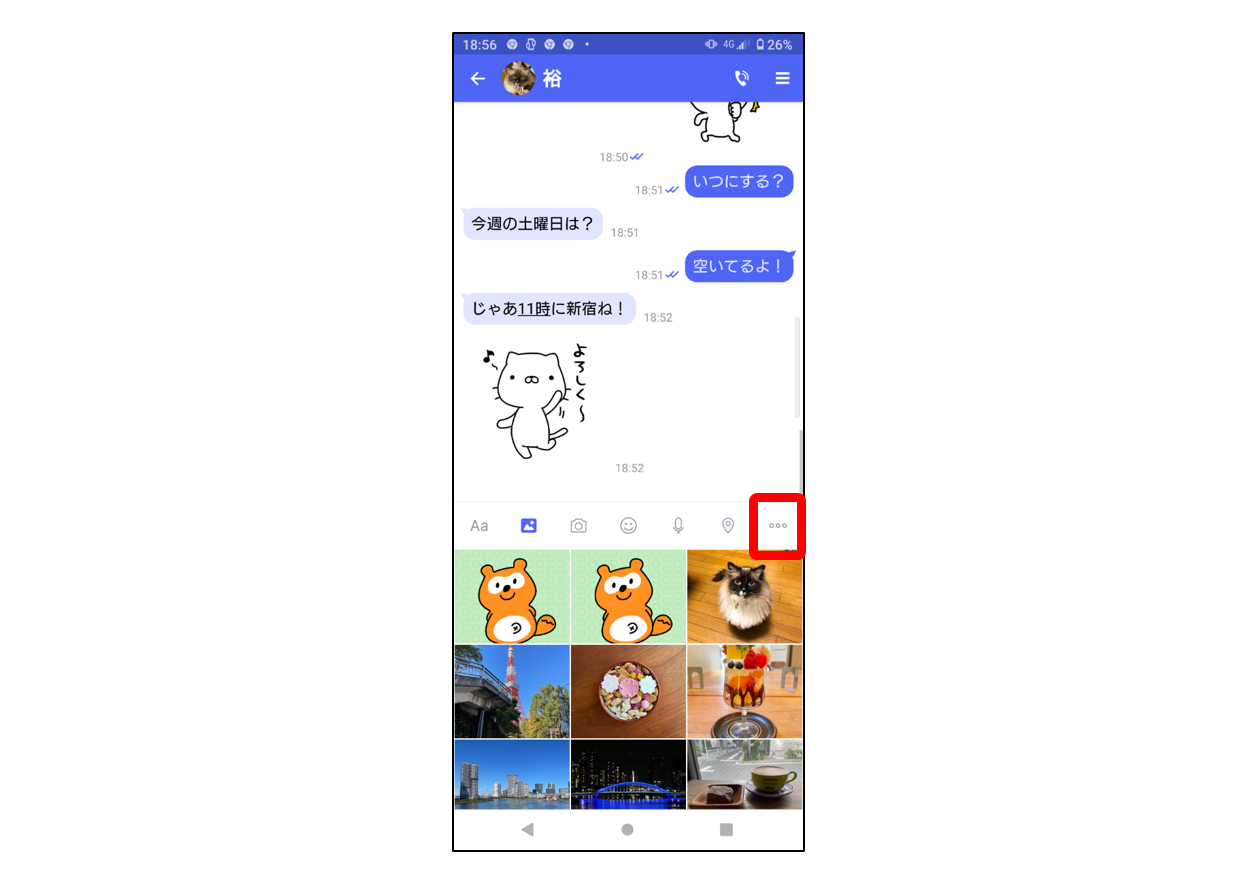
④「スケッチ」アイコンをタップ
「連絡先」「スケッチ」「ファイル」の中から、「スケッチ」アイコンをタップします。
(※iPhoneの場合は、「ファイル」のアイコンはありません)
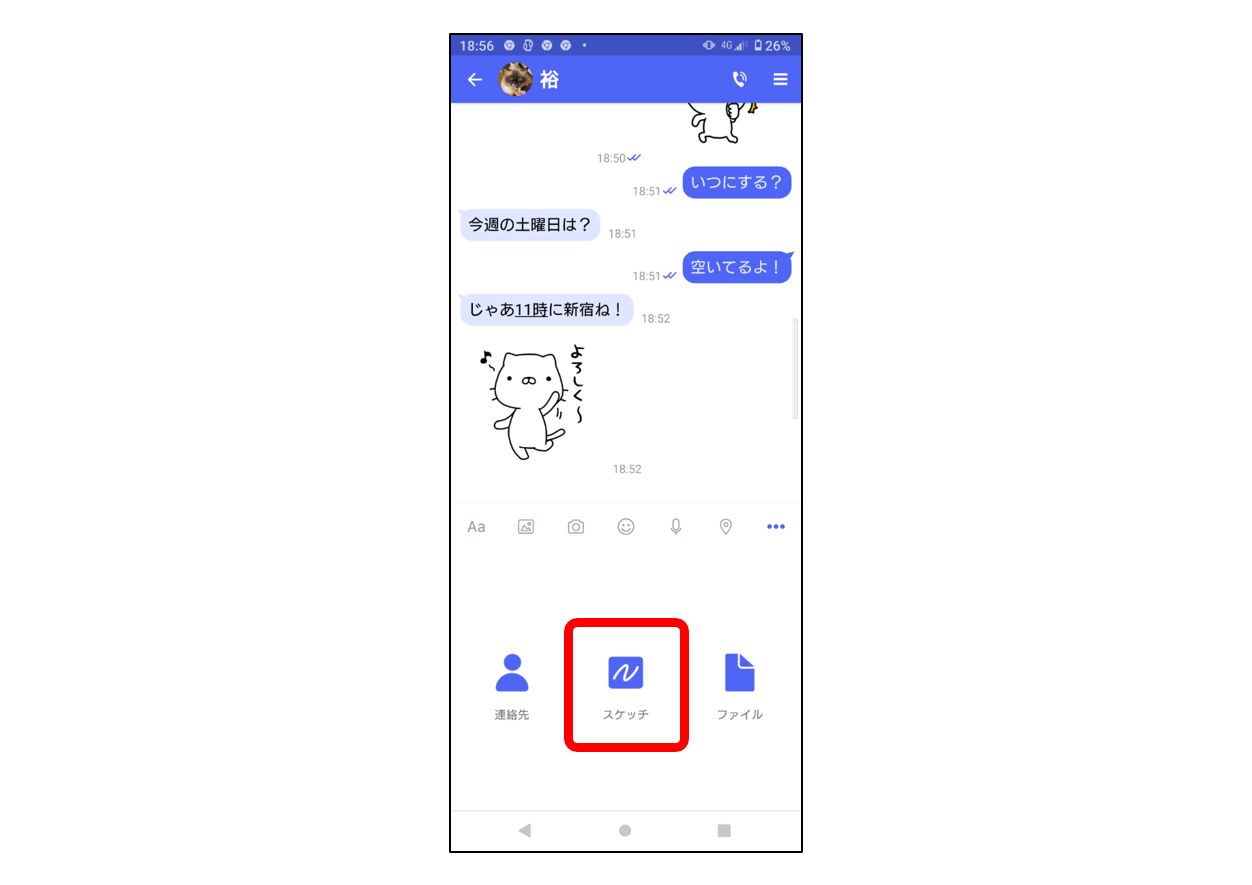
⑤「背景」マークをタップ
画面左下「背景」マークをタップし、表示された画面から再度「背景」マークをタップします。
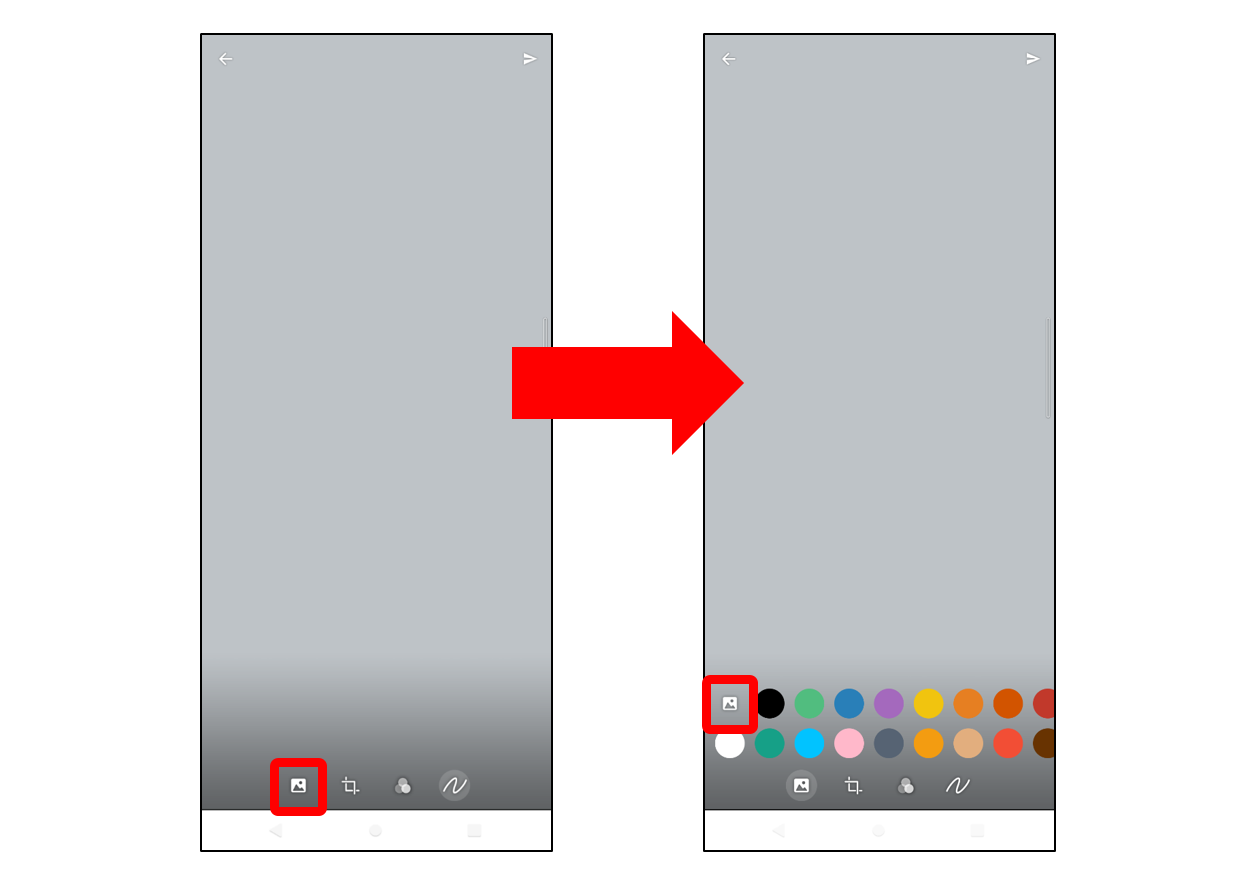
⑥写真を選ぶ
「ギャラリーから選択」(※iPhoneの場合は「写真から選択」)をタップし、お好きな写真をタップします。
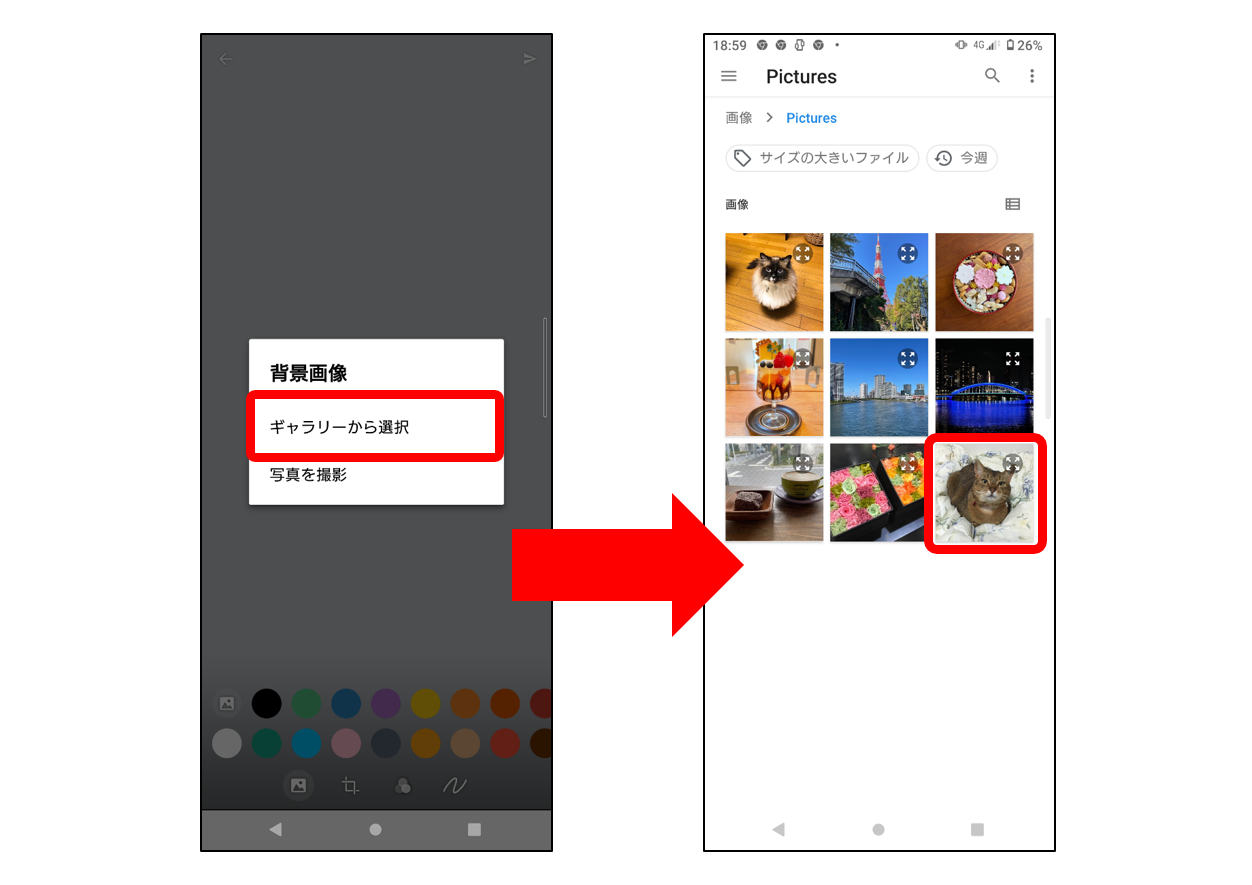
⑦スケッチする
画面右下の「スケッチ」マークをタップし、スマホの画面をなぞってスケッチします。
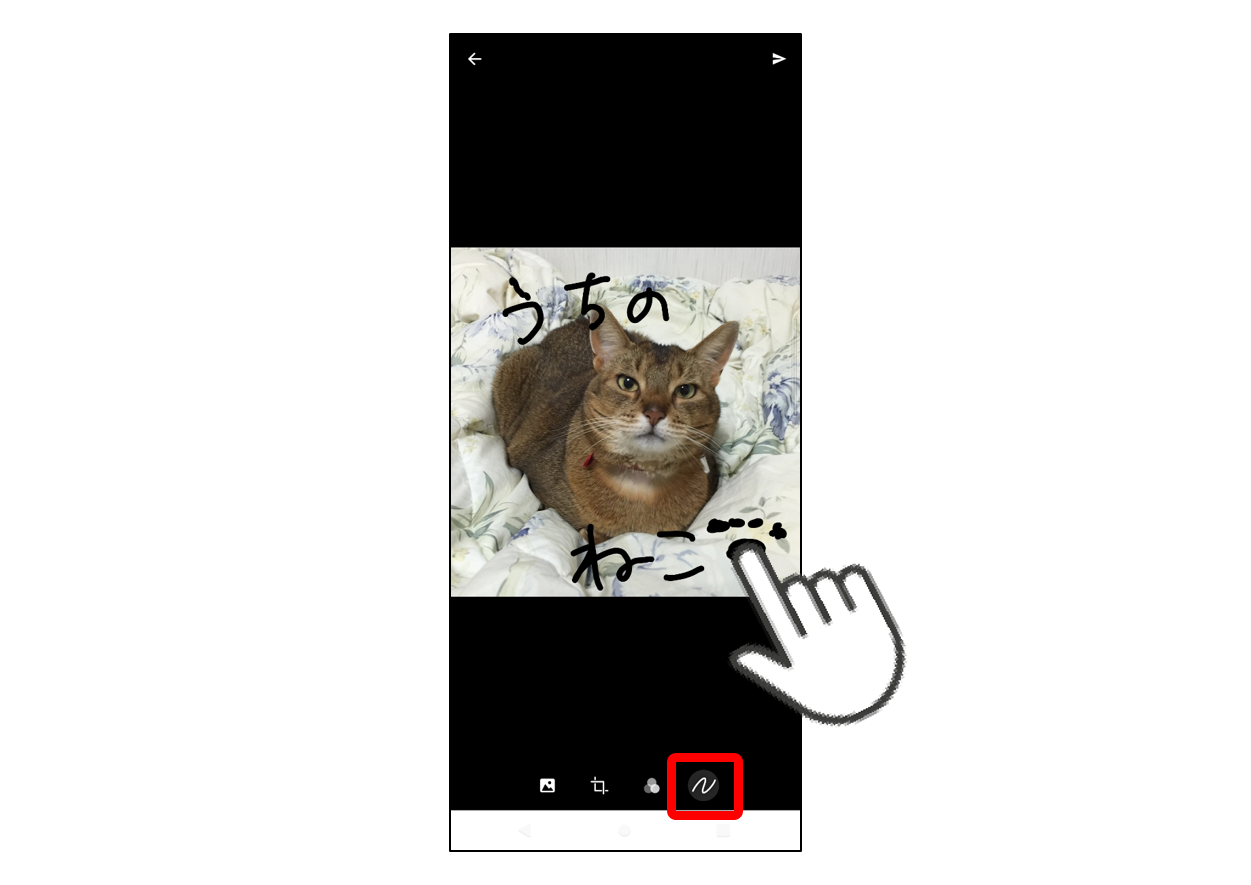
⑧送信する
スケッチが終わったら、画面右上にある「送信ボタン(紙飛行機マーク)」をタップします。
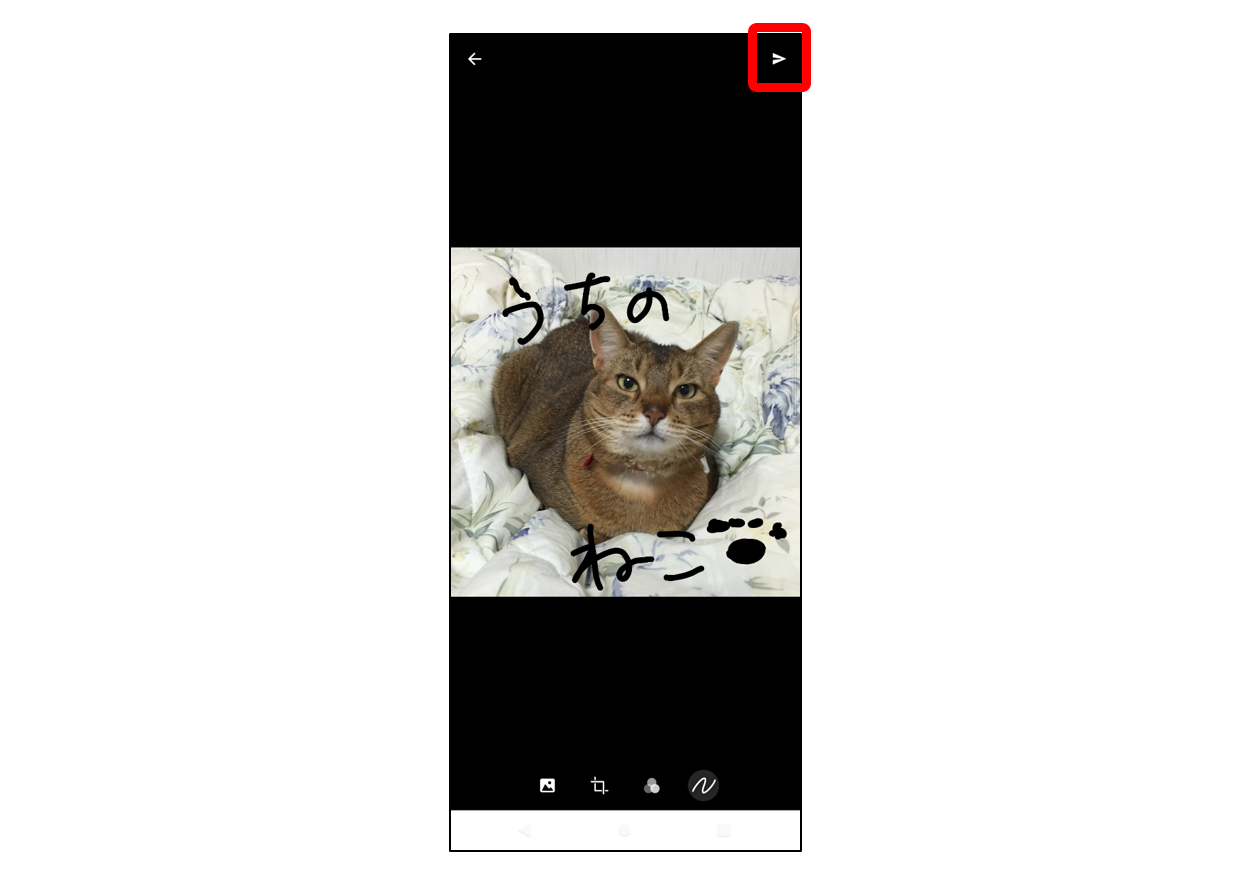
スケッチで使える機能について
スケッチでは4つの機能をご利用いただけます。
1.背景
キャンバスの色、スケッチする画像を変更することができます。

2.トリミング
スケッチするキャンバス、及び、画像のサイズを変更することができます。
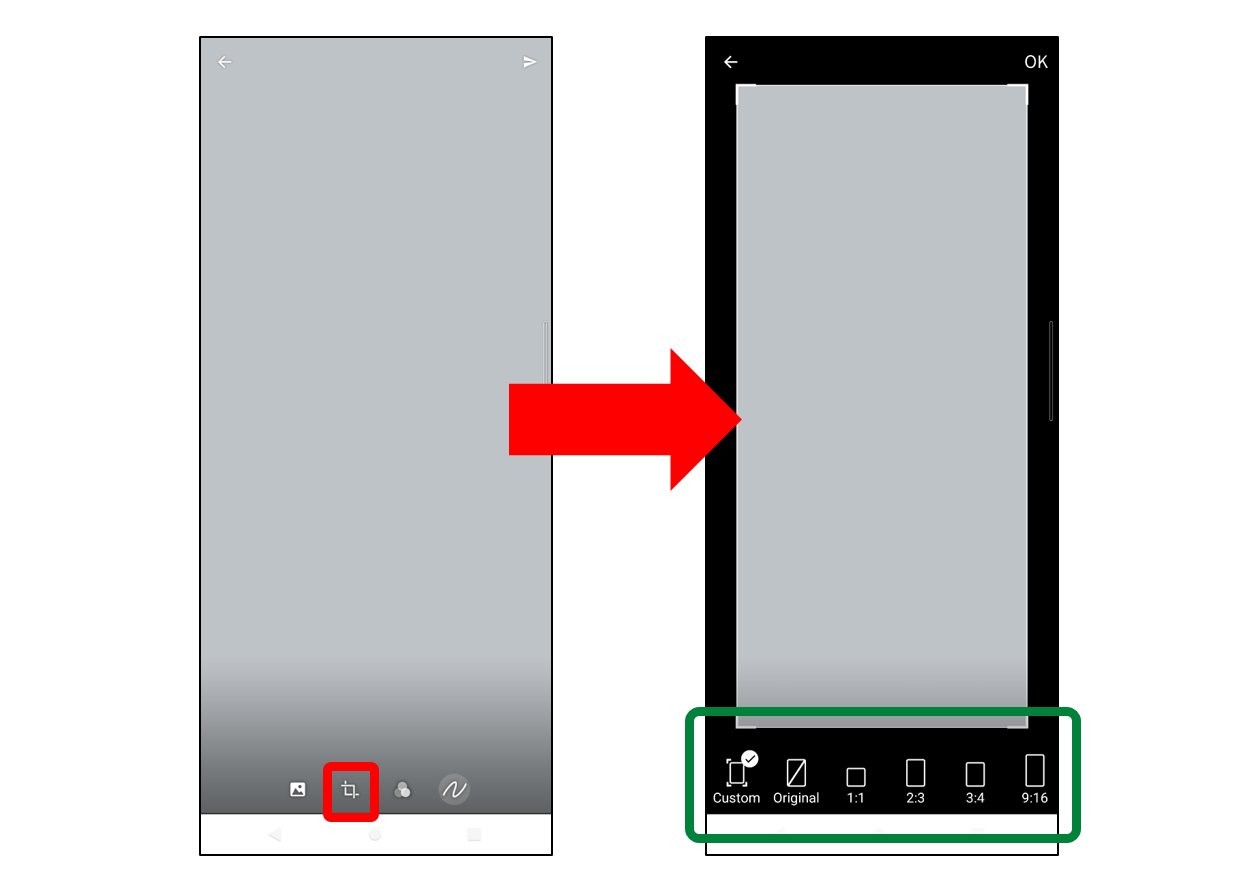
3.フィルター
スケッチするキャンバス、及び、画像にフィルター加工をすることができます。
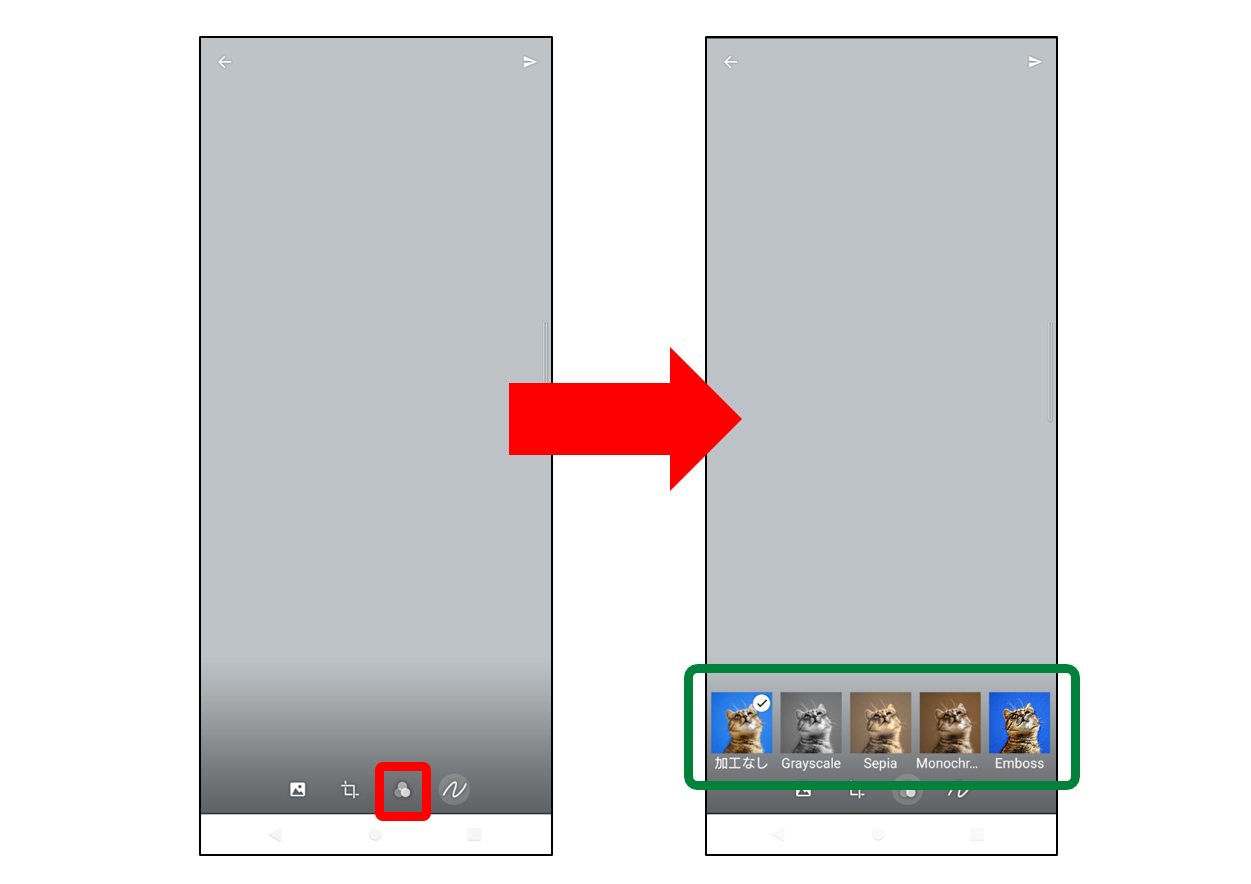
4.スケッチ
手書きする線の太さ・色の変更、スケッチの修正、スケッチ内容の削除をすることができます。
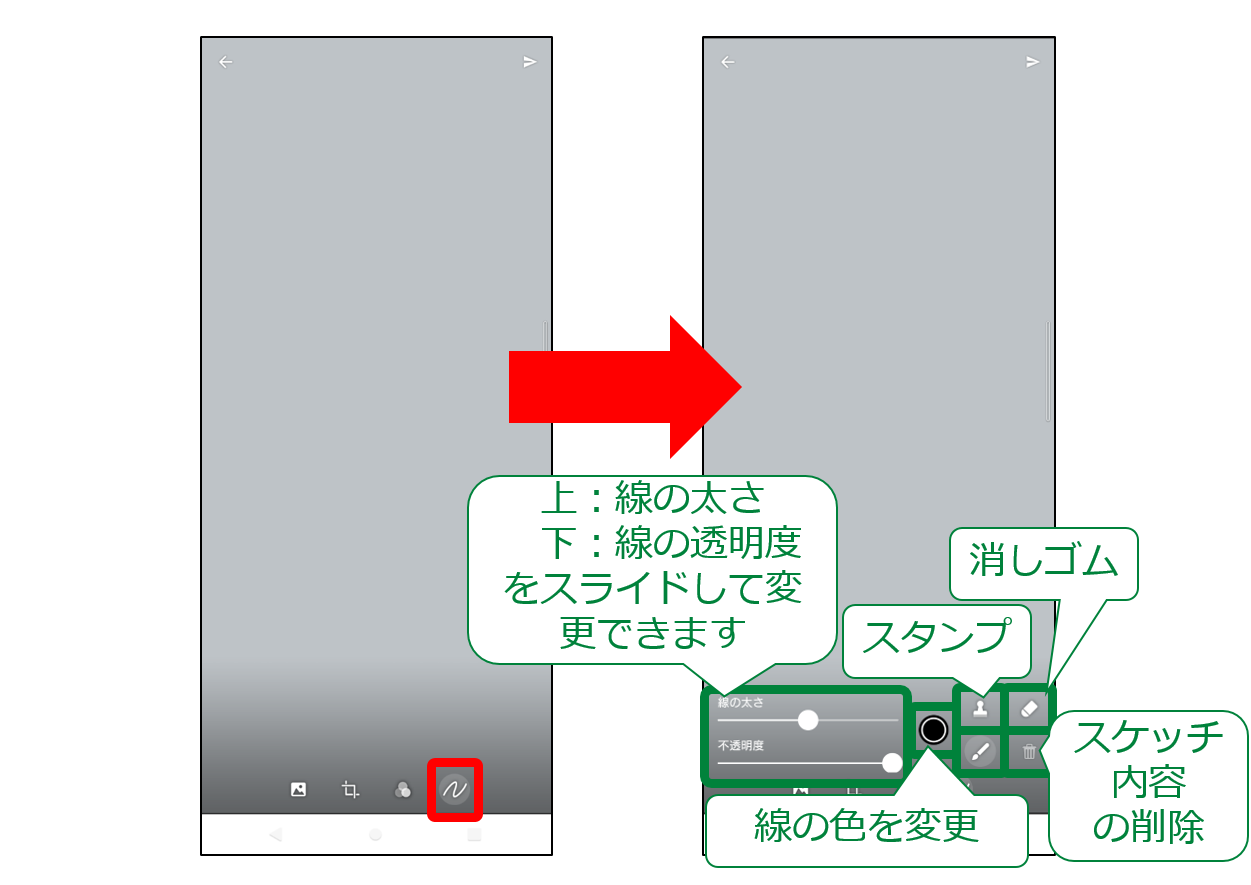
担当はこう使ってるコーナー
家族に「あれ買ってきて!」と買い物を頼まれたとき、間違った物を買ってきて気まずくなったことってありませんか?
だいたい家族からの頼まれごとって、説明が雑で、詳細を聞いてもうまく答えてくれなくて、少ない情報で買ってきてあげたのに「それじゃない」と言われたとき…考えるだけでイライラしてきちゃいますよね。
(と自分で書いてて母に謝りたくなりました。過去何度こんなやり取りをしたことか…)
買い物を頼まれたとき、確認のために写真を送るのも一つの手ですが、スケッチを使うと伝わりやすく、相手への納得感にもつながります!

次回は「公式アカウントを使ってみよう!」についてご紹介します!
ライター:Y
- ピン固定
- 検索
- スケッチ
- 設定
- 使い方
- 機能紹介
- アンケート

