
プラメをオリジナル設定にしてみよう!
第2回から第4回までで、メッセージや写真の送り方、スタンプの使い方など、プラメの基本的な使い方についてご紹介してきました。プラメブログが、プラメを便利に楽しく使えるきっかけになっていれば嬉しいです。
第5回では、身近な存在として使っていただいている「プラメ」を、あなた好みに設定する方法をご紹介します!
- プロフィール写真を変えてみよう!
- プラメのテーマカラーを変えてみよう!
- プラメの背景を変えてみよう!
- 通知音を変えてみよう!
- 担当はこう使ってるコーナー
目次
プロフィール写真を変えてみよう!
プラメはプロフィールの写真が設定できるのをご存じですか?
自画像、ペット、趣味など、お好きな写真を登録してみましょう!設定方法をご紹介します。
①「マイページ」をタップ
アプリの一番右下にある「マイページ」をタップします。
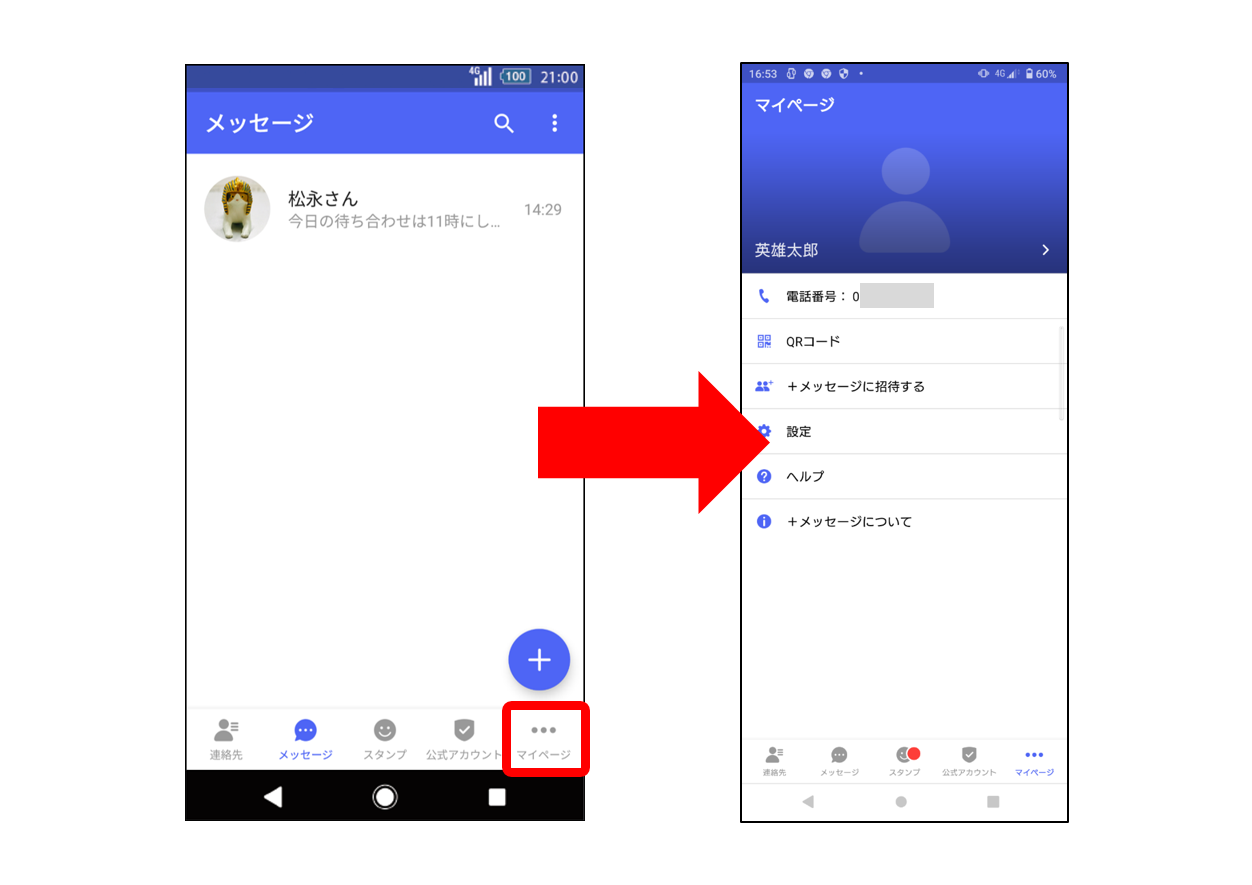
②画面上部の画像をタップ
最上部の人マークがついているエリアをタップします。
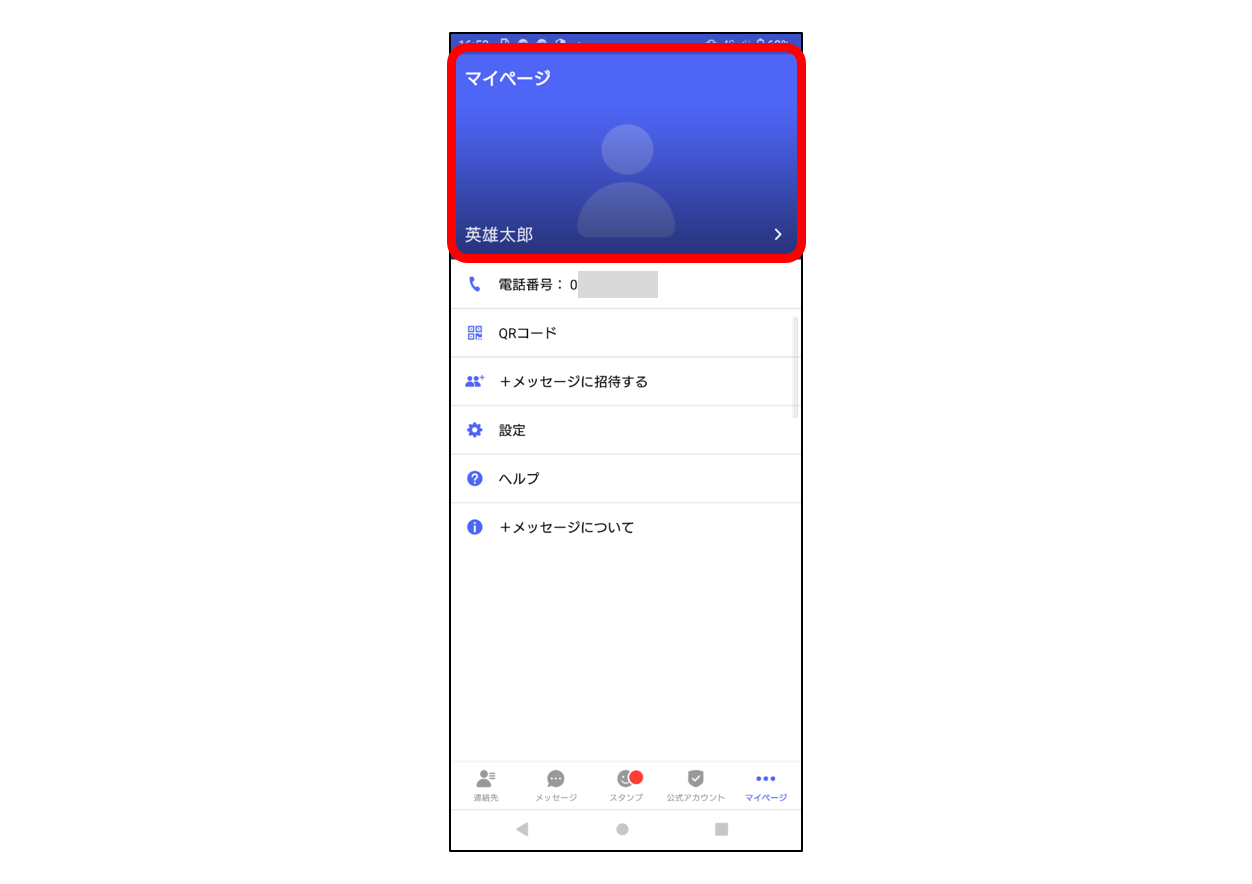
③カメラマークをタップ
人マークがついているエリアに表示されたカメラマークをタップし、「ギャラリー」(※iPhoneの場合は「写真」)をタップします。
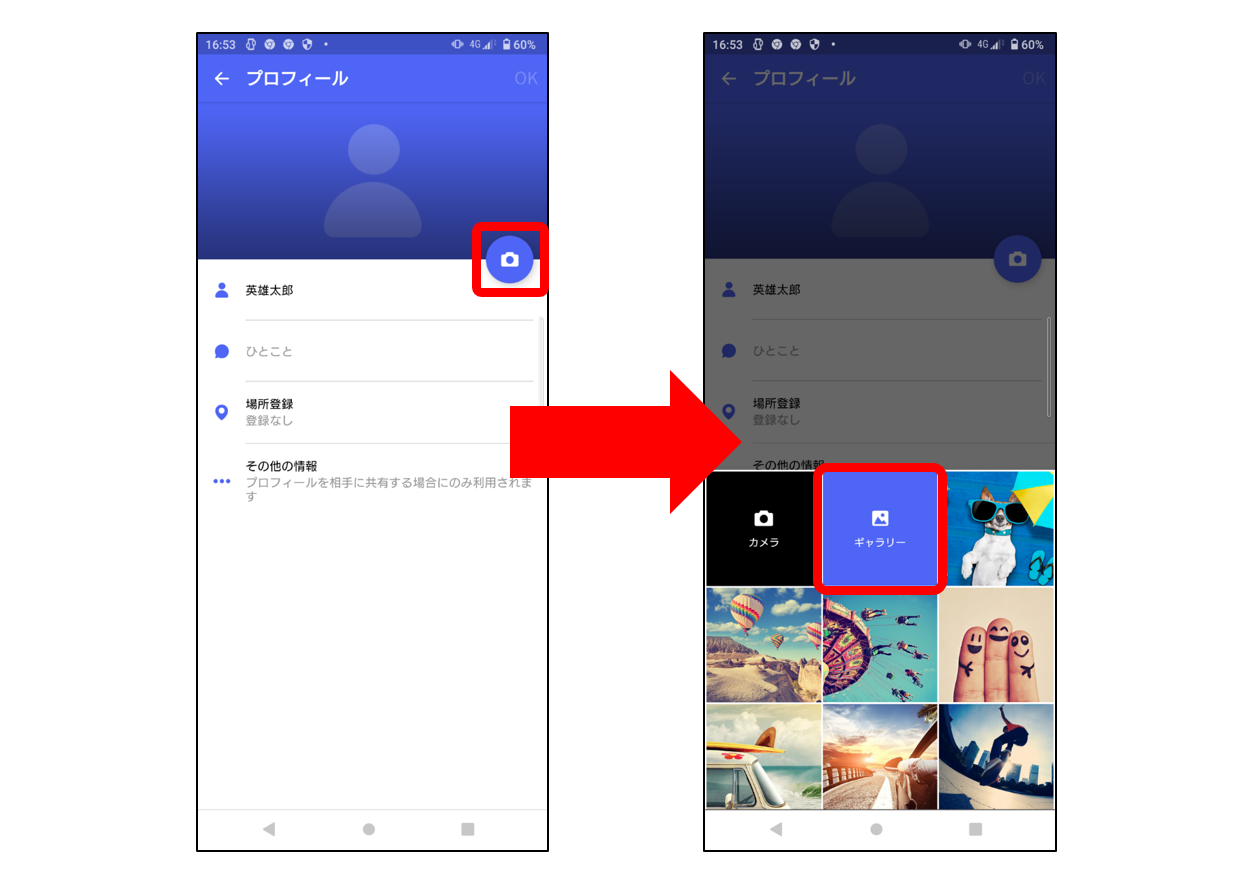
④写真を選ぶ
好きな写真を選んでタップします。丸く明るくなっている部分が、プロフィール写真として実際に表示される部分となります。
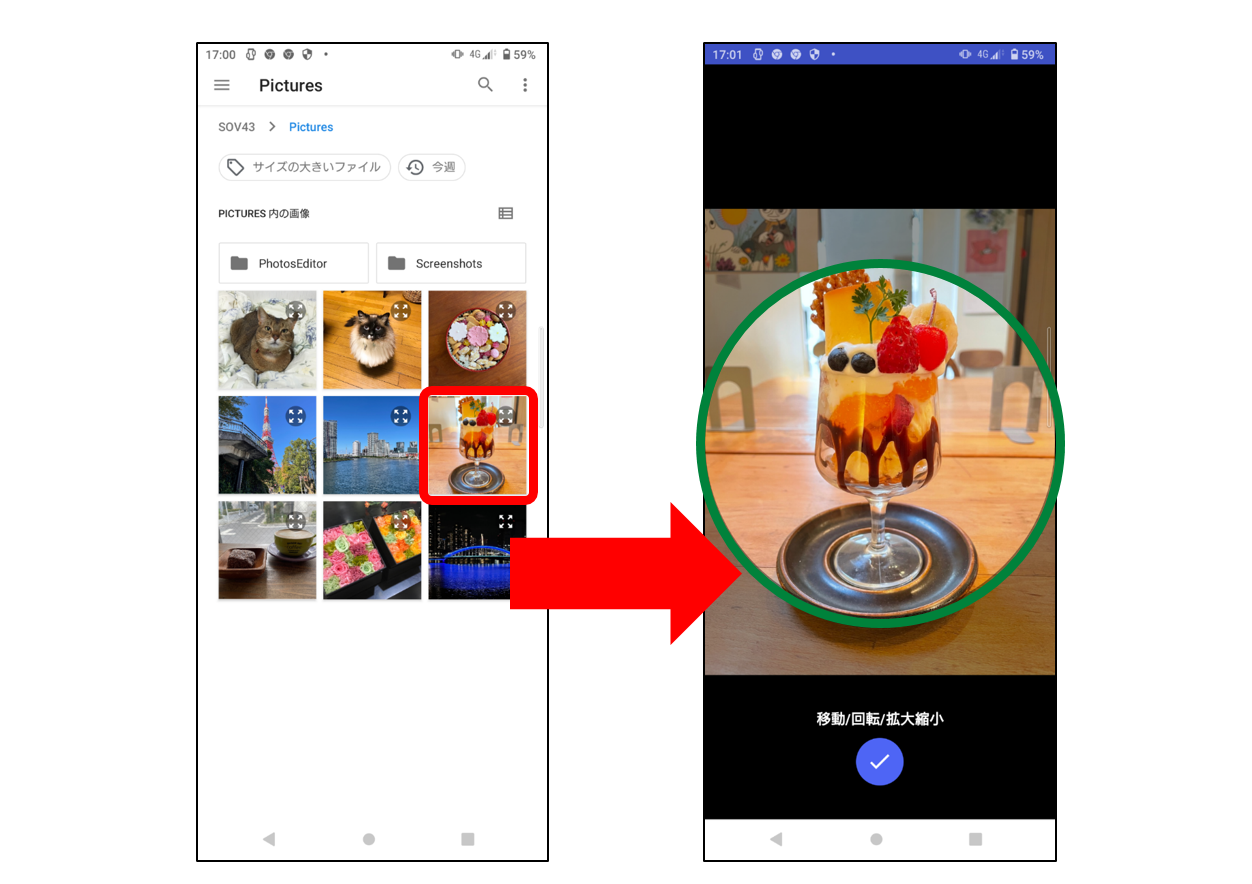
⑤設定する
画面下部中央の✓マークボタンをタップし、画面が切り替わったら右上の「OK」(※iPhoneの場合は「完了」)をタップします。
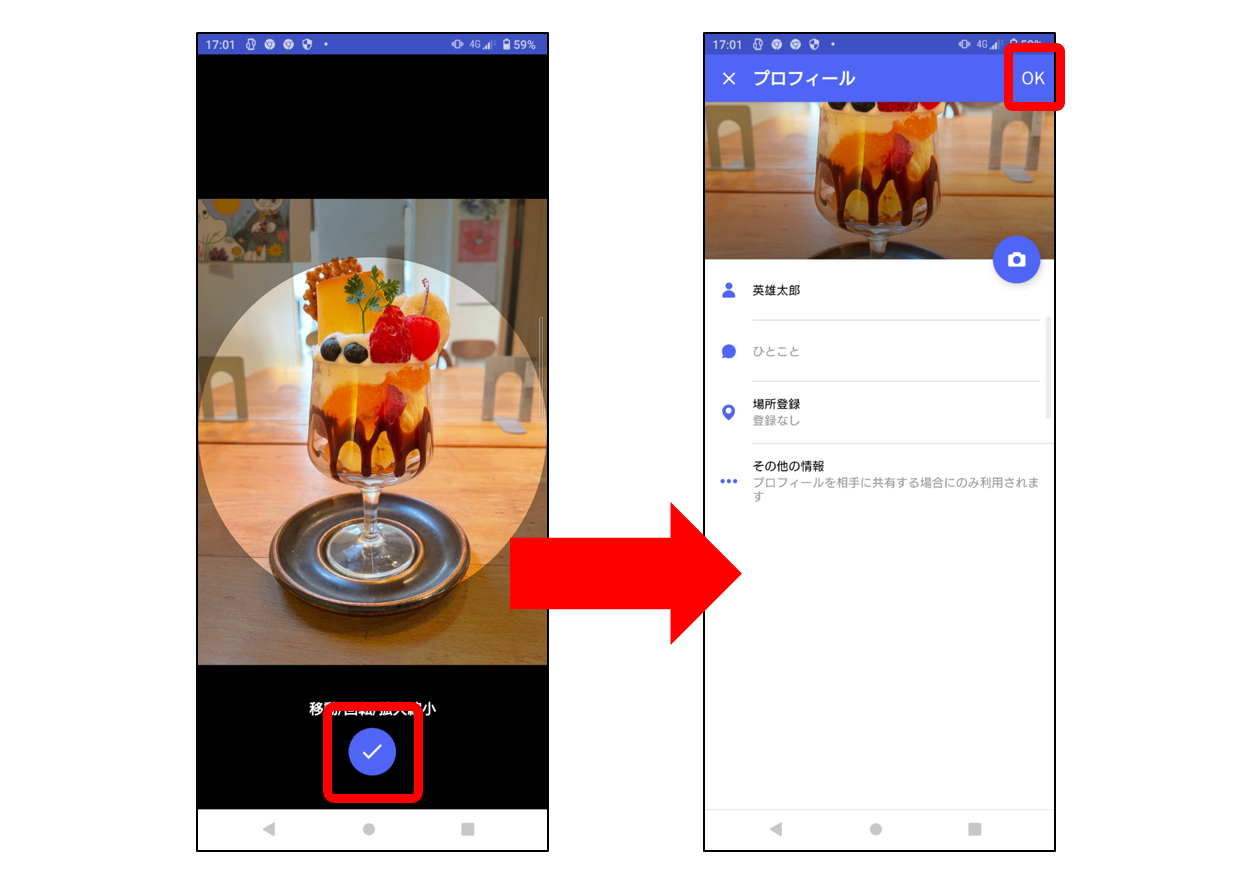
これでプロフィール写真が設定できました。
画面でも設定した写真が確認できるようになっています。
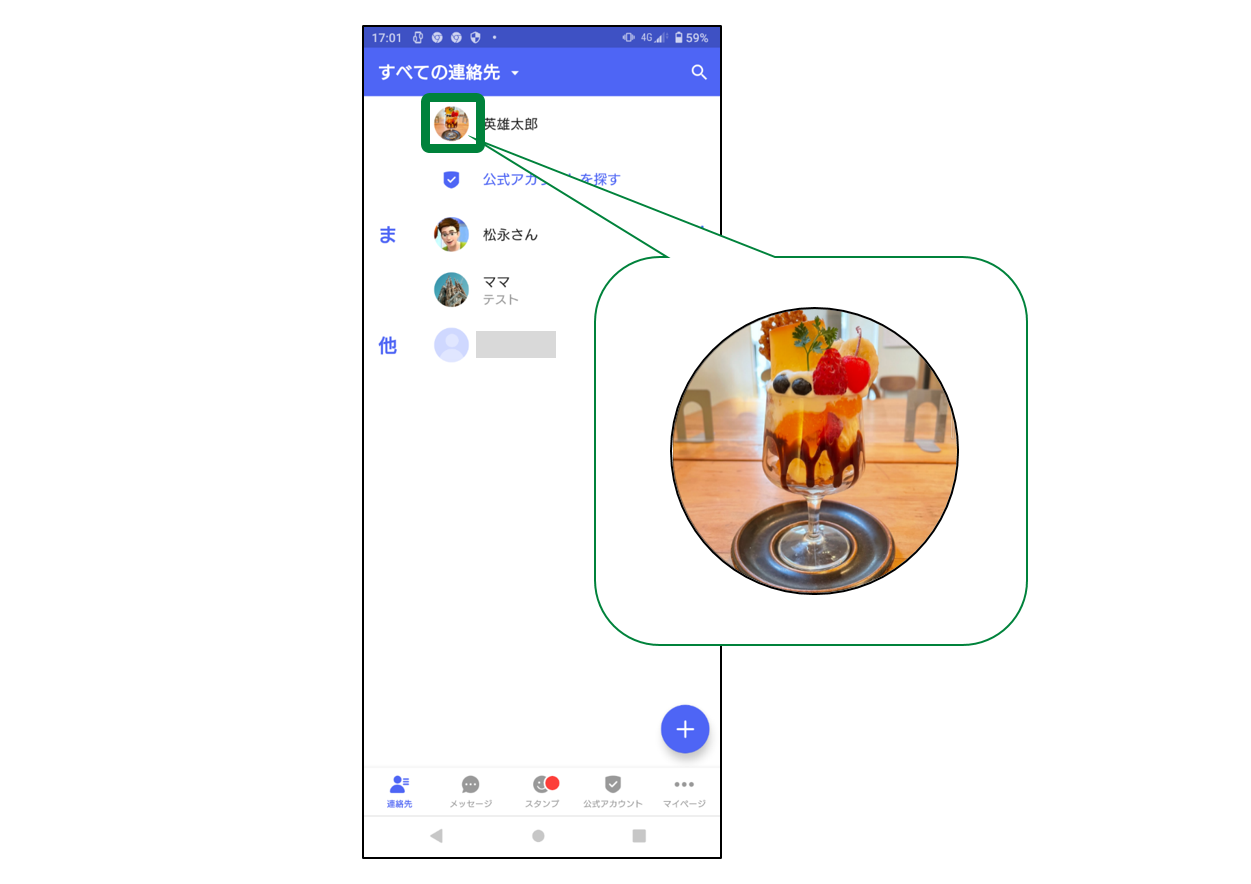
プロフィールに設定できること
プロフィールには写真以外にも、以下を設定・変更することができます。
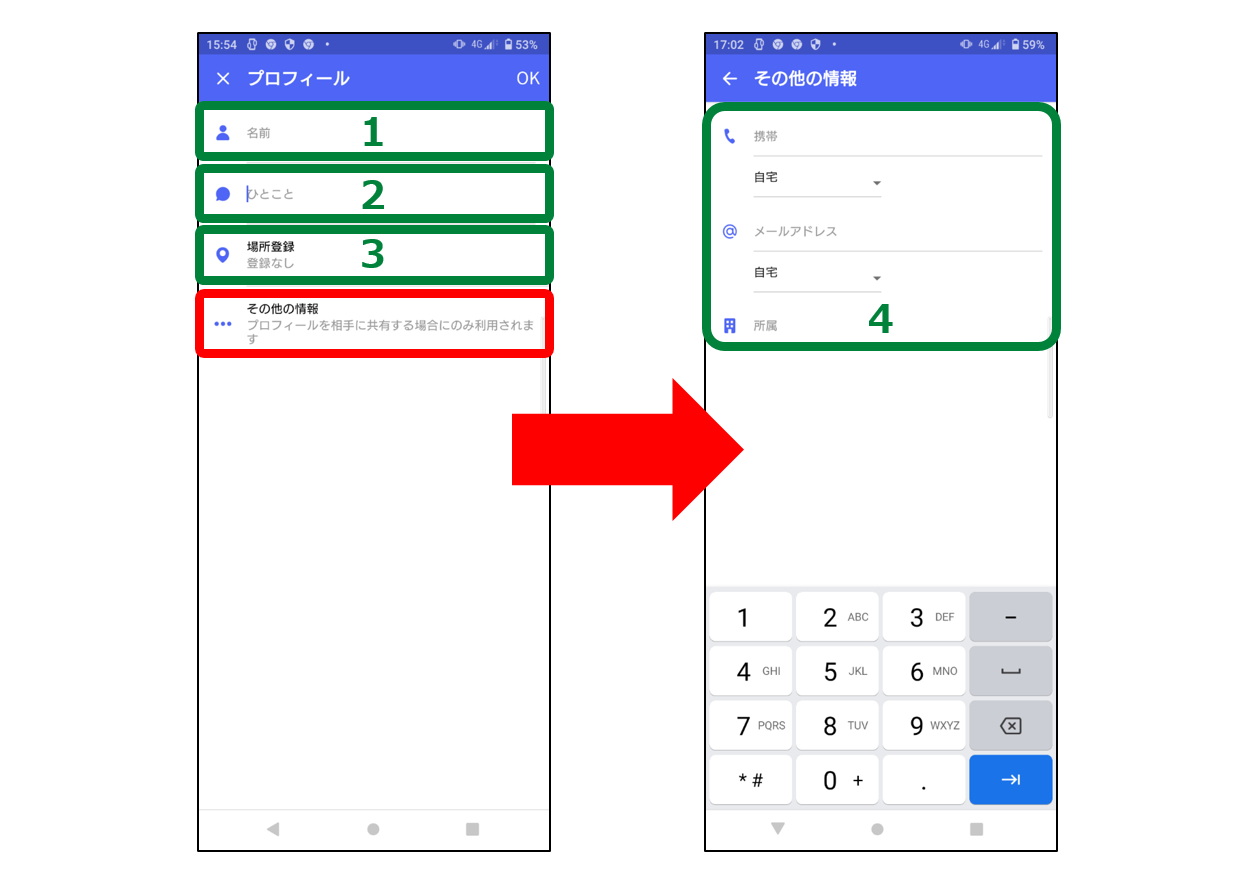
- 名前:プラメでのご自分の表示名を変更できます
- ひとこと:プライベートでの利用が多い場合、簡単な自己紹介や趣味や特技について、近況について、お仕事での利用が多い場合には、所属部署や業務内容など、ちょっとした情報を入力できます(入力は任意です)
- 場所登録:位置情報へのアクセス権限を許可することで、友だちと位置情報を共有することができます
- その他の情報:自宅や勤務先などの詳細な連絡先を登録することができます
(入力可能な項目)勤務先電話番号/自宅の電話番号/勤務先のメールアドレス/自宅のメールアドレス/所属
全ての項目を設定すると、このように表示されます。
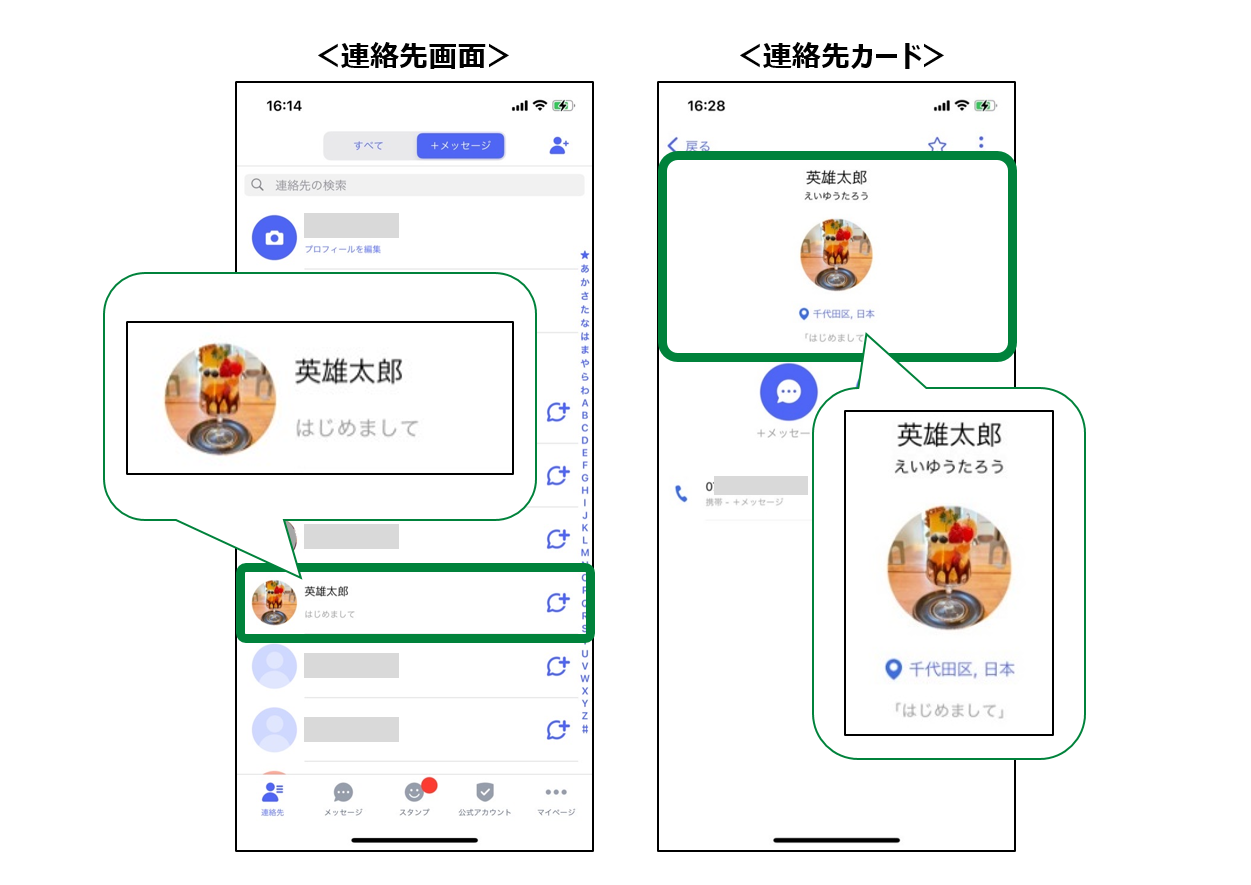
プラメのテーマカラーを変えてみよう!
プラメを開くと、画面が全体的に青色で表示されていますよね。プラメの基本のテーマカラーは「パープルブルー」という色が設定されています。ブルー系よりもピンクが好き…など他の色が好きな方のために、「パープルブルー」以外のテーマカラーもご用意しています。
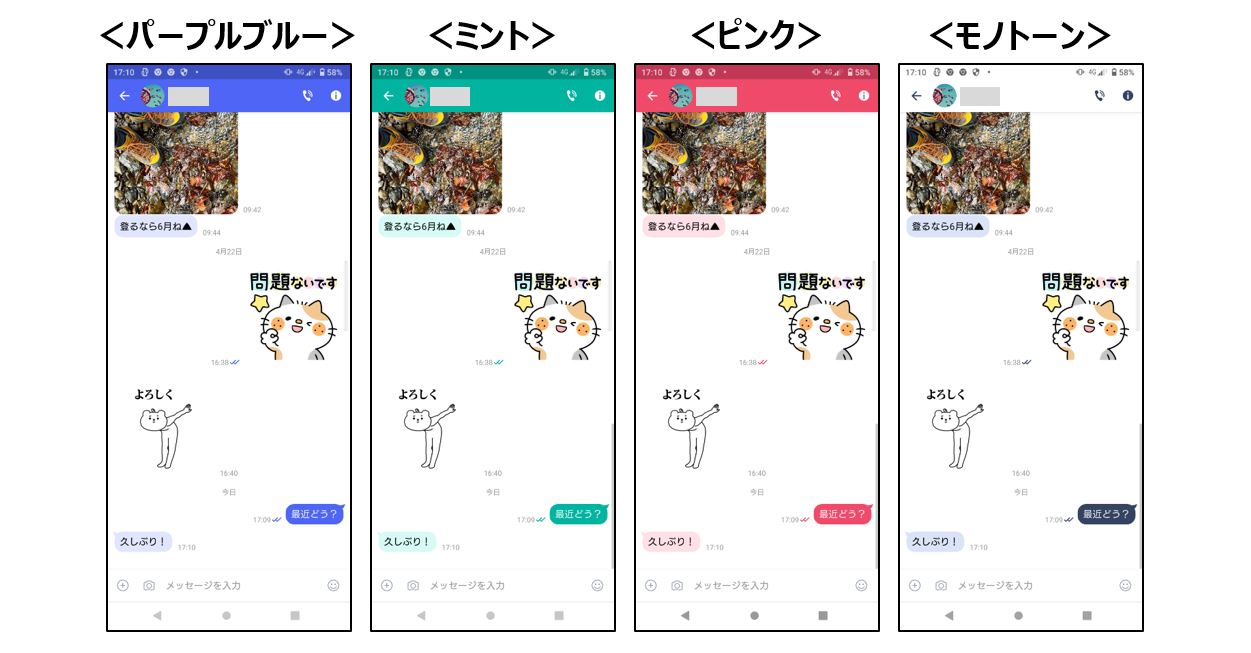
ではプラメアプリの「テーマカラー」を変更してみましょう。
①「マイページ」をタップ
アプリの一番右下にある「マイページ」をタップします。
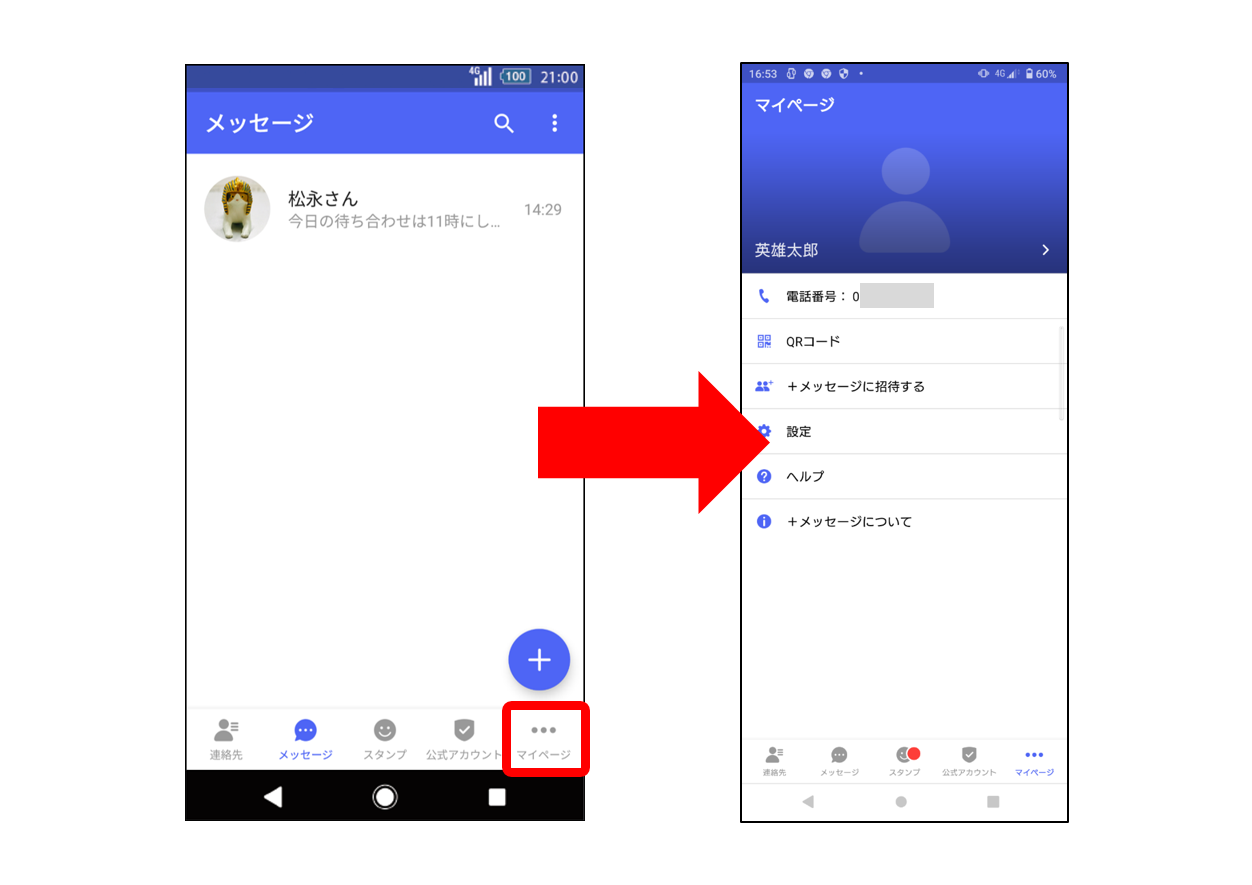
②「設定」をタップ
画面中ほどにある「設定」をタップします。
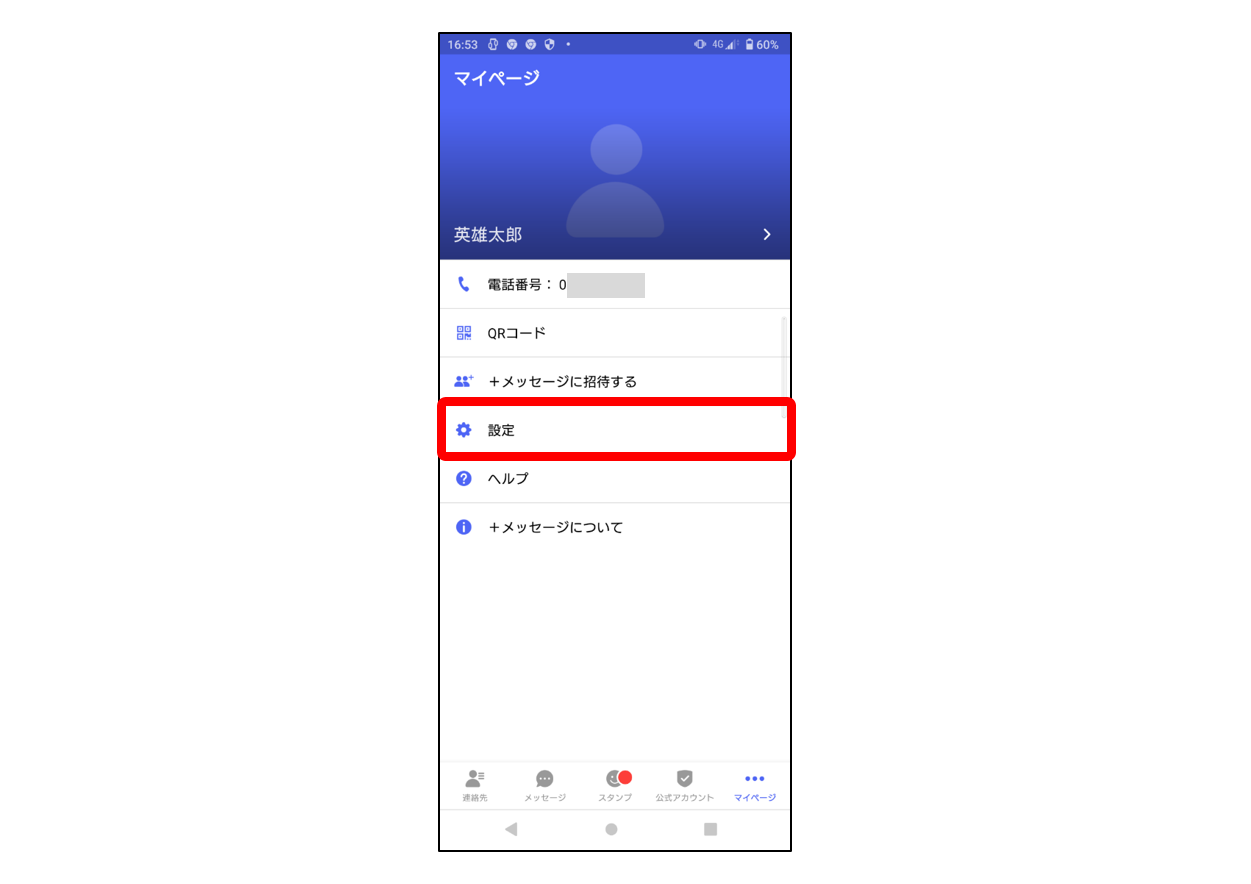
③「テーマカラー・背景」をタップ
「設定」画面の中ほどにある「テーマカラー・背景」をタップします。
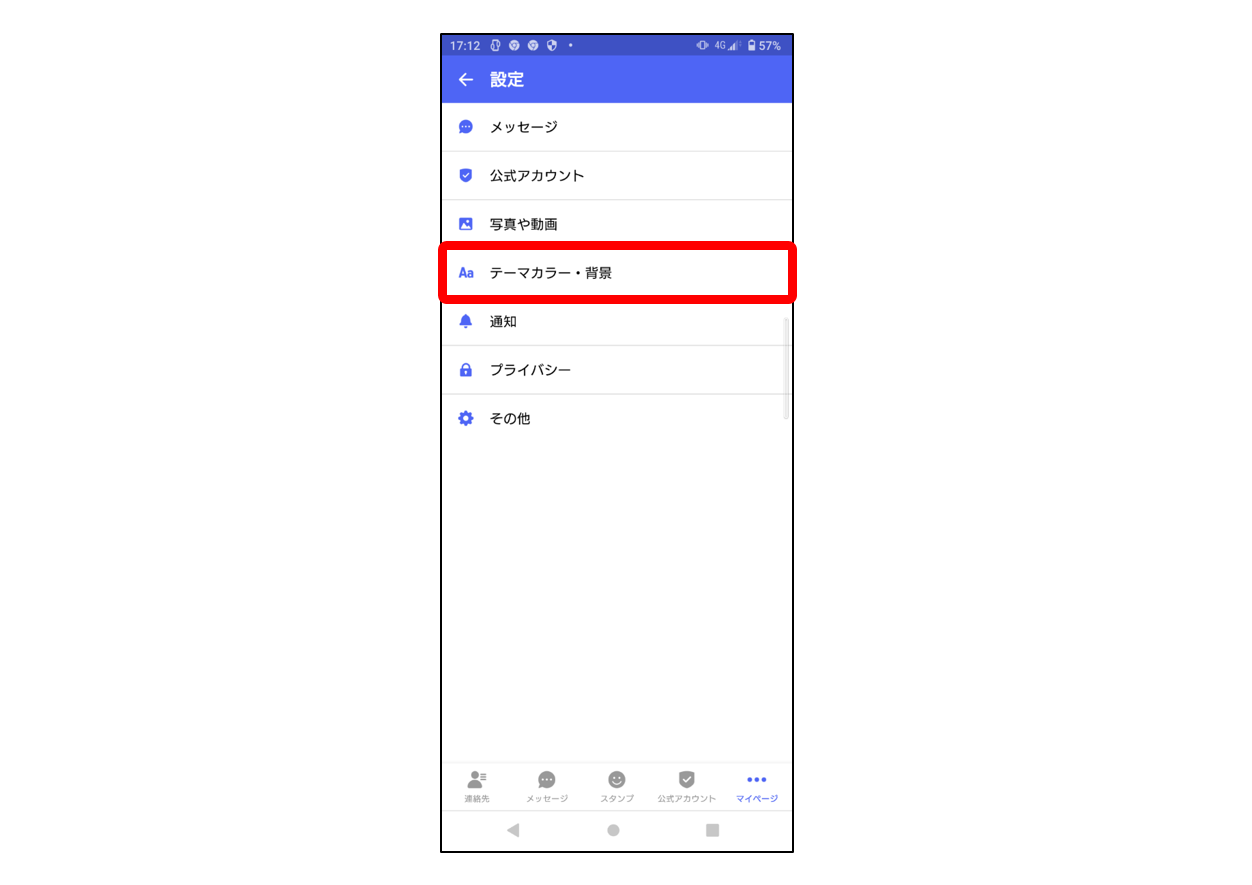
④お好きな色を選ぶ
「アプリのテーマカラー」をタップすると、「パープルブルー」「ミント」「ピンク」「モノトーン」と表示されるので、お好きな色を選んでみてください。
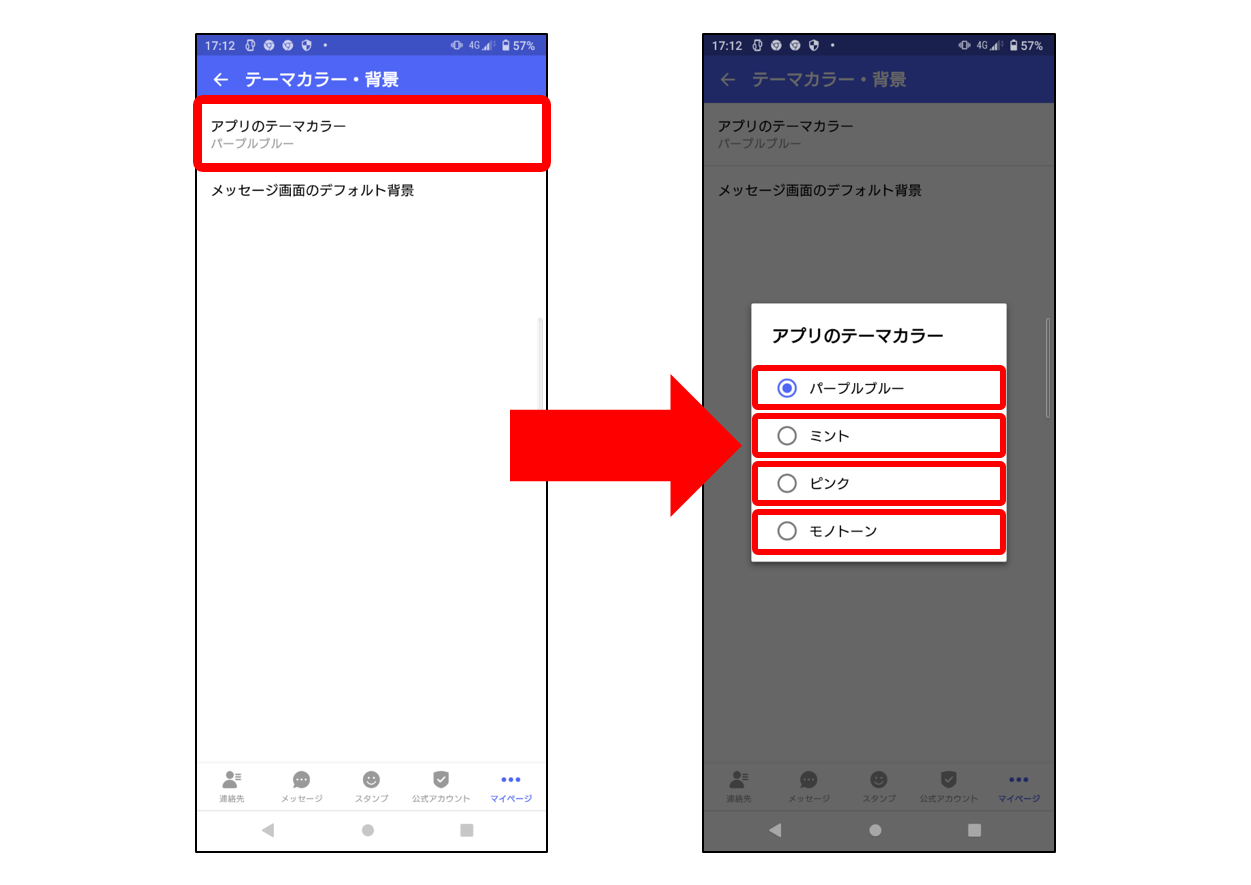
プラメの背景を変えてみよう!
プラメは色のほか、メッセージ画面の背景も変更することもできます。
家族のやり取りにはお子さんの写真、お友達とのやり取りには一緒に食べたおいしいスイーツの写真など・・・色や背景を変更して、自分オリジナルの設定にしてみましょう!
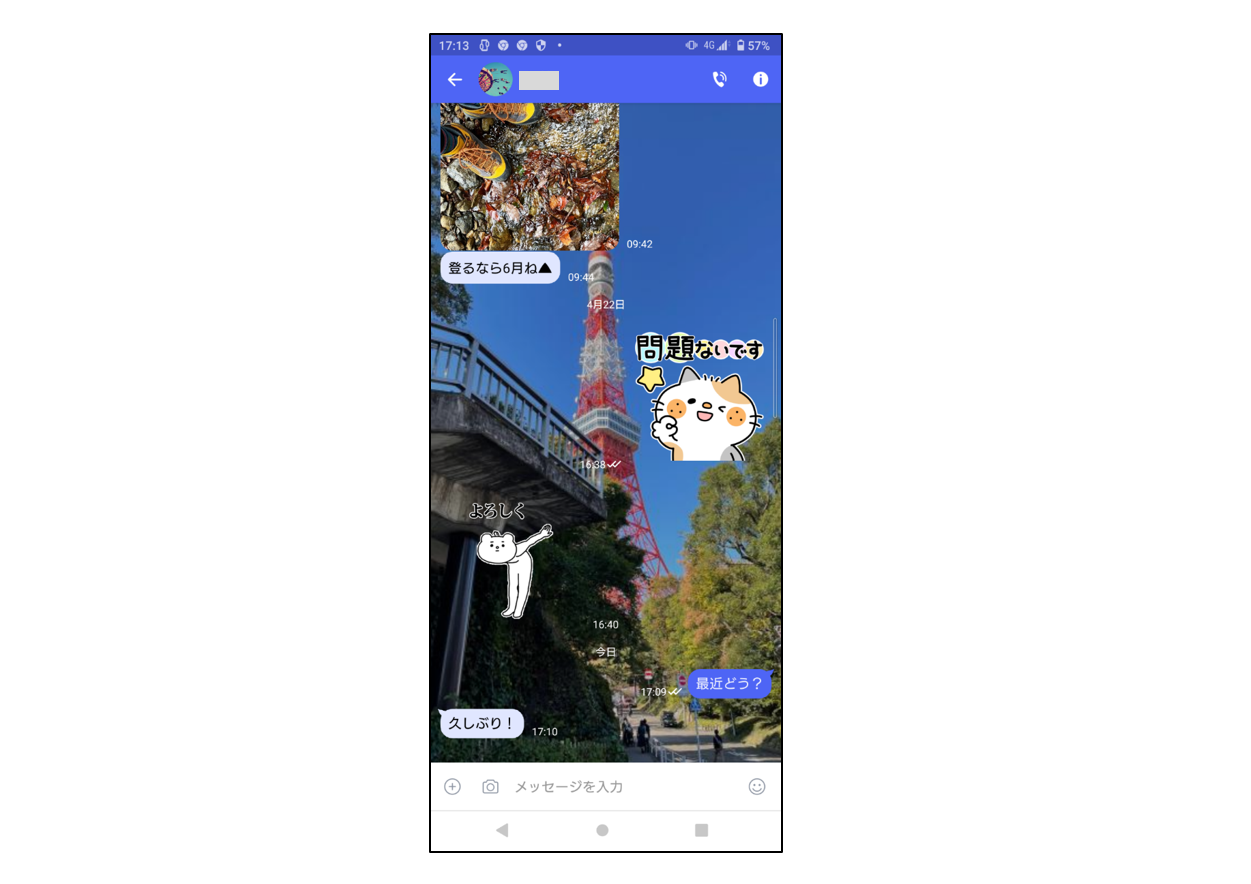
今回は、「ポンタ」の壁紙に変更してみたいと思います。
まずは「ポンタ」の壁紙をダウンロードする方法からご紹介します。
①壁紙を確認する
ポンタの壁紙ダウンロードページにアクセスします。
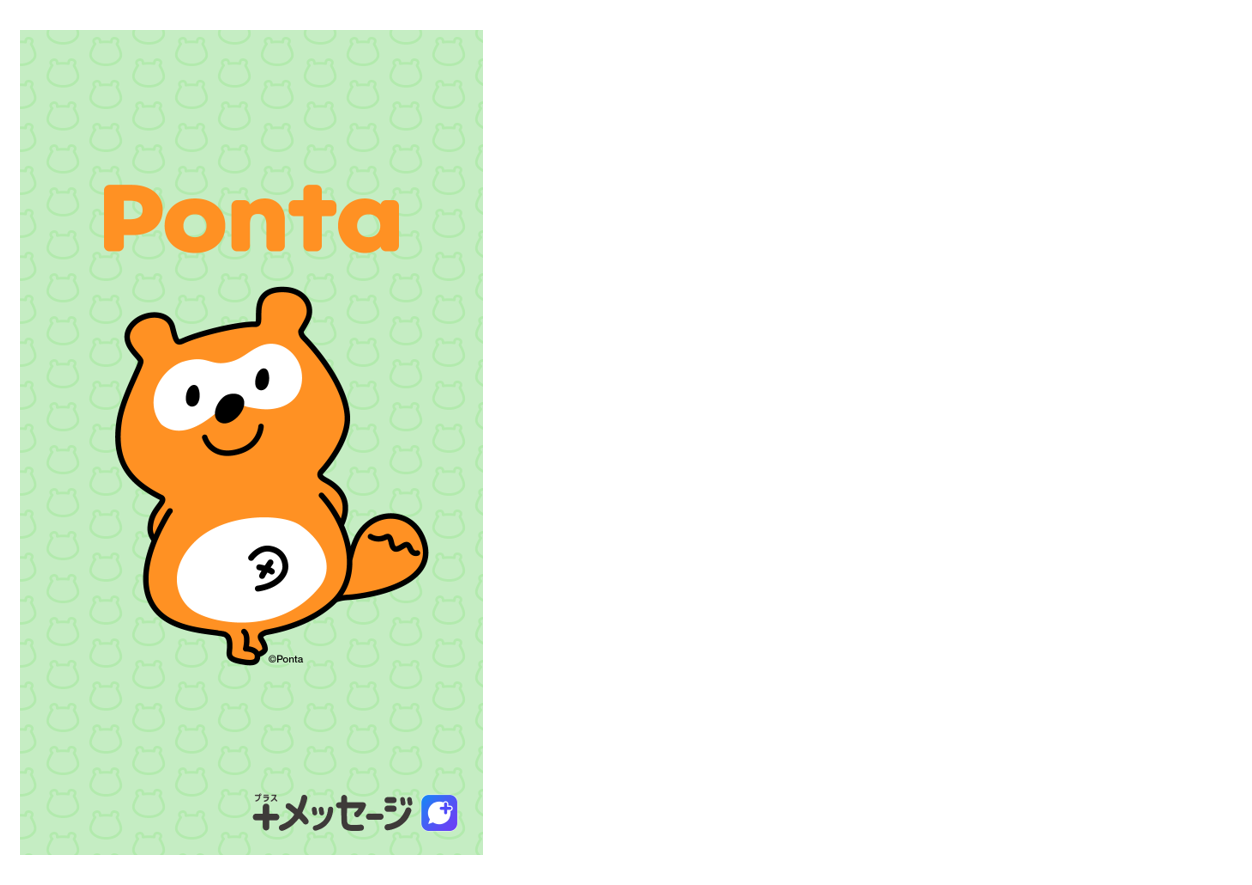
ダウンロード(1080*1920px)
ダウンロード(1640*1136px)

ダウンロード(1080*1920px)
ダウンロード(1640*1136px)
②画像を長押し
壁紙画像が表示されたら、画像を長押しします。

③保存する
Androidをご利用の場合
ポップアップウィンドウ内の[画像をダウンロード]をタップします。※壁紙画像は「ダウンロード」フォルダに保存されます
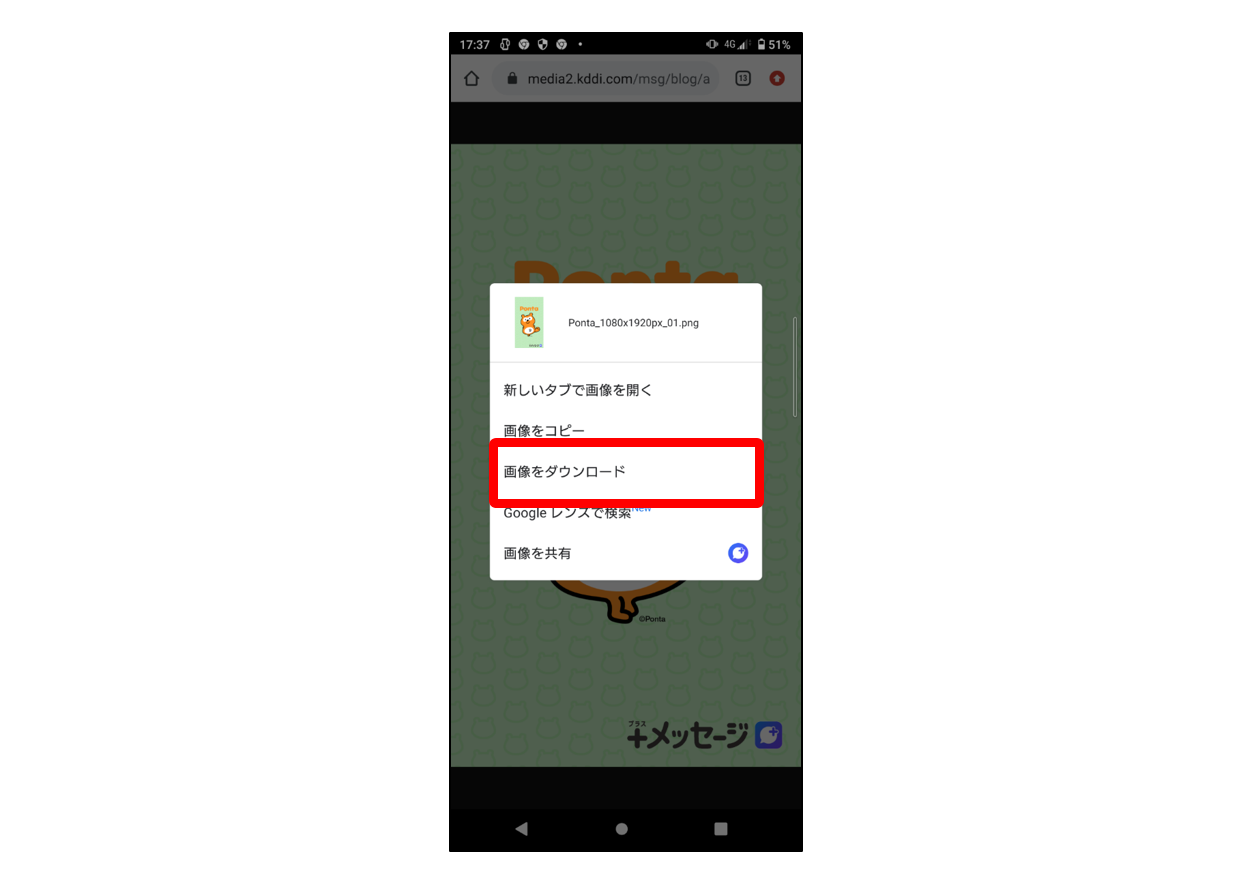
iPhoneをご利用の場合
ポップアップウィンドウ内の[“写真に追加”]をタップします。※壁紙画像は「写真」に保存されます
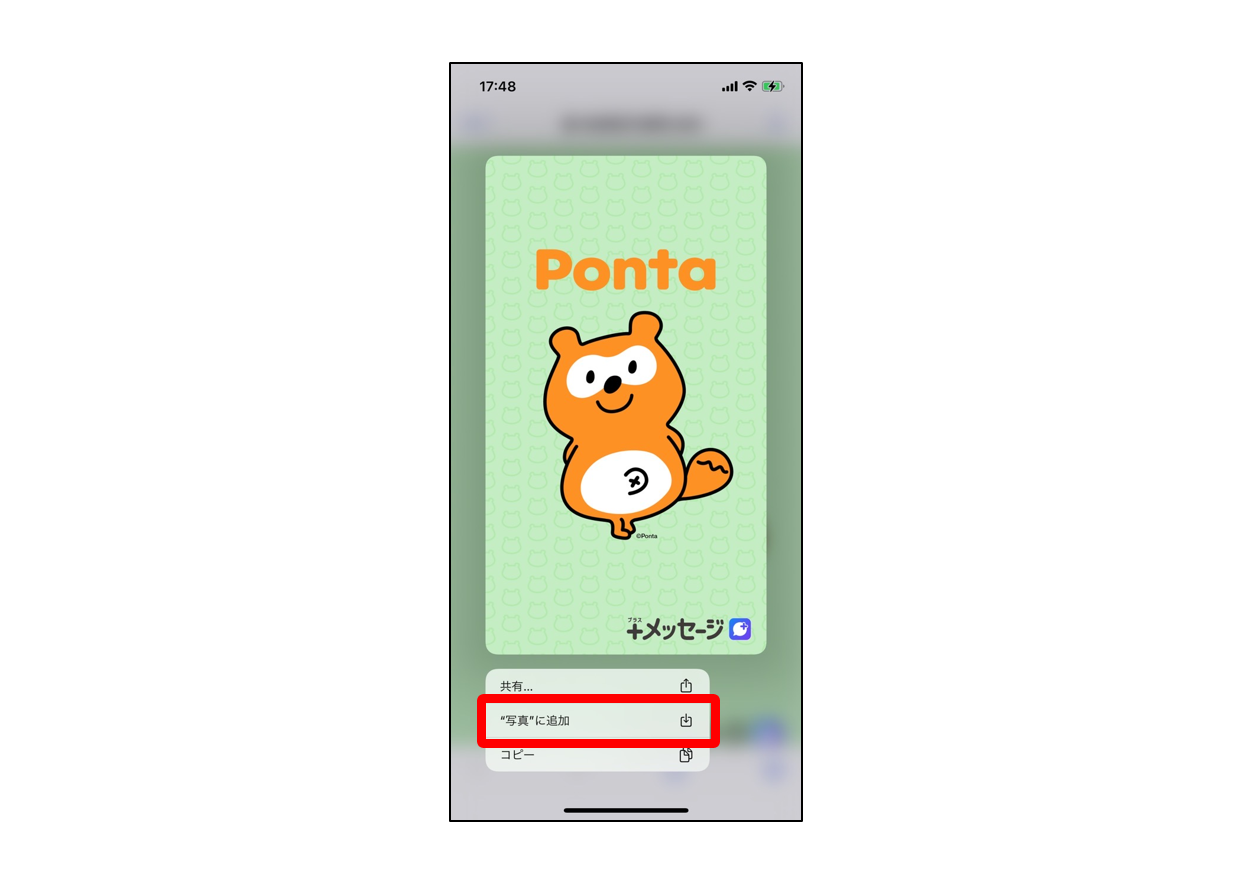
「ポンタ」の壁紙をダウンロードできたところで、実際に壁紙として設定してみましょう!
背景を変更する
①「マイページ」から「設定」をタップ
「マイページ」から画面中ほどにある「設定」をタップします。
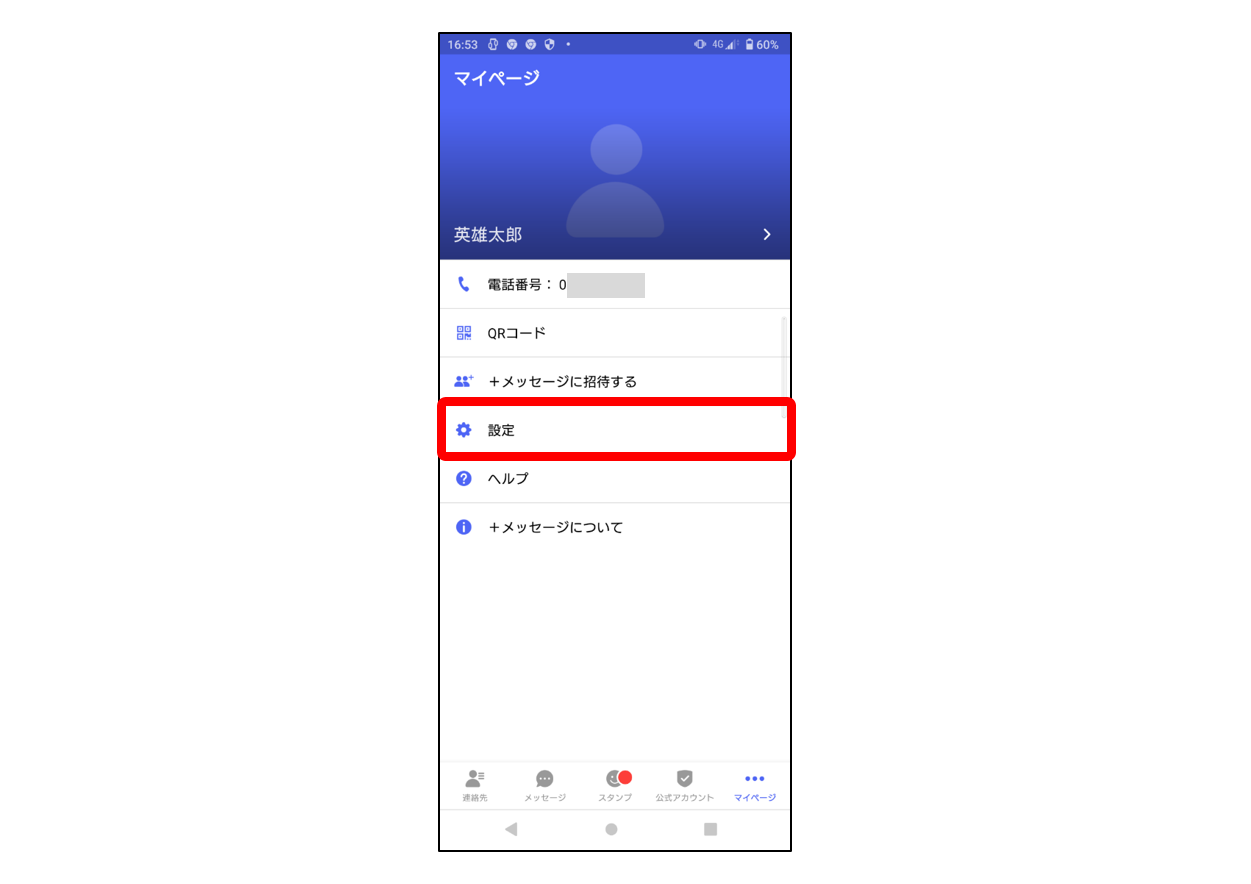
②「テーマカラー・背景」をタップ
「設定」画面の中ほどにある「テーマカラー・背景」をタップします。
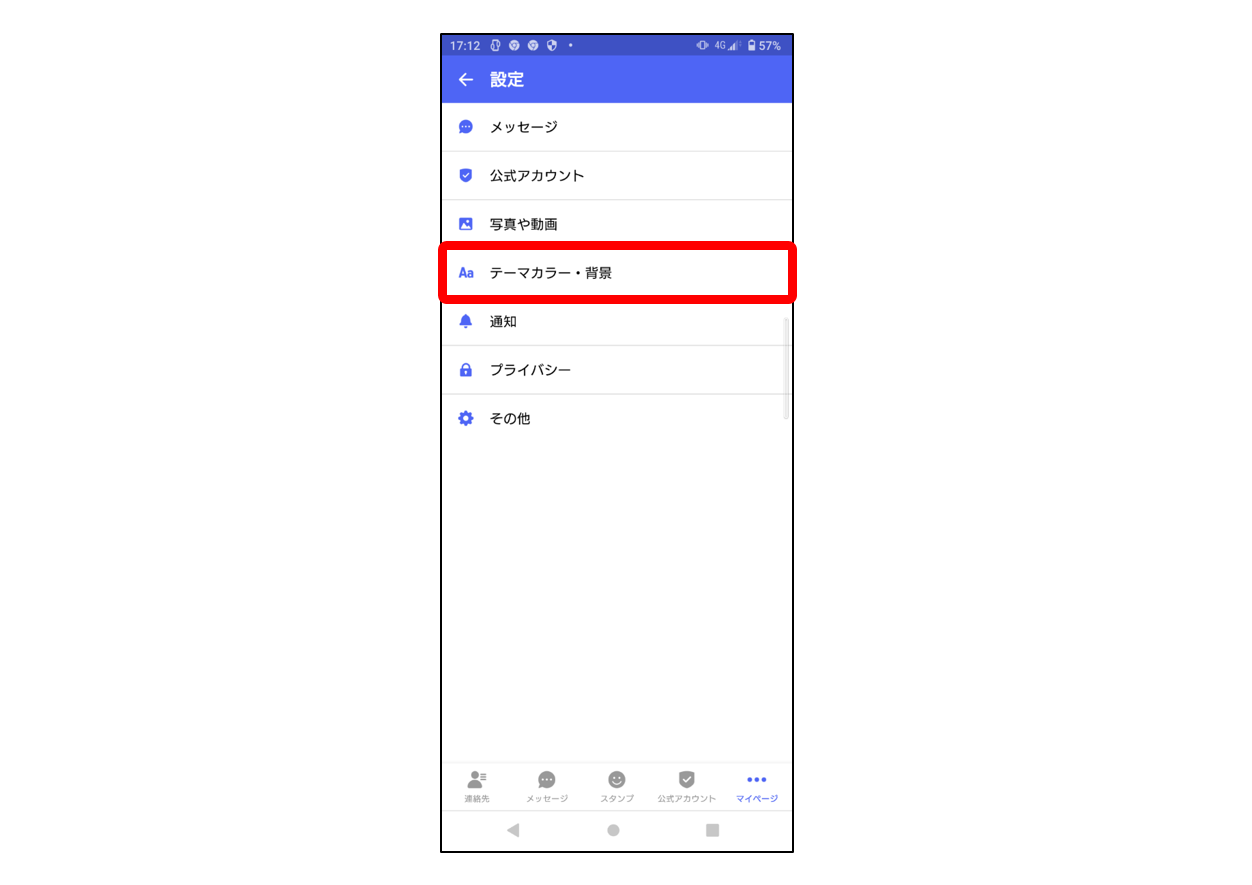
③「メッセージ画面のデフォルト背景」をタップ
「メッセージ画面のデフォルト背景」をタップし、「ギャラリー」(※iPhoneの場合は「写真」)をタップします。
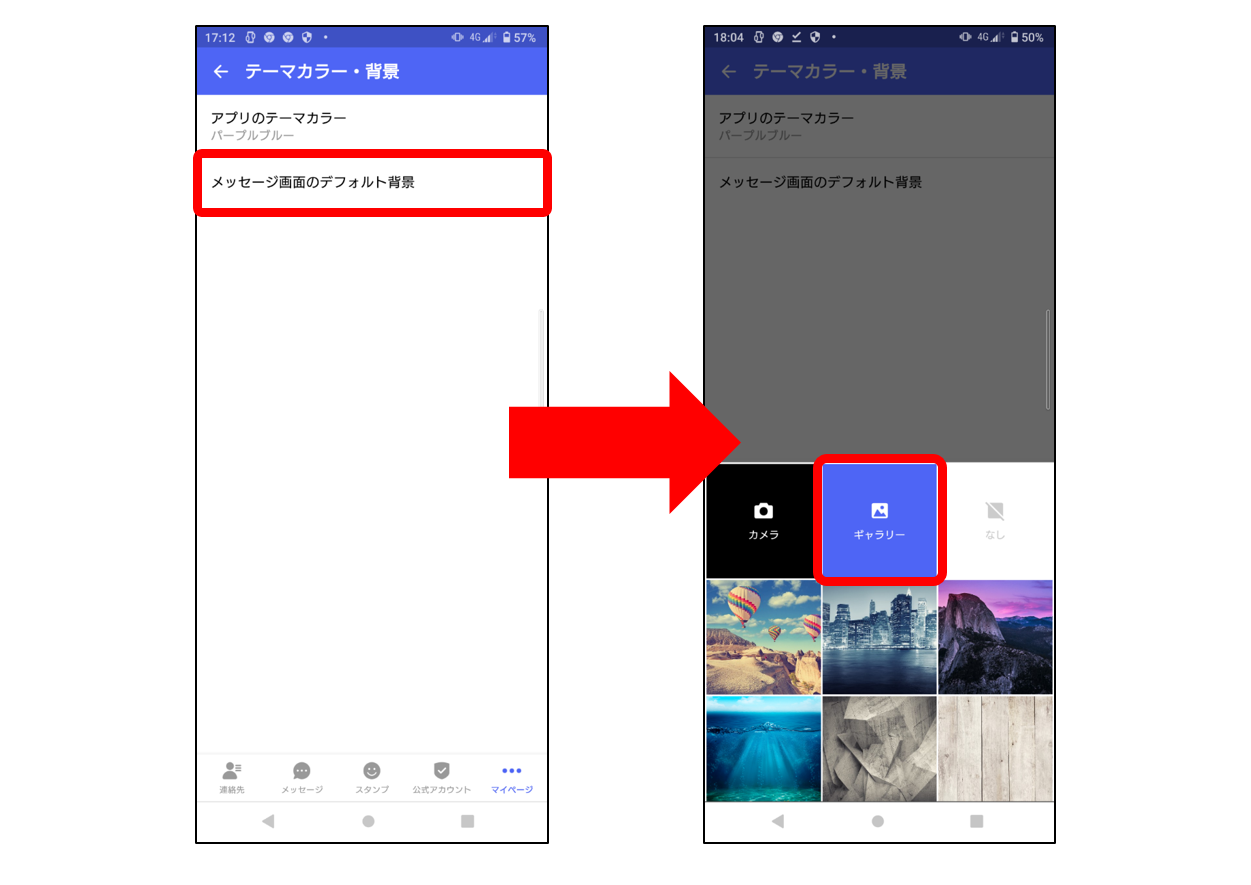
④ポンタ壁紙をタップ
お使いの端末に保存されている写真や画像が表示されます。その中から、先ほどダウンロードをした「ポンタ」を選んでみましょう。(Androidご利用の場合は以上で設定完了です)
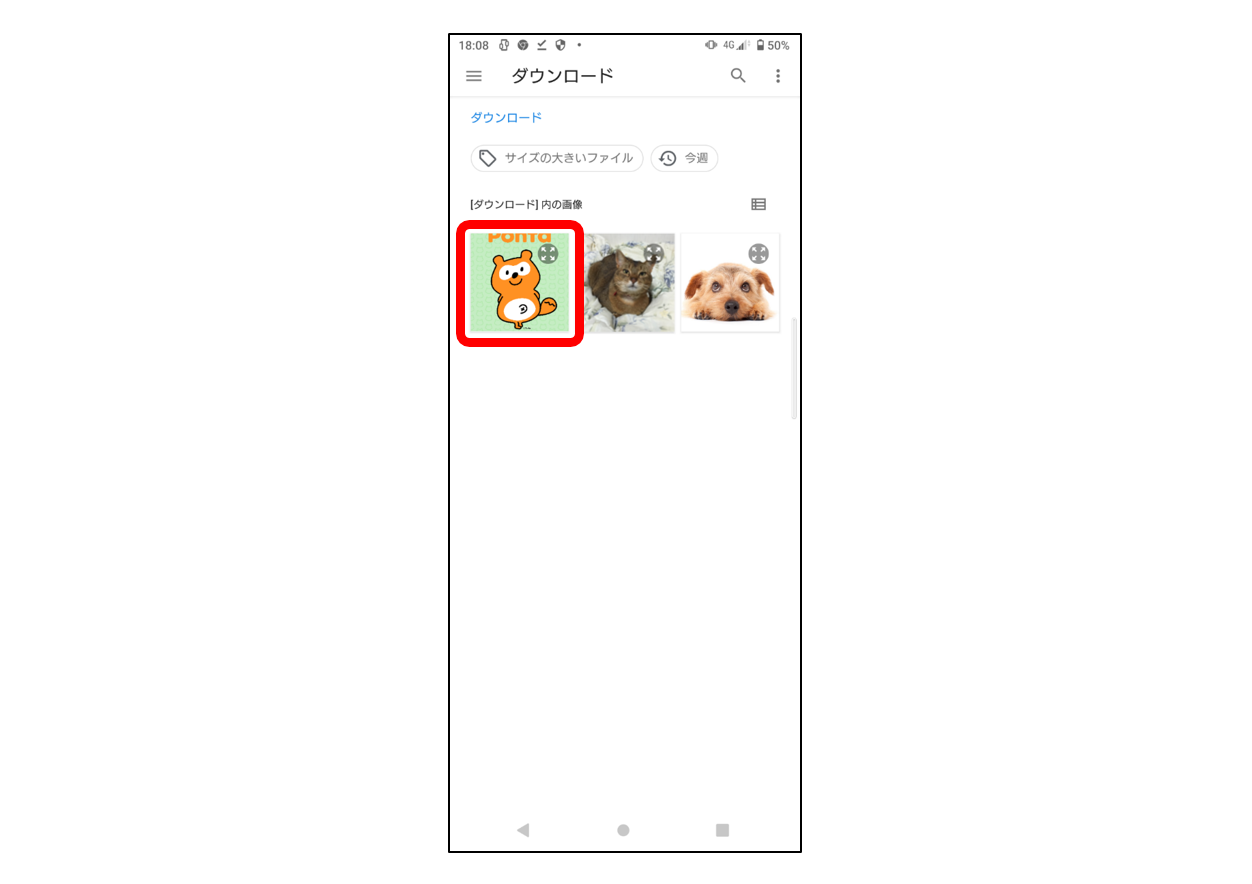
⑤「OK」をタップ※iPhoneをご利用の場合のみ
iPhoneご利用の場合は、画面が切り替わり、ポンタが表示されたら右下の✓ボタンをタップして設定完了です。
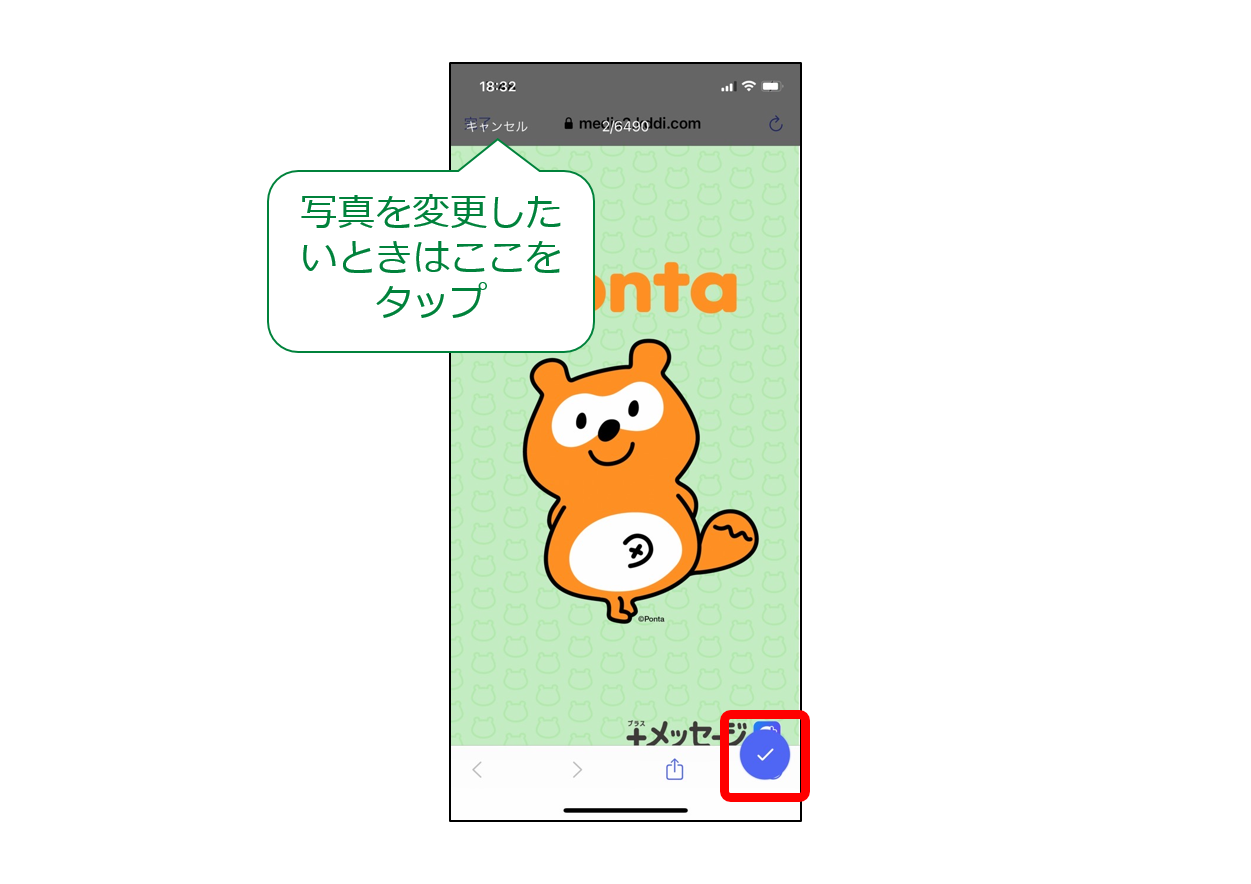
メッセージ画面を確認してみましょう!プラメの背景画像が「ポンタ」になりましたか?
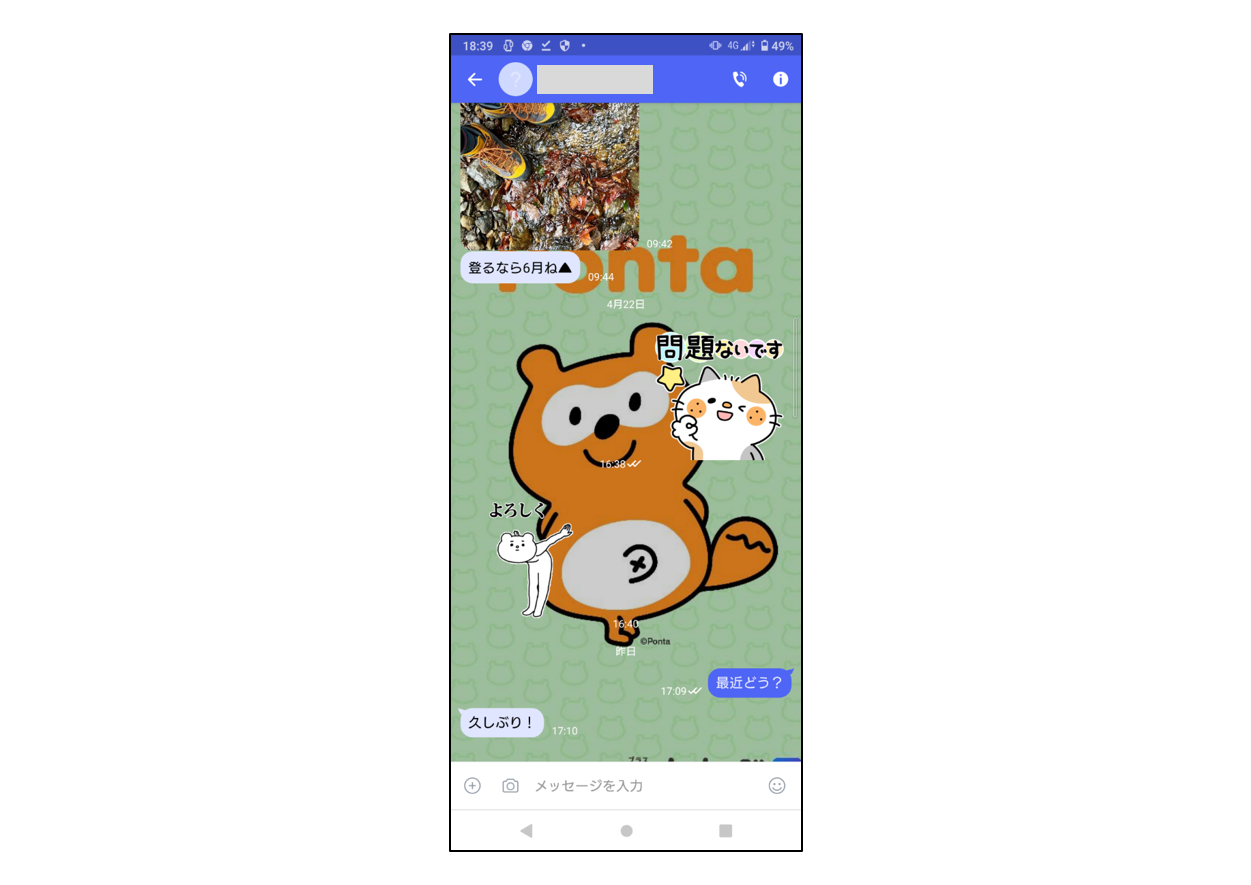
現在、「ポンタのスタンプ」も配信中です!「ポンタの壁紙」と併せてご利用ください!
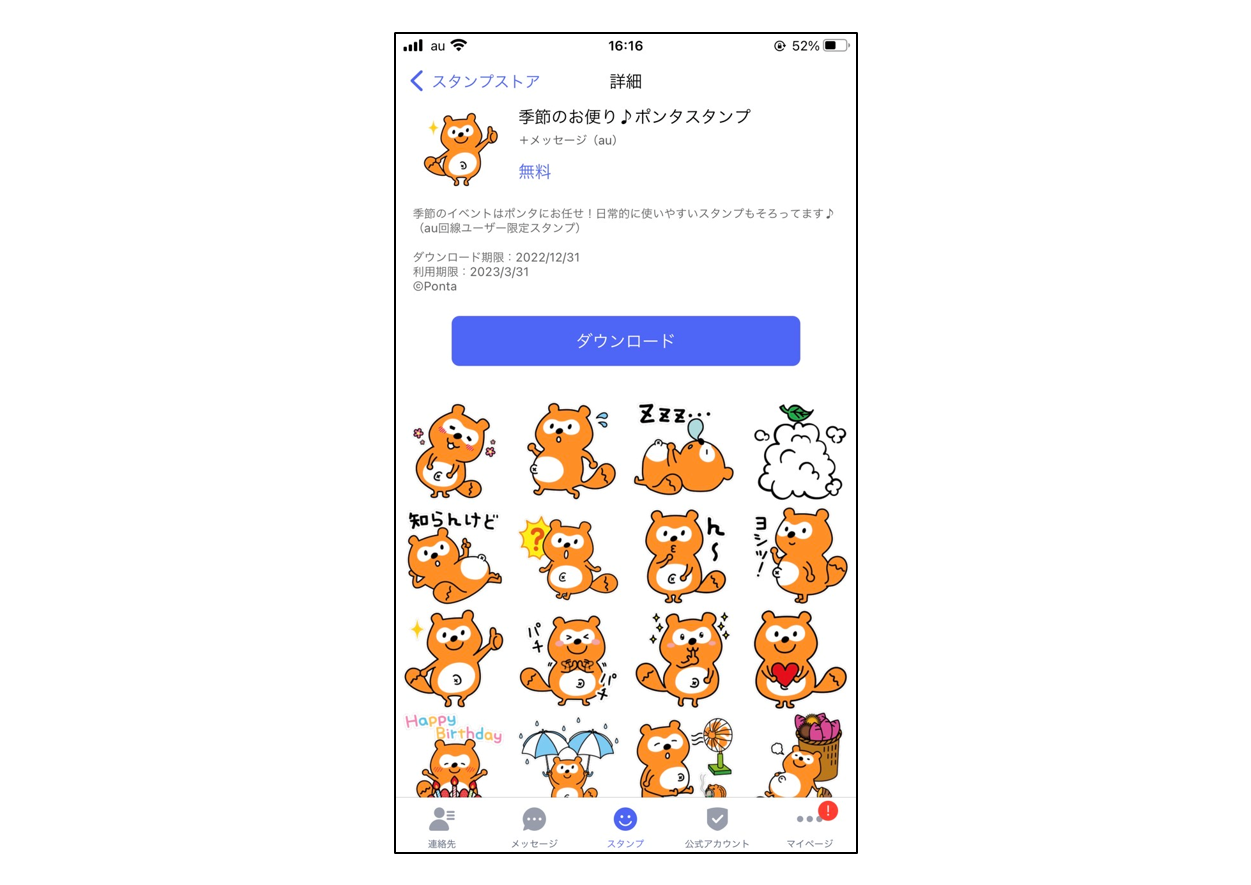
ポンタスタンプのダウンロードはこちら
通知音を変えてみよう!
さて、テーマカラーと背景をお好みにできたところで、次は「通知音」を変えてみましょう。
①「マイページ」から「設定」をタップ
「マイページ」から画面中ほどにある「設定」をタップします。
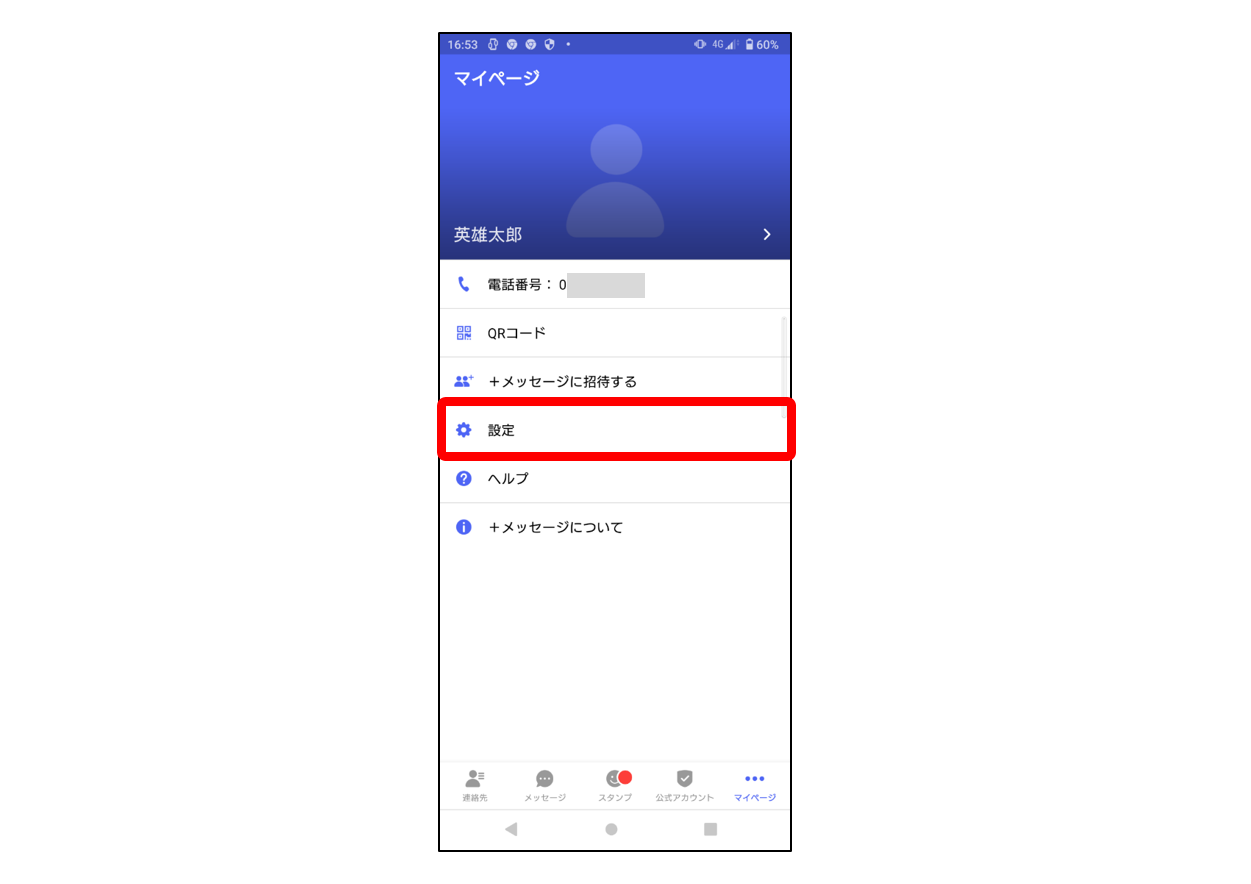
②「通知」をタップ
「設定」画面の中ほどにある「通知」をタップします。
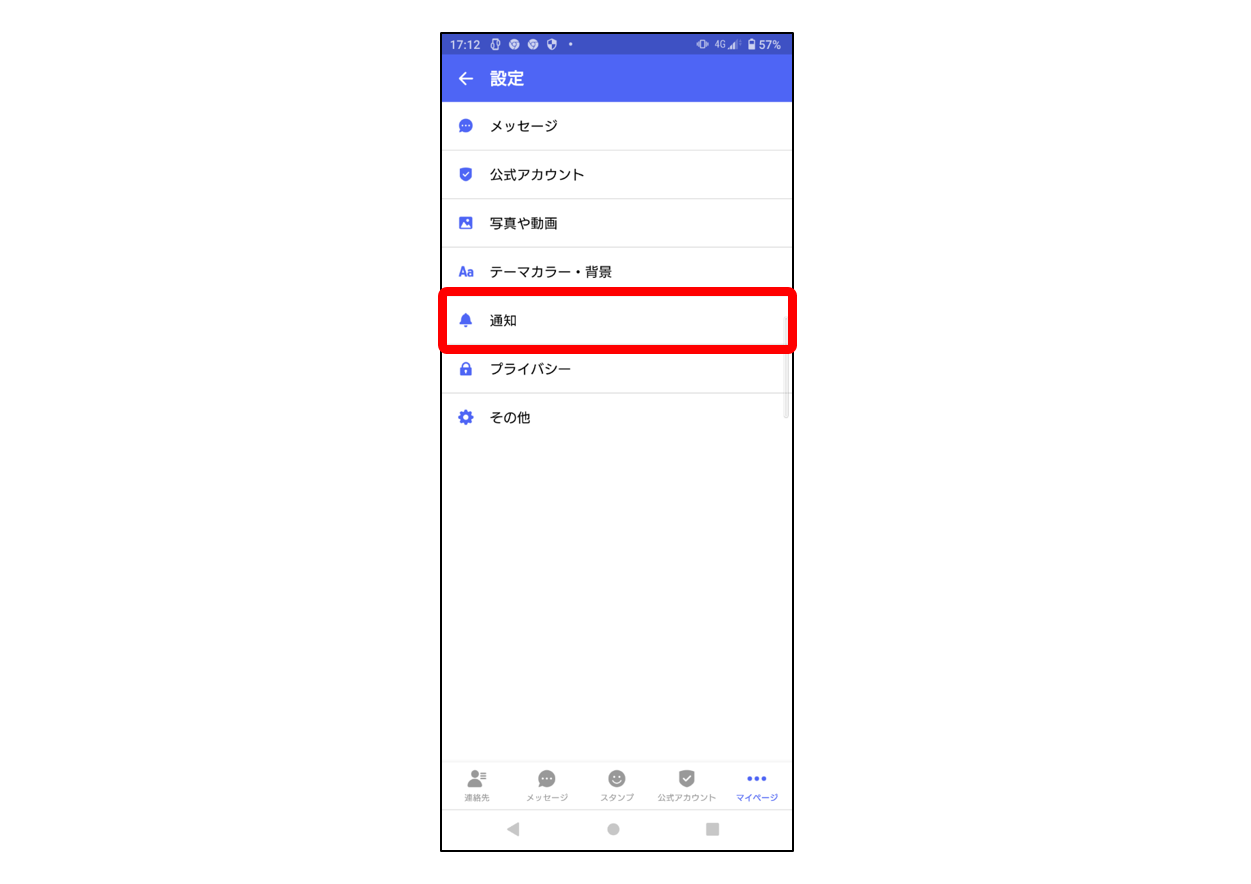
③通知音を選ぶ
「通知」画面の中ほどにある「通知音設定」をタップすると、通知音の一覧が表示されます。
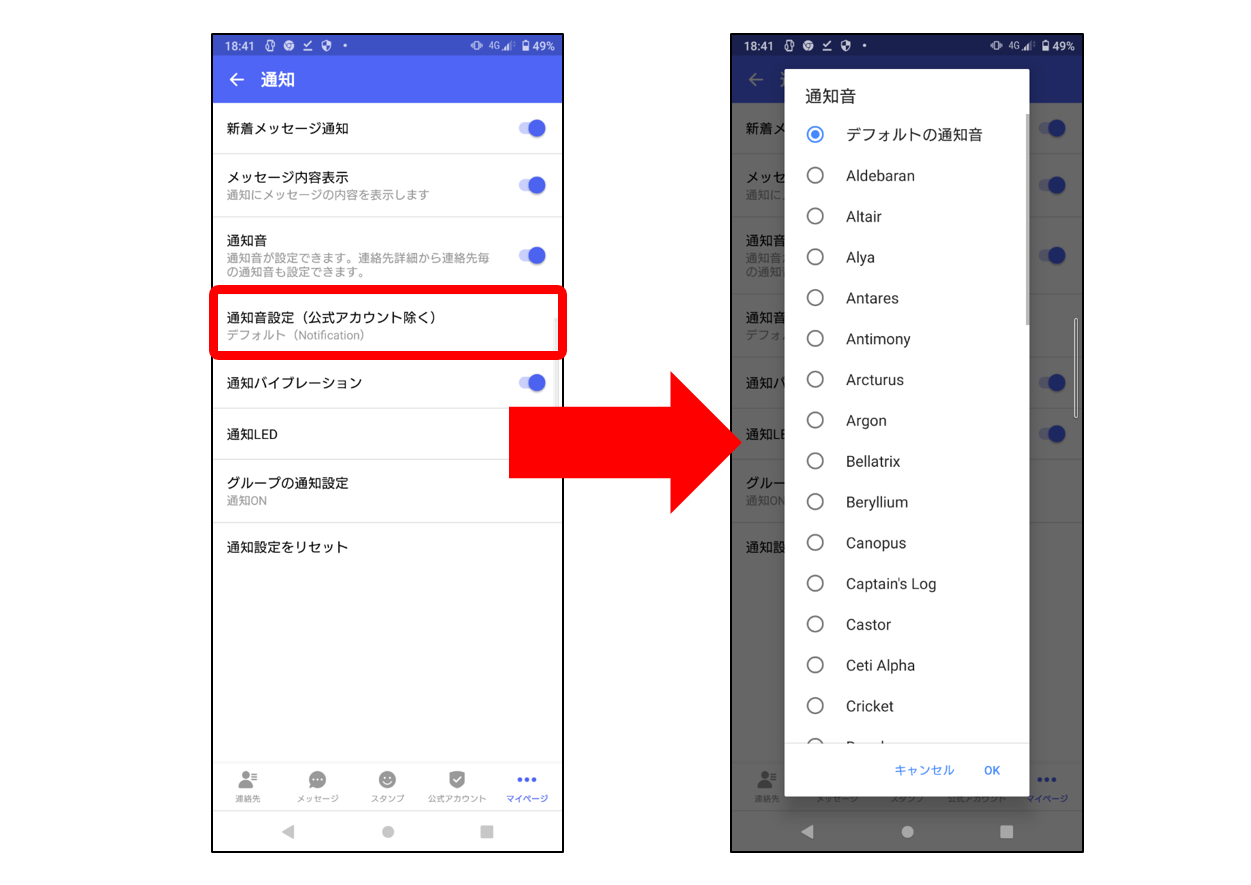
Androidは40種類以上、iPhoneでは短尺・長尺含め16種類から選ぶことができます!(22年6月現在)
タップすると音が鳴るので、どんな音か色々試聴してお好みの音を探してみてくださいね。
設定したい音色が決まったら、その曲名をタップします。(iPhoneご利用の場合は以上で設定完了です)
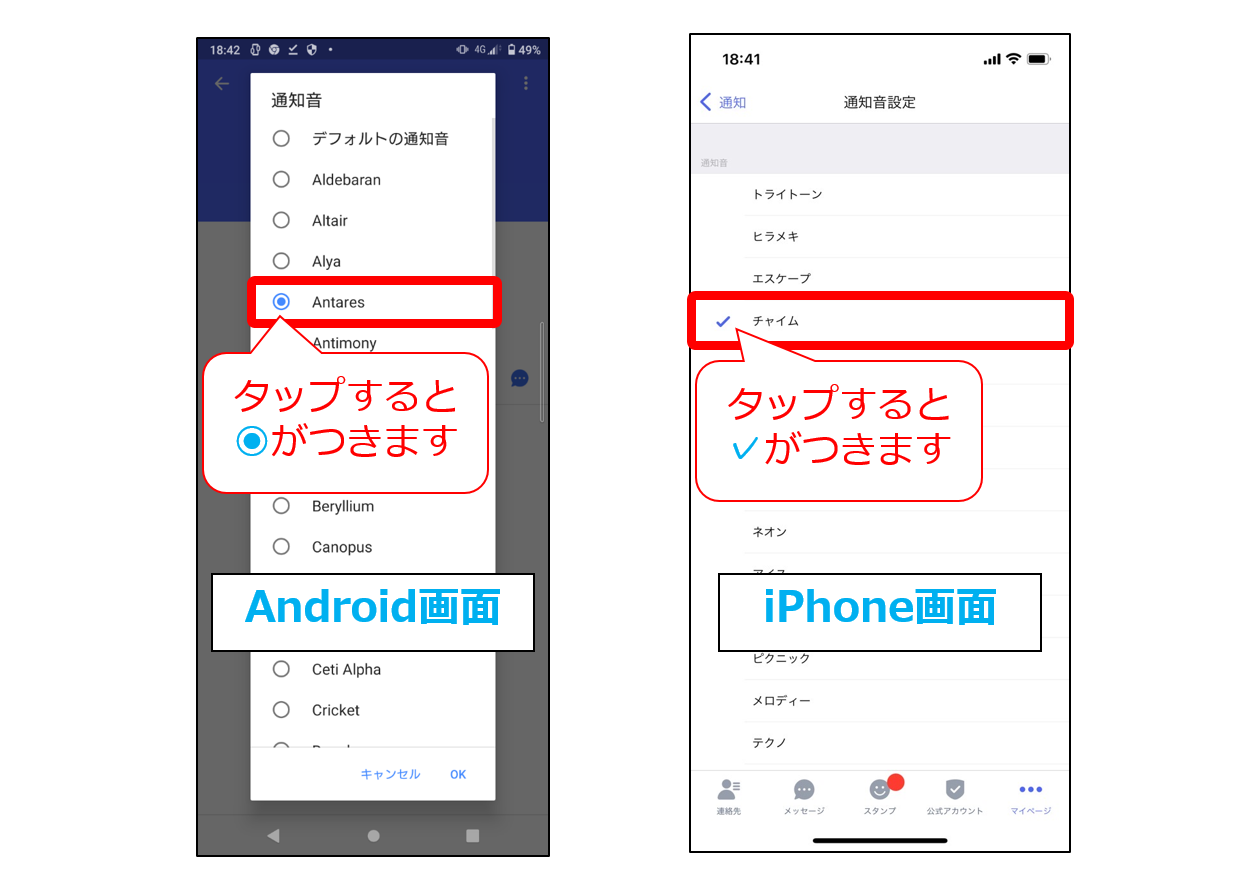
④「OK」をタップ※Androidをご利用の場合のみ
Androidご利用の場合は最後に右下の「OK」をタップして設定完了です。
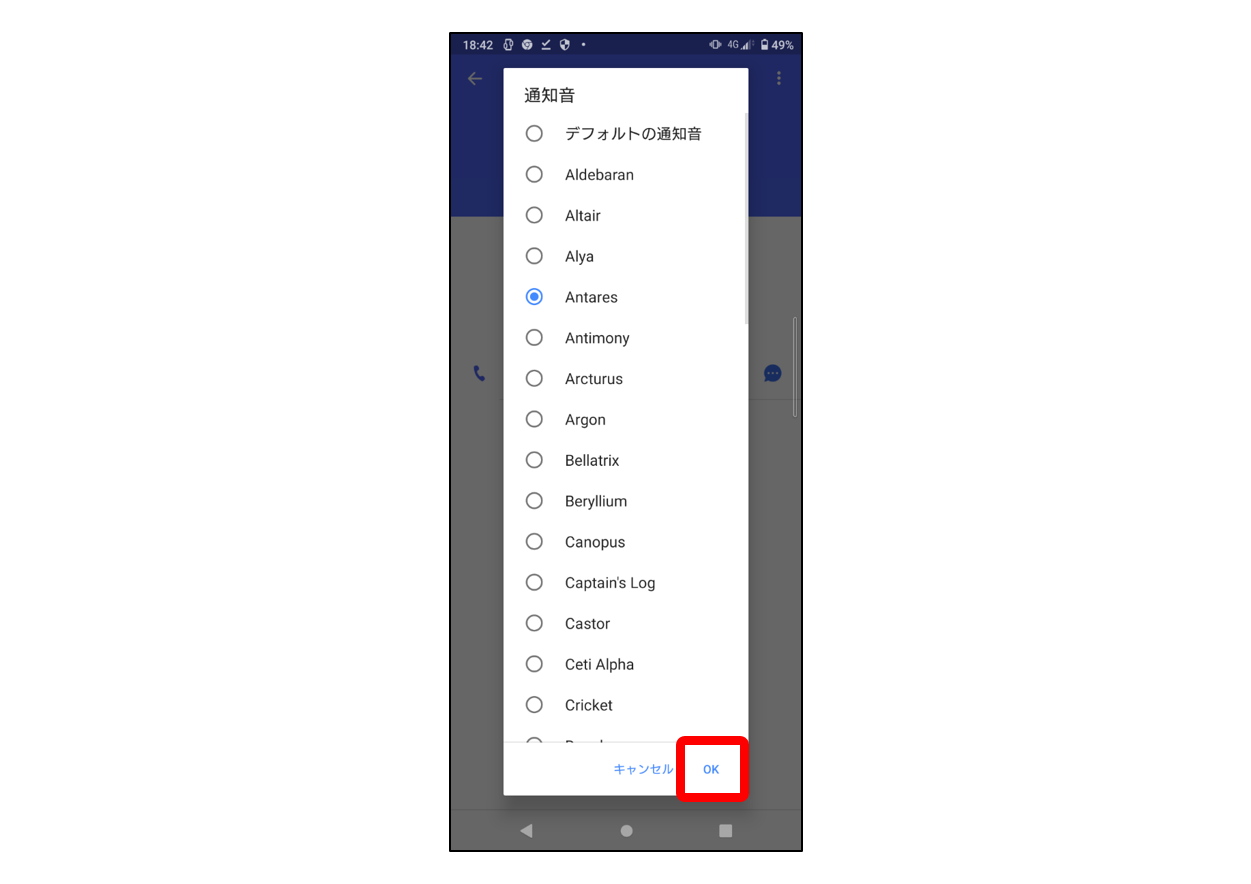
連絡先ごとに通知音を変更する
上記の通知音変更では、プラメが届いたとき全体の通知音として設定されますが、Aさんはこの音、Bさんはこの音…など個別に通知音を設定することもできます!
①通知音を変えたい人を選ぶ
「連絡先」をタップし、通知音を変えたい相手をタップします。
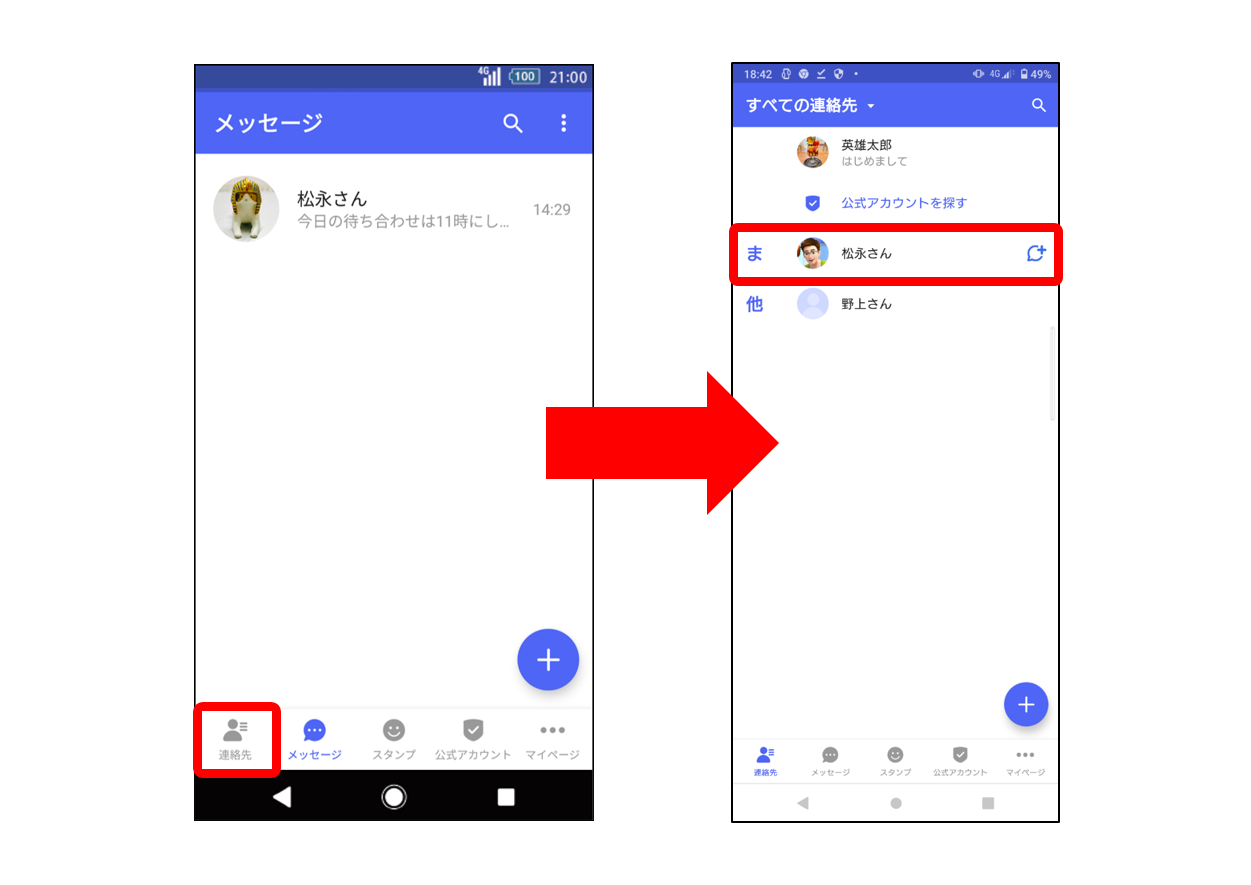
②通知音設定をタップ
画面右上にある「︙」マークをタップし、「通知音設定」をタップします。
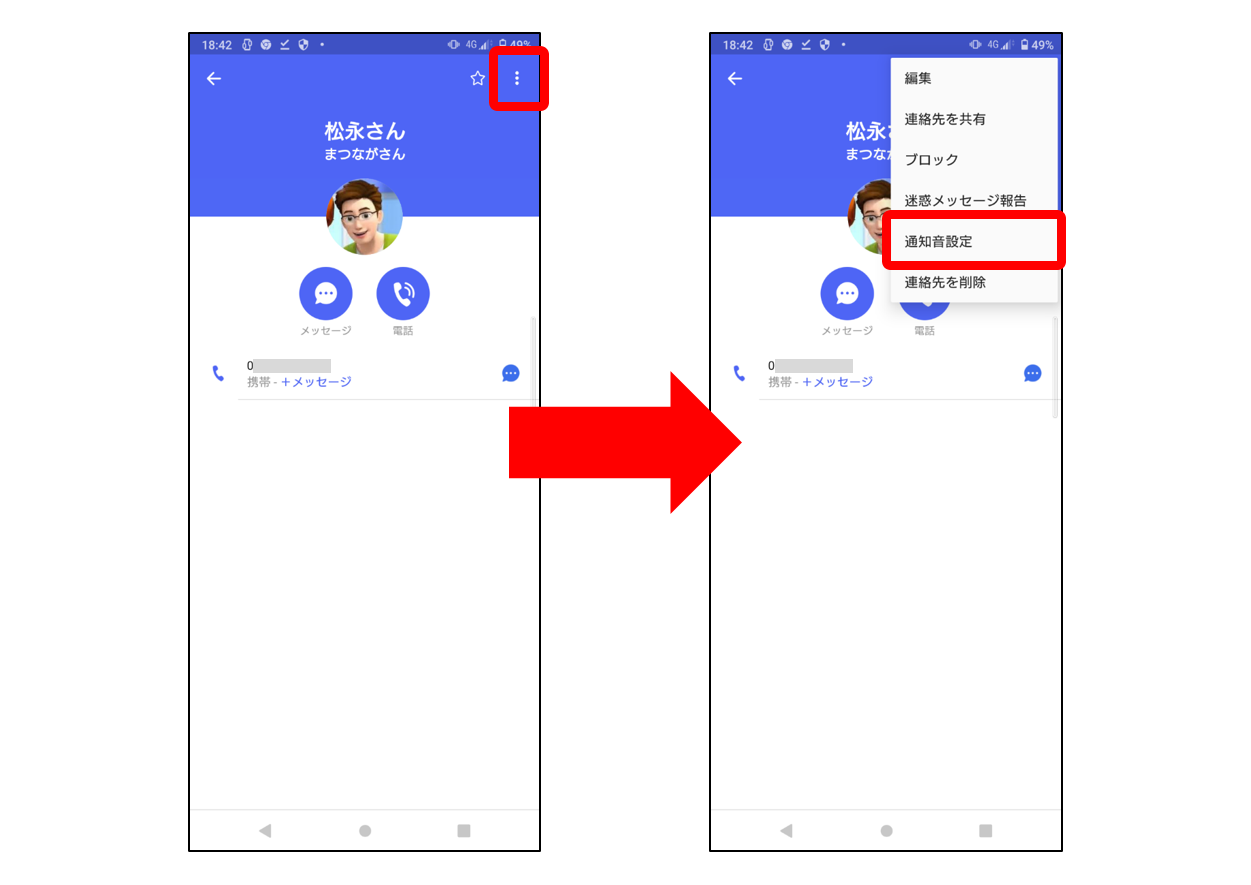
③通知音を選ぶ
通知音の一覧から、お好みの音をタップします。
全体の通知音設定と同様、iPhoneご利用の場合は以上で設定完了です。
Androidご利用の場合は、画面右下の「OK」をタップして設定完了となります。
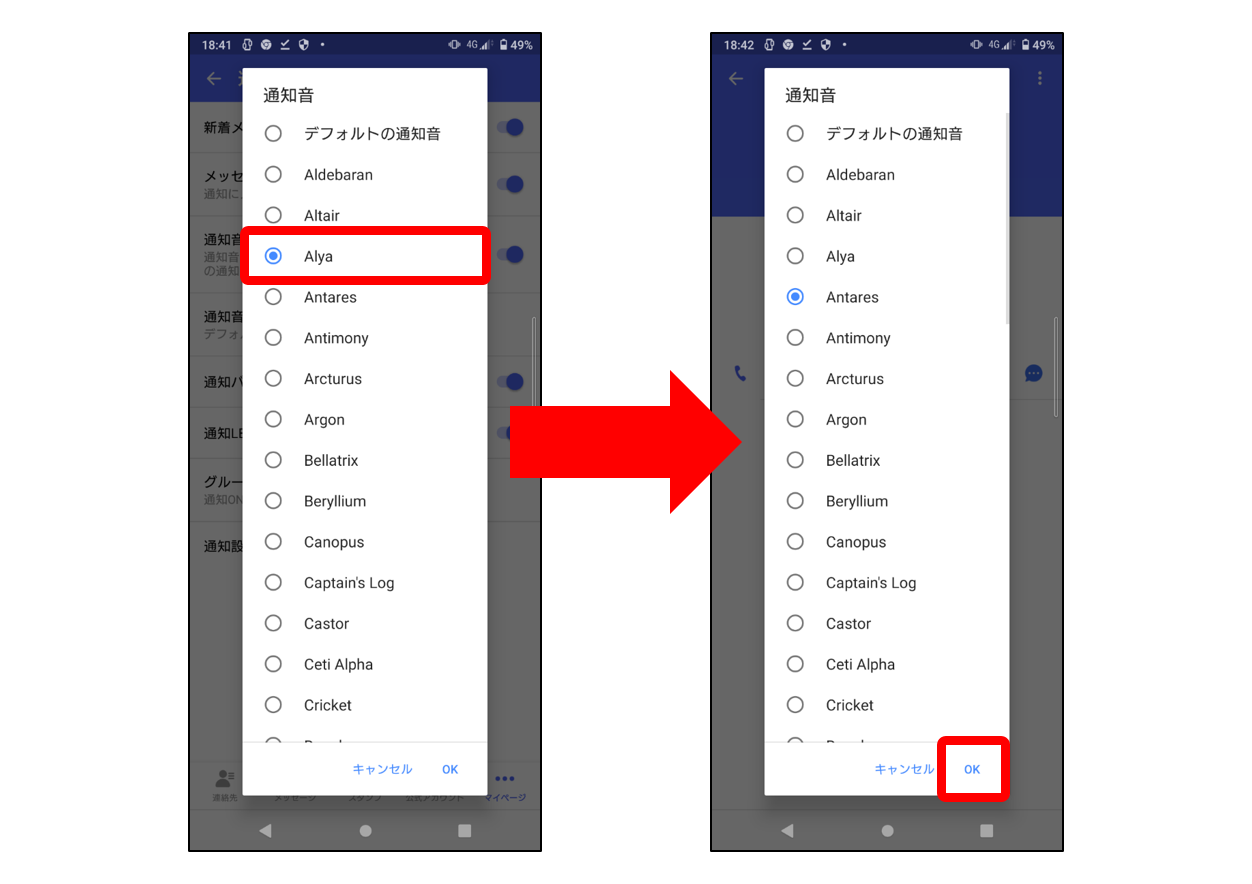
担当はこう使ってるコーナー
「マイページ」で、「プロフィール」を変更する方法をご紹介しましたが、プロフィールの項目にある「ひとこと」部分ってどう使うの?と疑問に思いませんか?
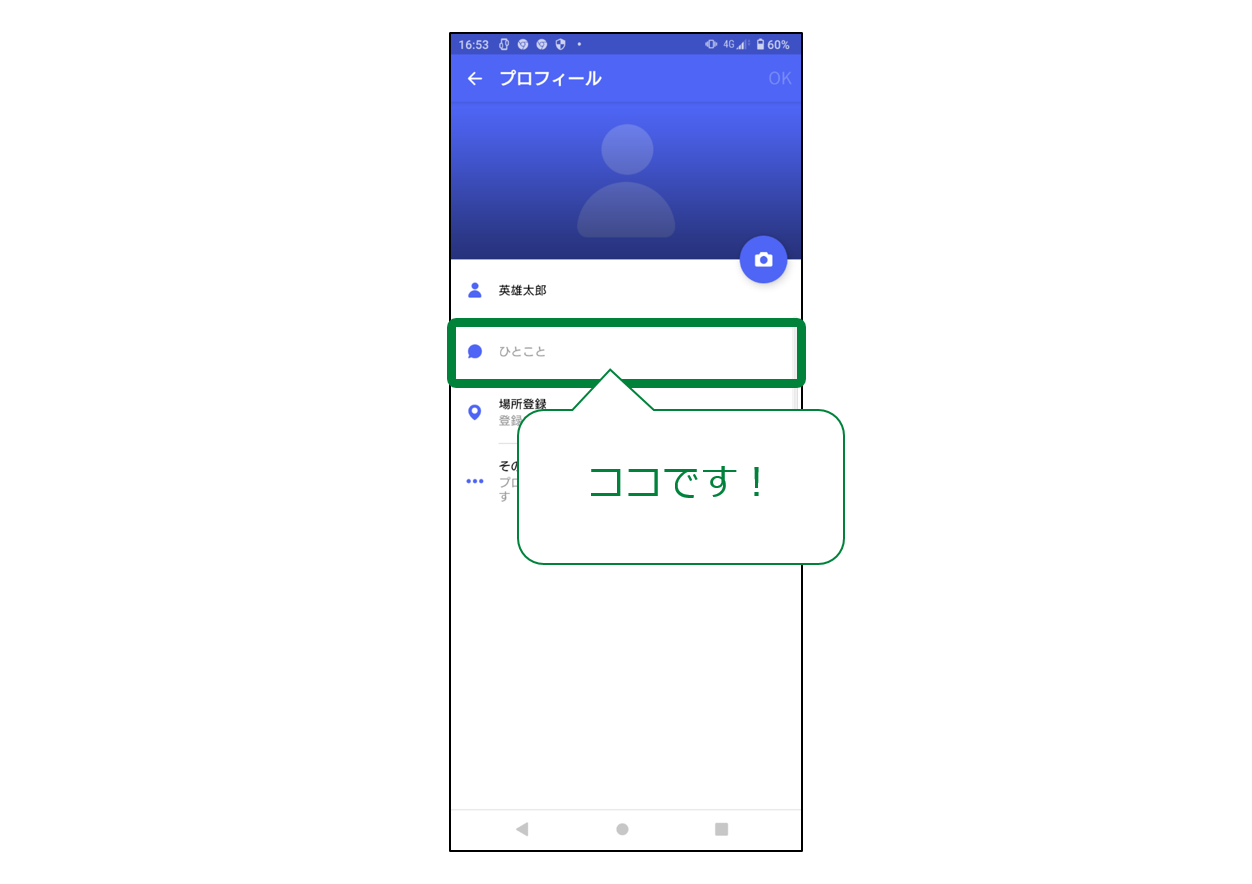
担当Yの友人は、たとえば、「推しの芸能人の名前とファン歴」を書いていたり(大半がBTS)、「ツノのある飲み物はなに?」と、なぞなぞを書いていたり(答えは「サイダー」らしいです)、父は「もう一押しこそ慎重になれ」と、戦国武将の名言を書いていたりします。これは武田信玄の名言なんですね…
たとえば、「ひとこと」に飼っている愛猫の名前と性格を入れて、プロフィールの写真も愛猫にすれば、相手に猫愛が伝わるかもしれませんね!
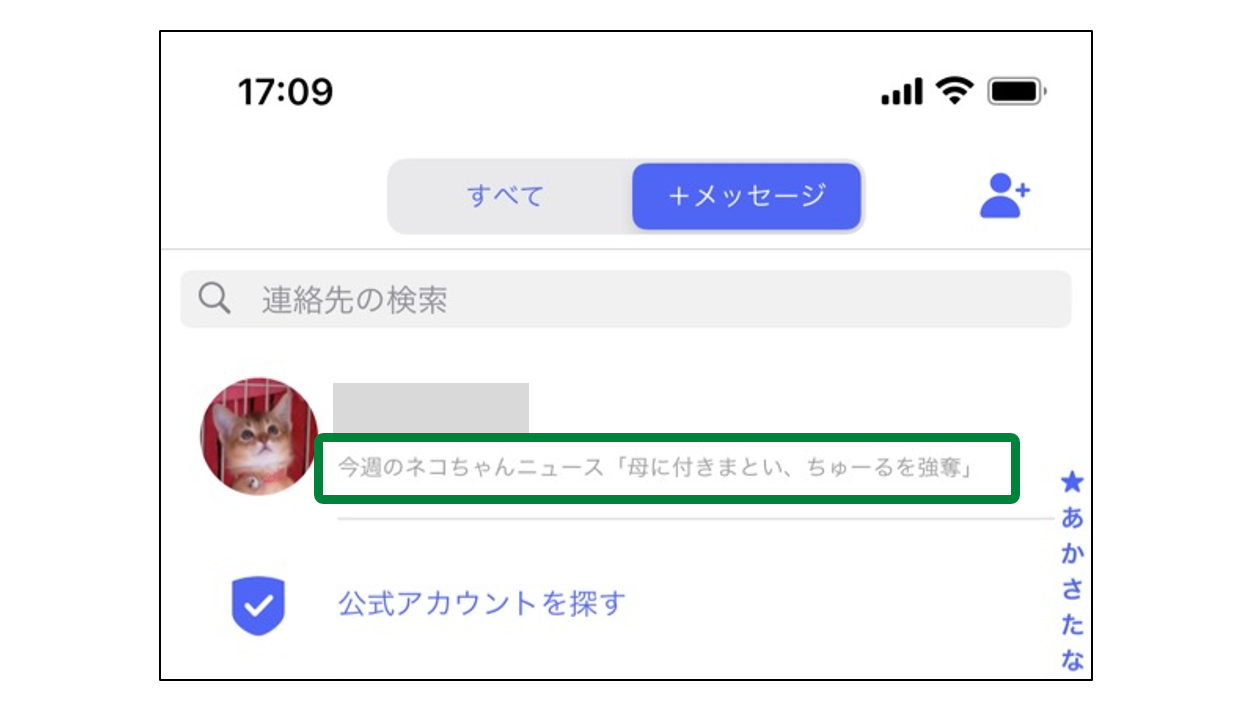
今回は、プラメを自分好みにカスタマイズする設定方法についてご紹介しました。皆さん好みのプラメになりましたでしょうか?
次回は「プラメのちょっと便利な使い方いろいろ」についてご紹介します!
ライター:Y
- プロフィール
- テーマカラー
- 背景
- 通知音
- 設定
- 使い方

