
プラメの機種変更時のデータ引継ぎに関する注意点
秋から冬にかけて、スマートフォンの新しい機種が続々と発売されています。
皆さんの中には、そろそろ新しいスマホに替えようか…と思っている方も多いのではないでしょうか。
今回は、機種変更をする際のプラメのデータ引継ぎに関する注意点や、データの引継ぎ方法についてご紹介します。
※2024年6月現在、プラメの最新版アプリ(Android:ver3.14.3、iOS: ver3.15.1) より、データのバックアップ先が増え、プラメのバックアップ・復元機能を使った、AndroidスマホとiPhone間でのバックアップ・復元が可能になりました。
詳しくはこのブログの第47回をご覧ください。
- 「プラメのバックアップ・復元」とは?
- Androidスマートフォン間でのデータ引継ぎ
- iPhone間でのデータ引継ぎ
- Androidスマートフォン⇔iPhone間でのデータ引継ぎ
- MNP時の注意点
目次
「プラメのバックアップ・復元」とは?
機種変更前に使っていたスマホで、やりとりしていたプラメのデータ。機種変更後も引き継ぎたいですよね。
プラメはこのデータのバックアップ・新しいスマホへのデータ復元が簡単にできます!
まずは、今使っているスマホで、プラメのデータをバックアップしてください。次に新しいスマホでバックアップしたデータを復元します。
バックアップできるものは以下になります。
- プラメで送受信したメッセージ
- プラメで送受信した写真や動画
なおAndroidとiPhoneでデータの引継ぎ方法が異なります。順番にご紹介していきます!
Androidスマートフォン間でのデータ引継ぎ
Androidスマホでバックアップを行う方法は、4種類あります。
- 端末内に保存
- SDカードに保存
- Googleドライブに保存
- 「データお預かり」アプリを利用
ここでは、「2.SDカードでバックアップ・復元を行う方法」をご紹介します。
「3.Googleドライブに保存」については、第47回をご覧ください。
今使っているスマホでのデータのバックアップ方法
①「設定」をタップ
アプリの左上にある「マイページ」をタップし、「設定」をタップします。
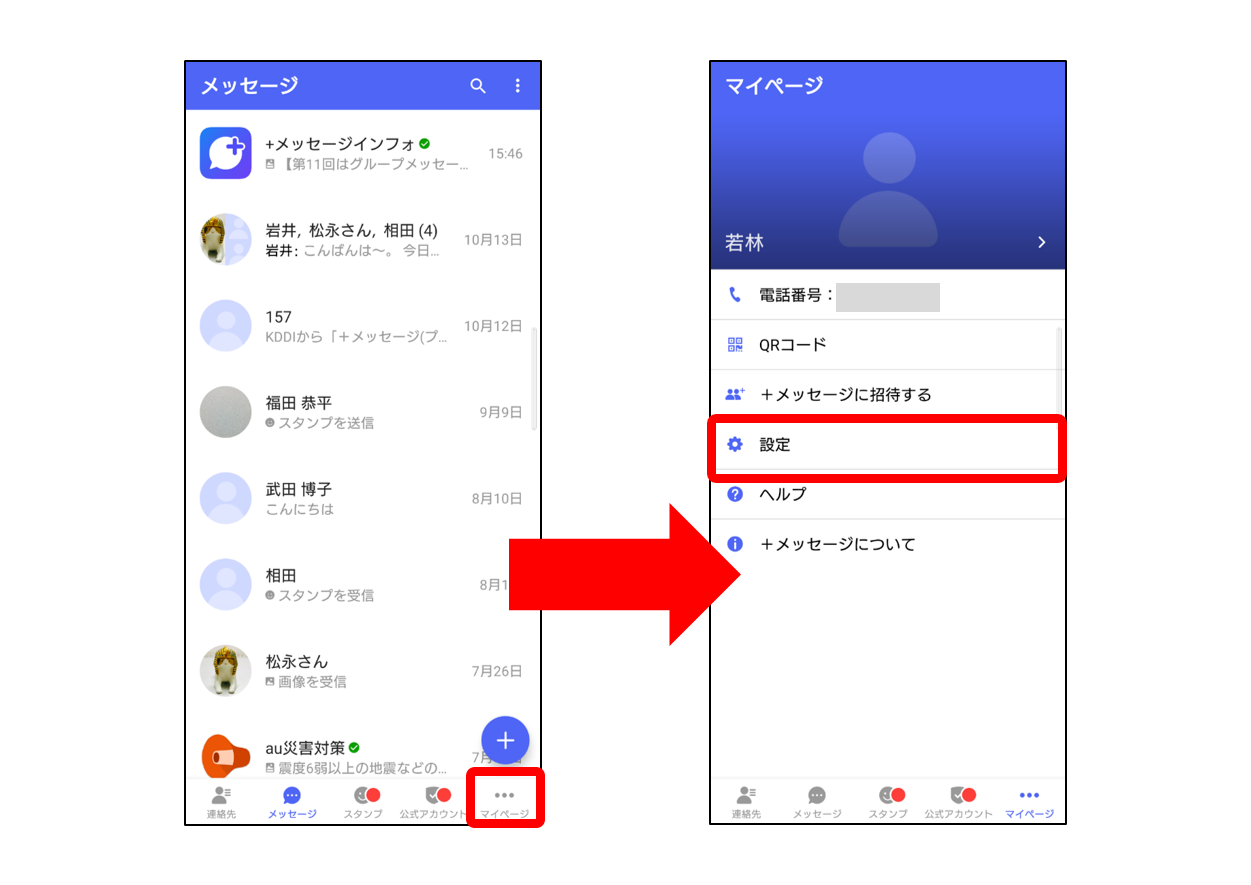
②「バックアップ・復元」をタップ
設定画面の「メッセージ」をタップし、「バックアップ・復元」をタップします。
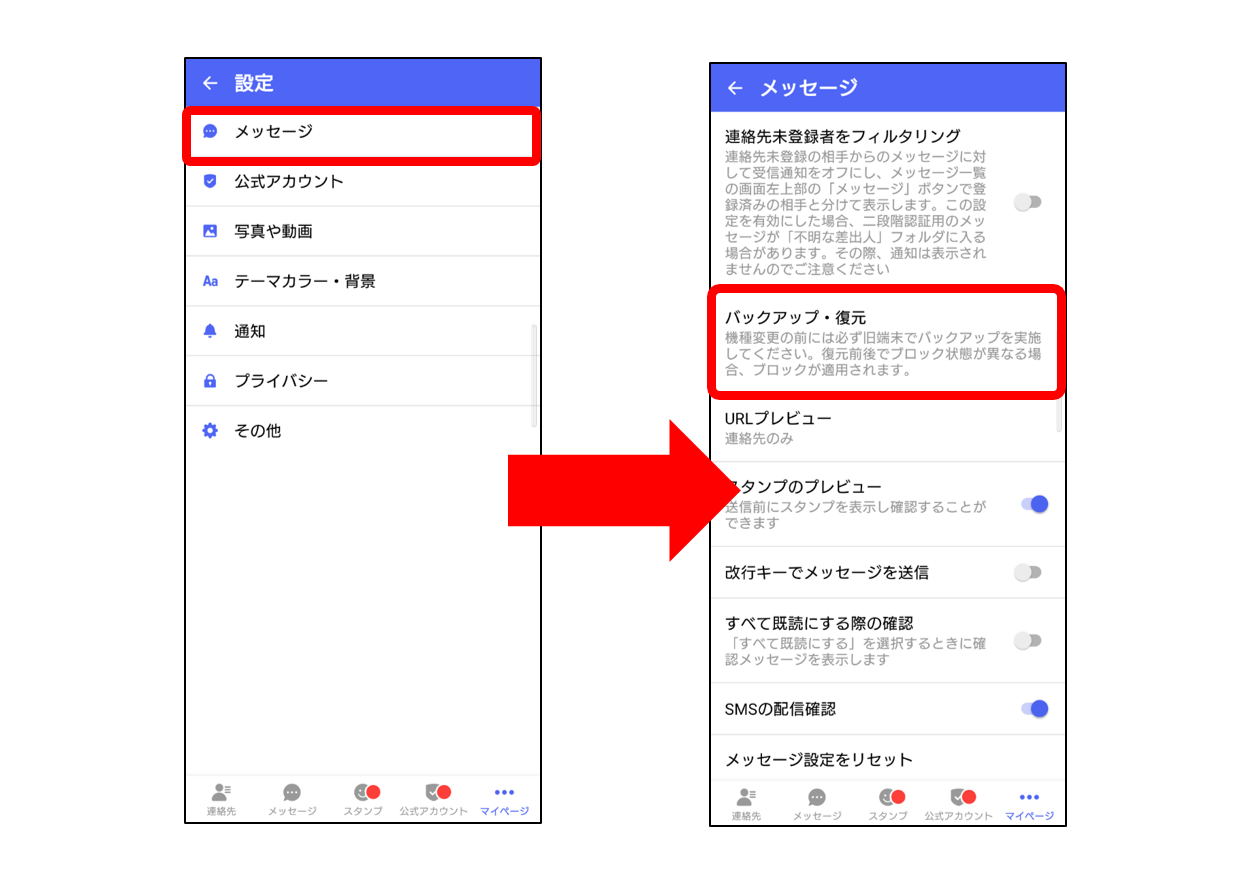
③バックアップするデータを選択する
「すべてのメッセージをバックアップ」または「メッセージを選択」のどちらかを選んでタップします。
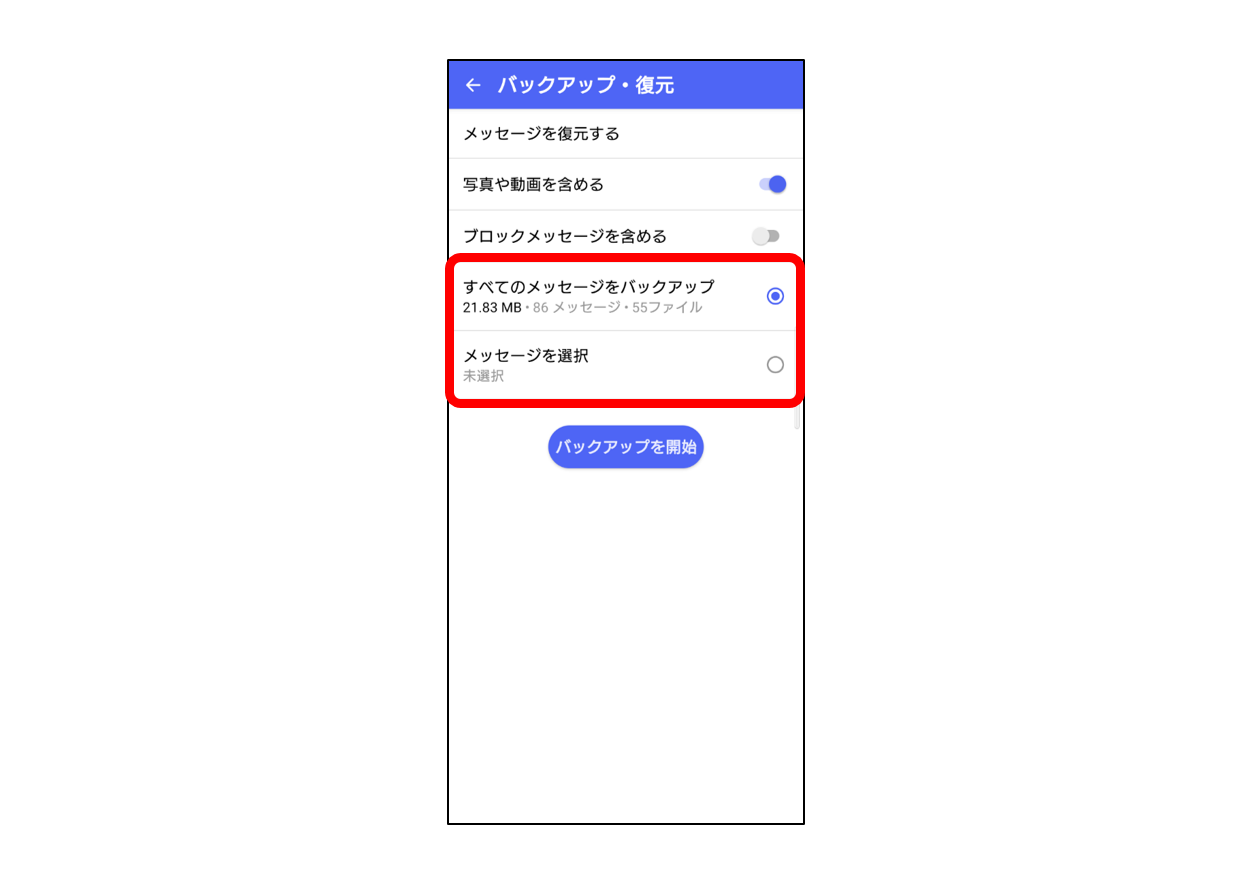
「メッセージを選択」をタップした場合は、自分が選んだメッセージのみがバックアップされます。
画面右側の「□」をタップして、バックアップしたいメッセージを選びます。選択が終わったら画面右上の「OK」をタップしてください。
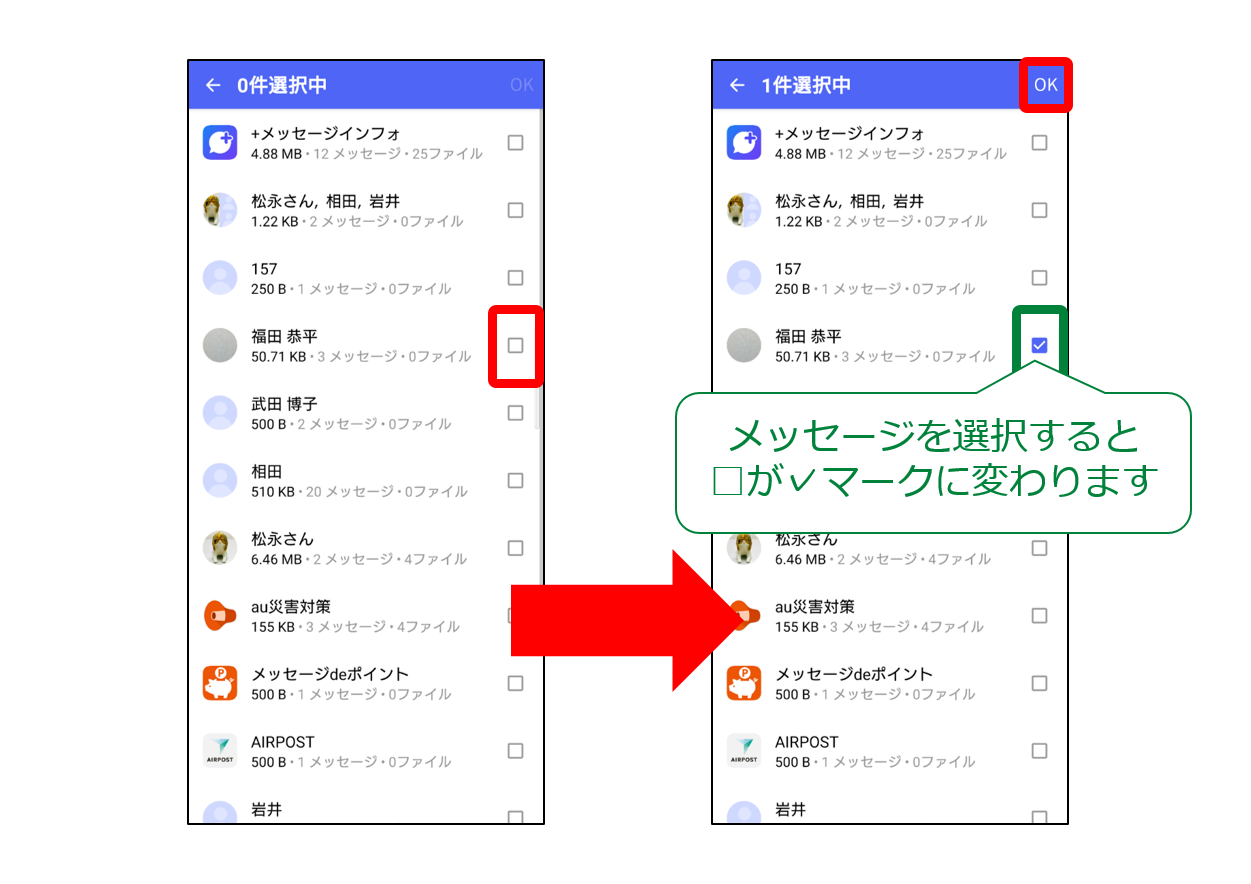
④バックアップを開始する
「バックアップを開始」をタップします。
バックアップ先として「端末内/SDカード」をタップし、「確認」をタップします。
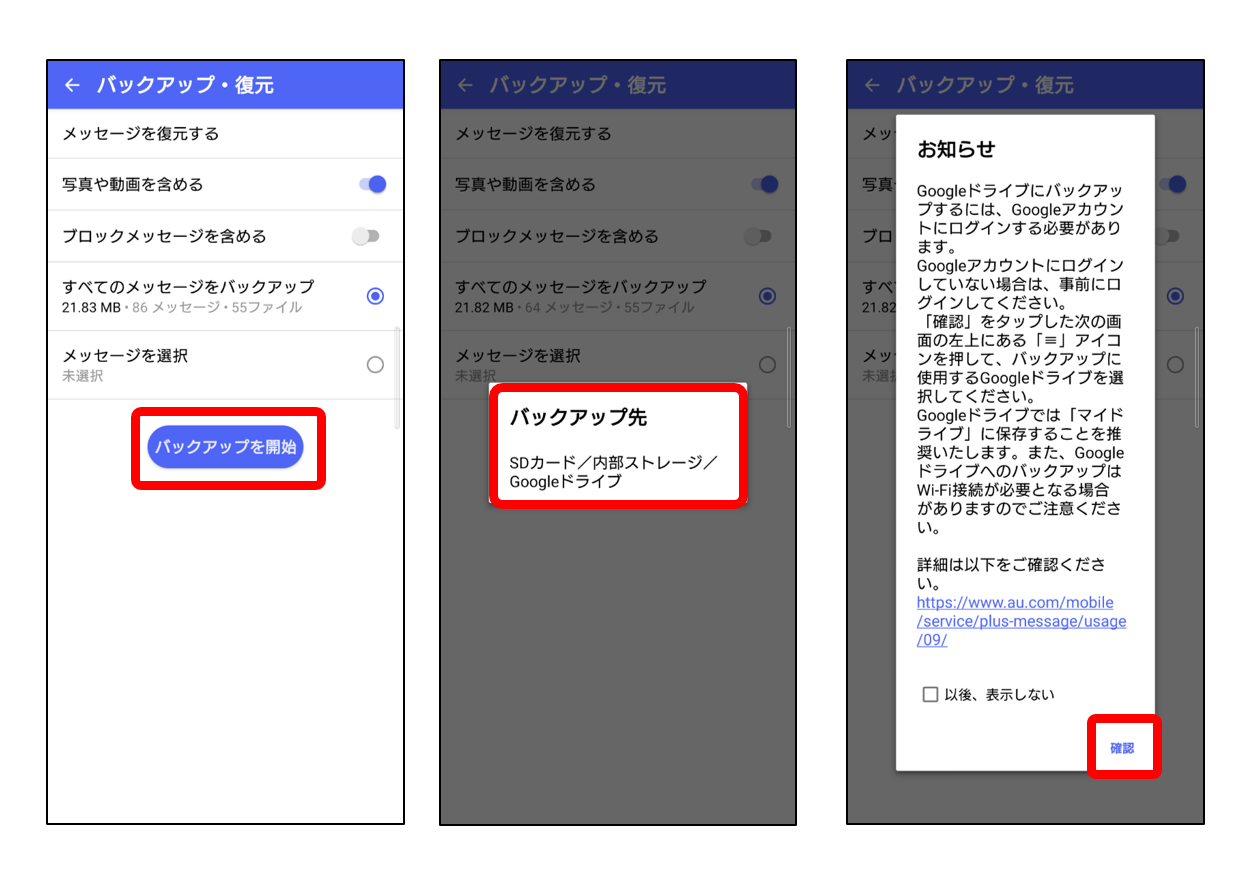
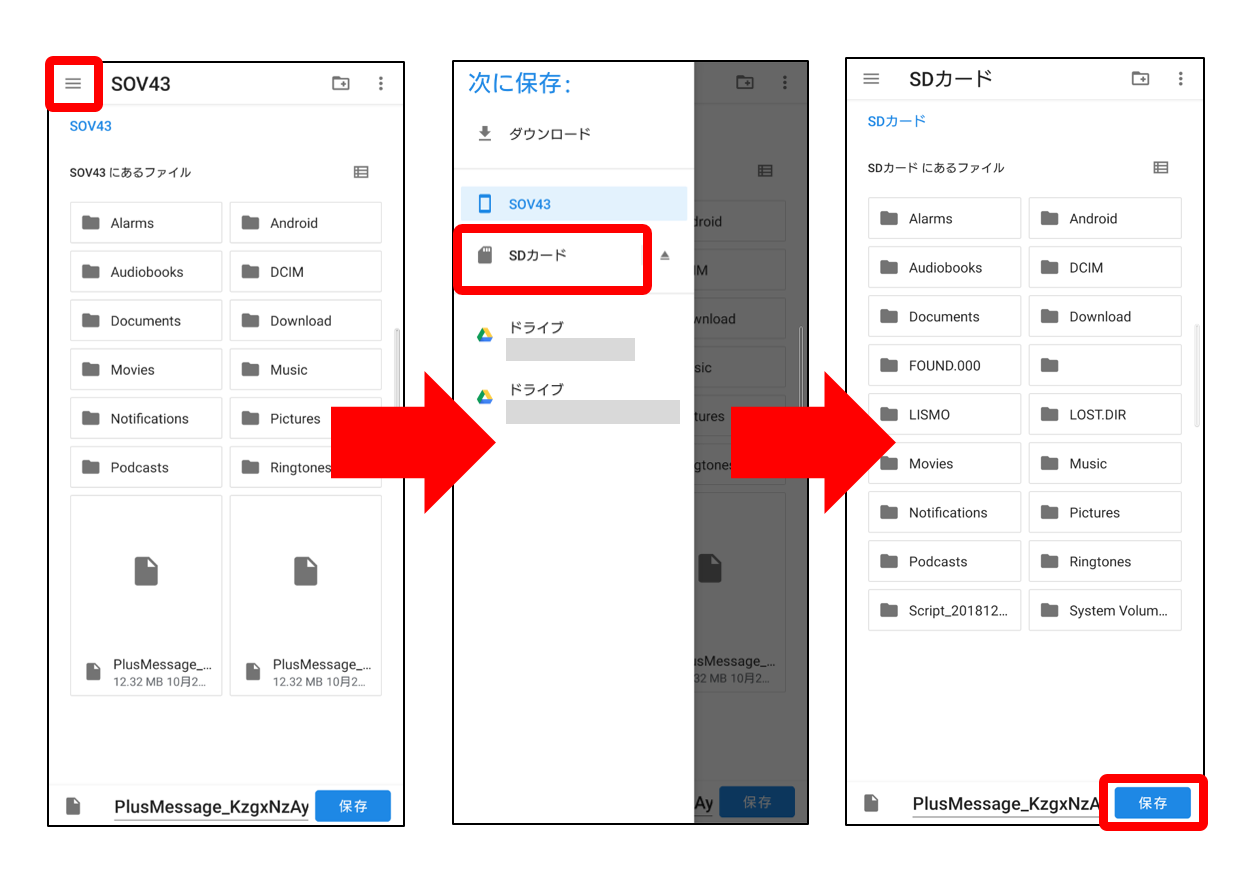
⑤バックアップ先を選択する
画面左上の「≡」をタップし、「SDカード名」を選択し、画面右下「保存」をタップします。
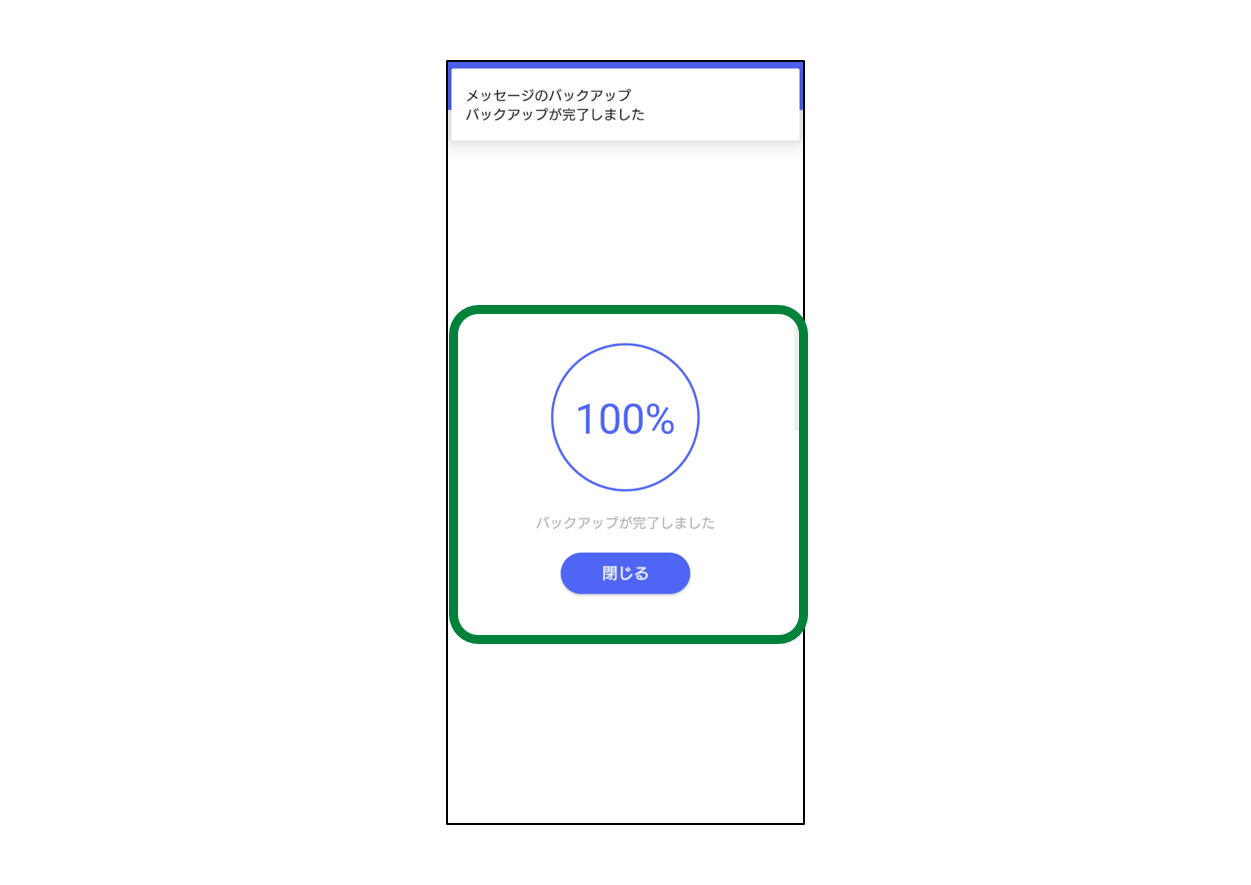
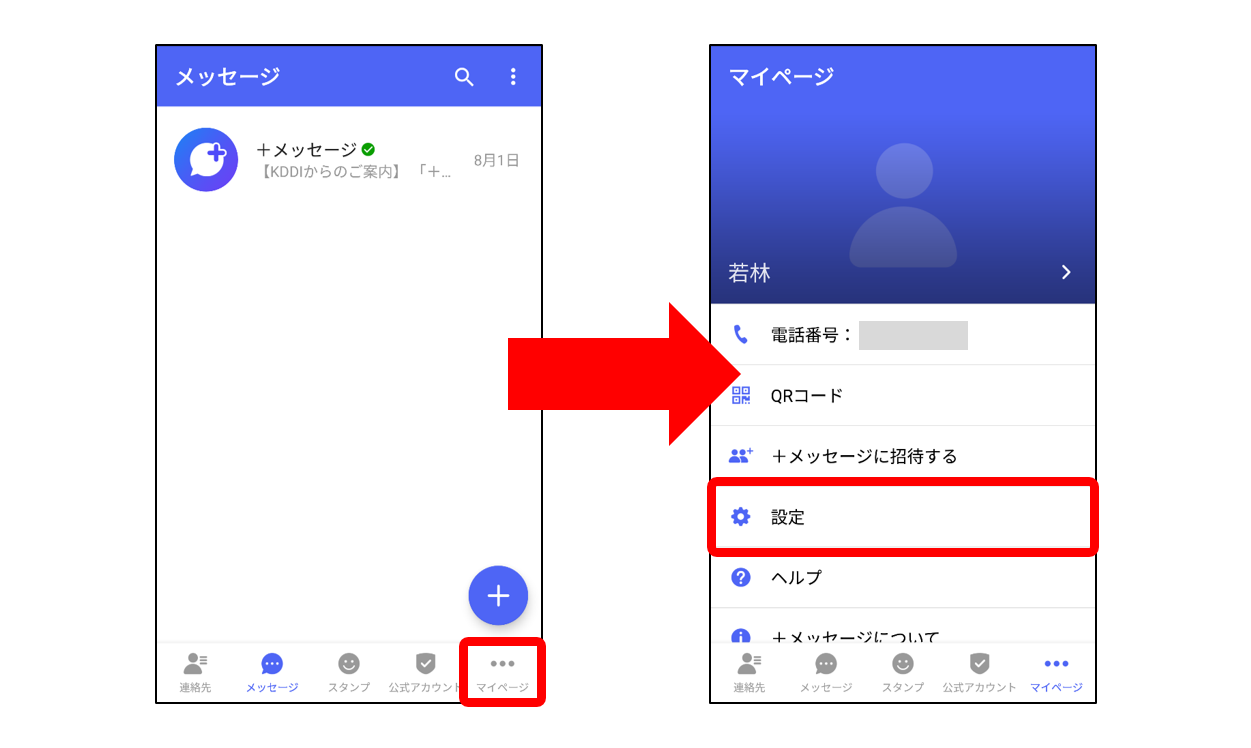
⑥バックアップ完了
「100%」と表記された画面が表示されたらバックアップ完了です。
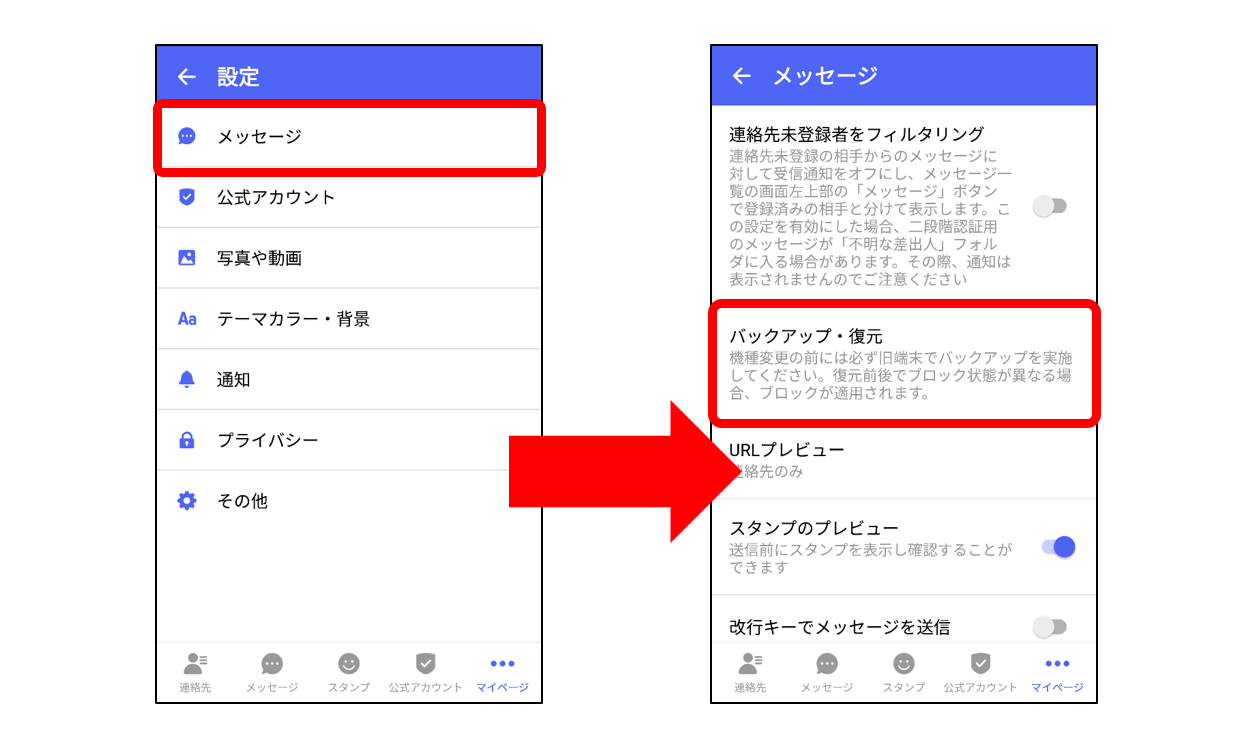
続いて、新しいスマホでSDカードを使って、プラメのデータを復元してみましょう。
新しいスマホでのデータの復元方法
①「設定」をタップ
アプリの左上にある「マイページ」をタップし、「設定」をタップします。
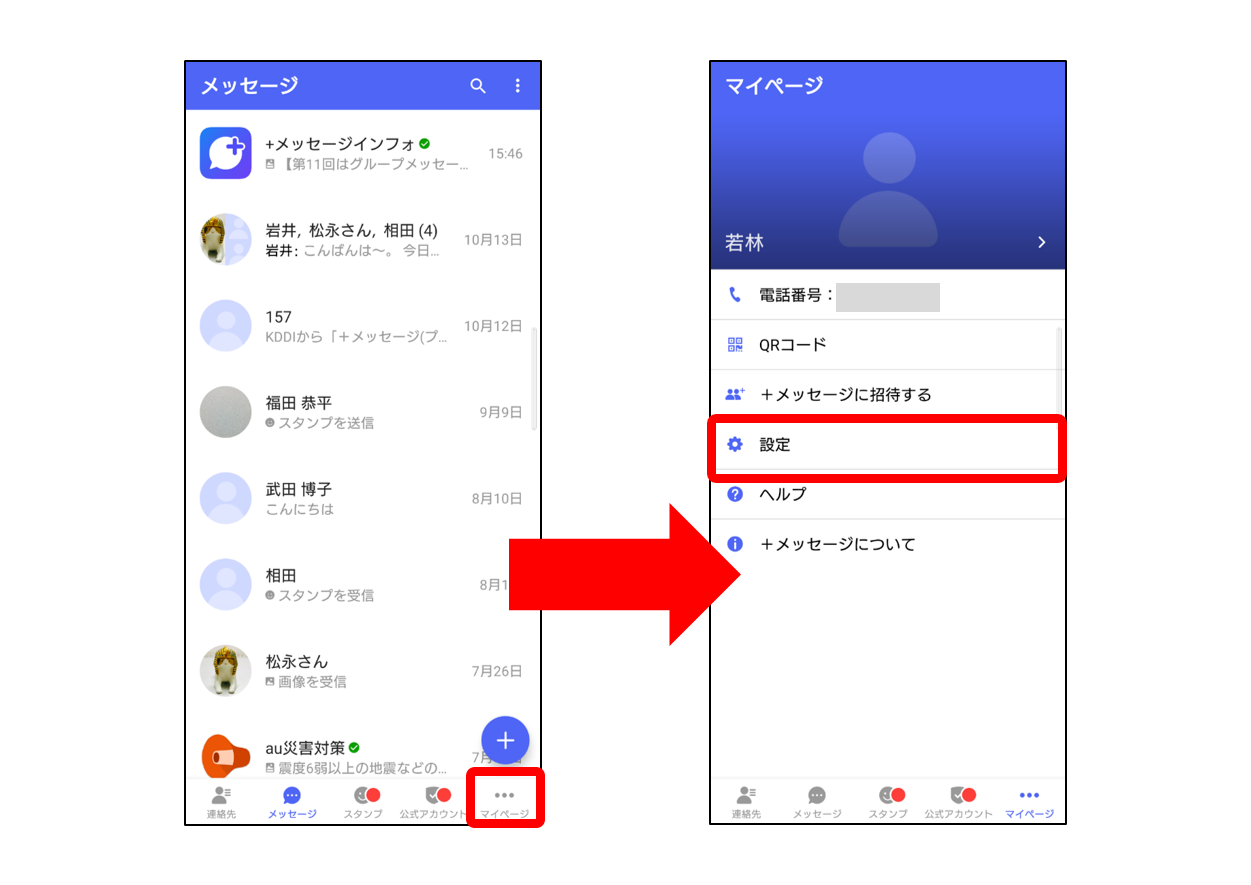
②「バックアップ・復元」をタップ
設定画面の「メッセージ」をタップし、「バックアップ・復元」をタップします。
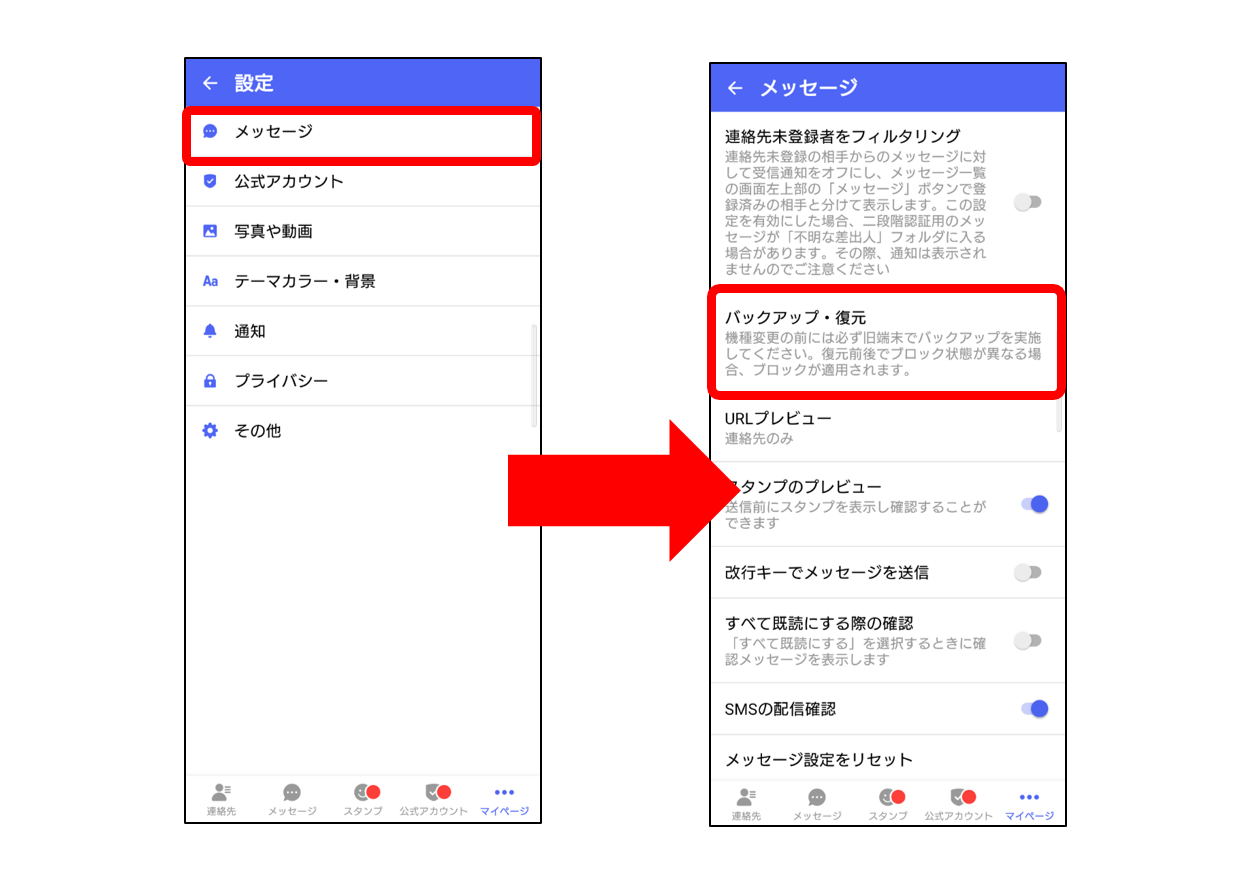
③「メッセージを復元する」をタップ
「メッセージを復元する」をタップします。
「保存したファイルを選択する」をタップし、画面右下「確認」をタップします。
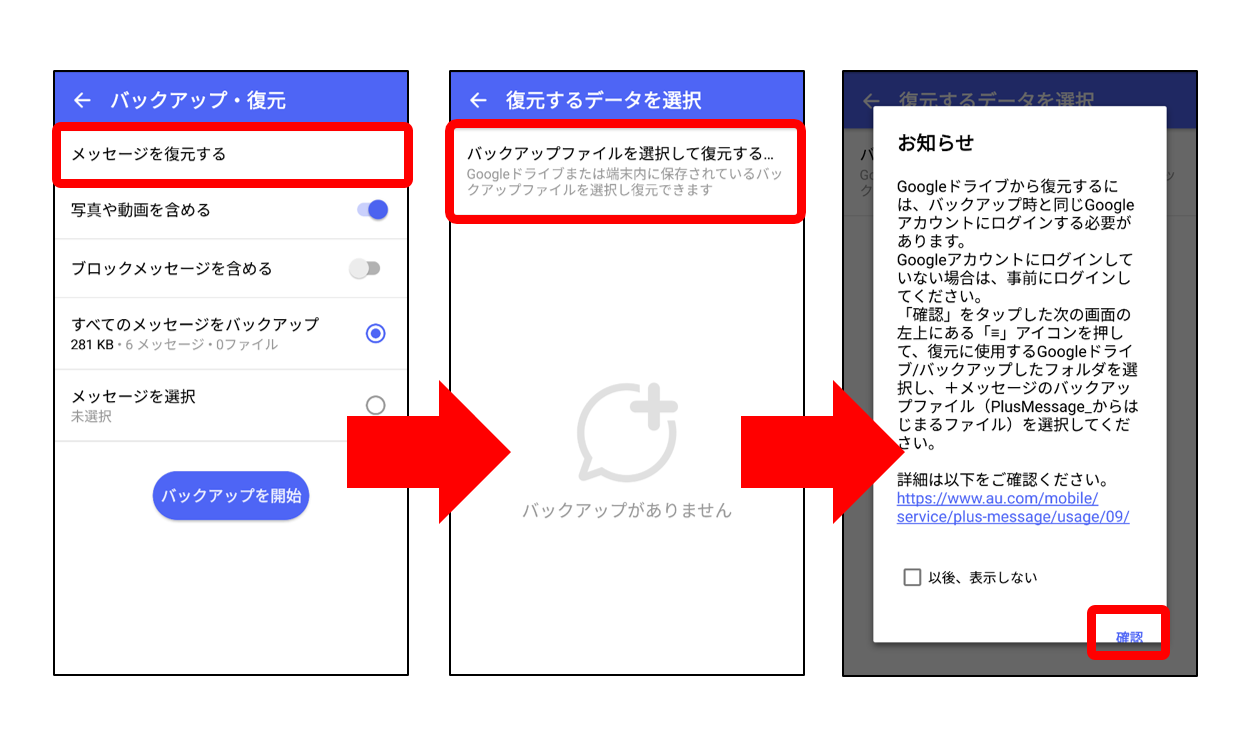
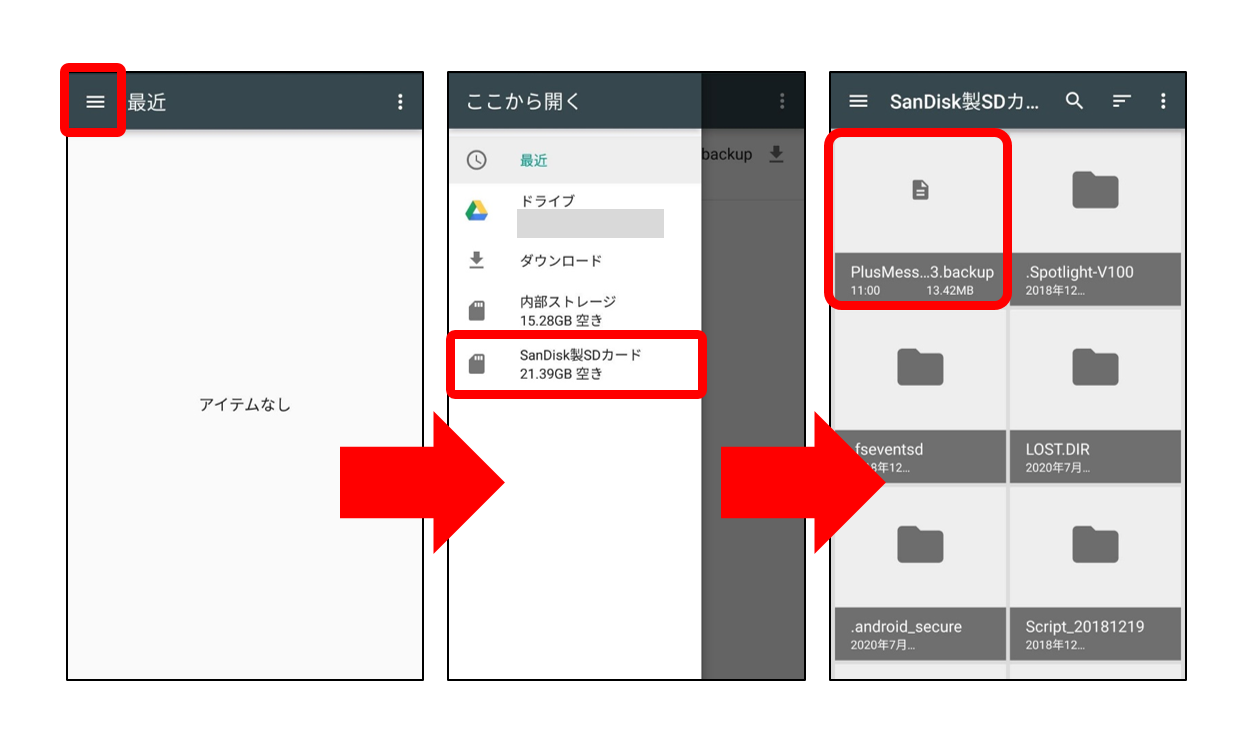
④復元するデータを選択する
画面左上の「≡」をタップし、端末内に保存した場合は「内部ストレージ」、SDカードに保存した場合は「SDカード名」をタップします。
「PlusMessage_...」と記載されたファイルをタップします。
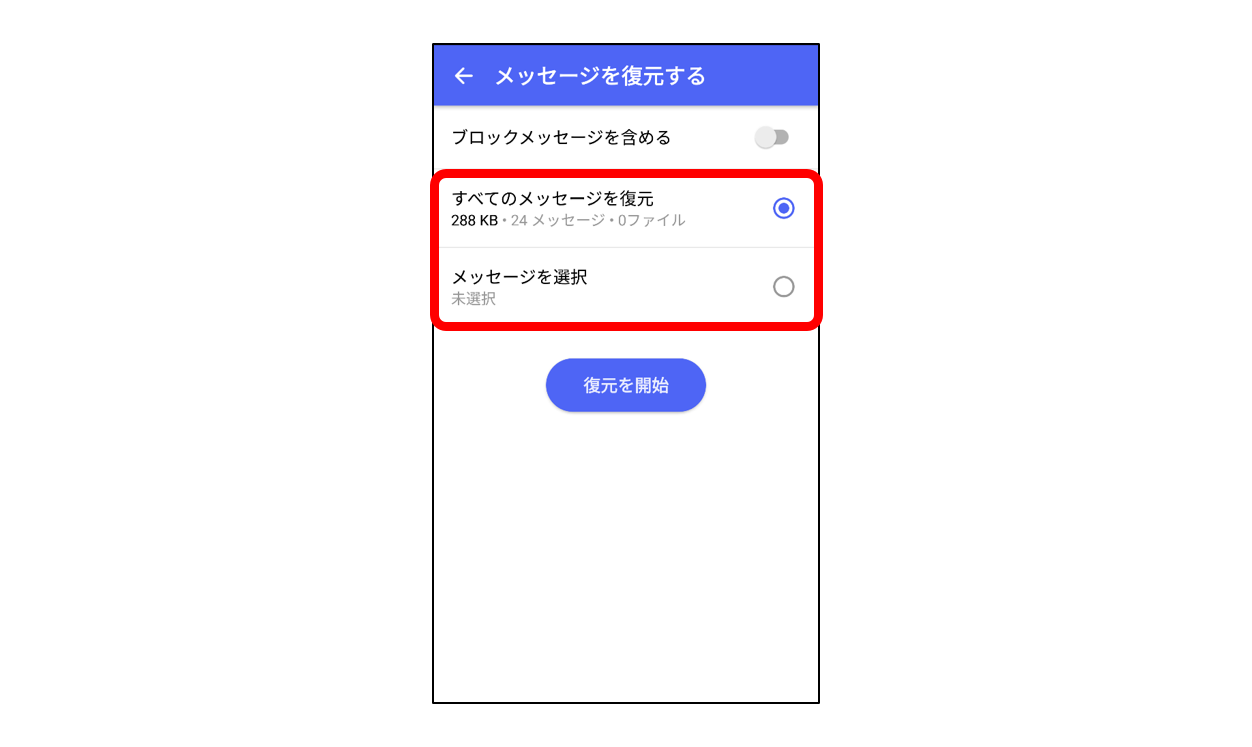
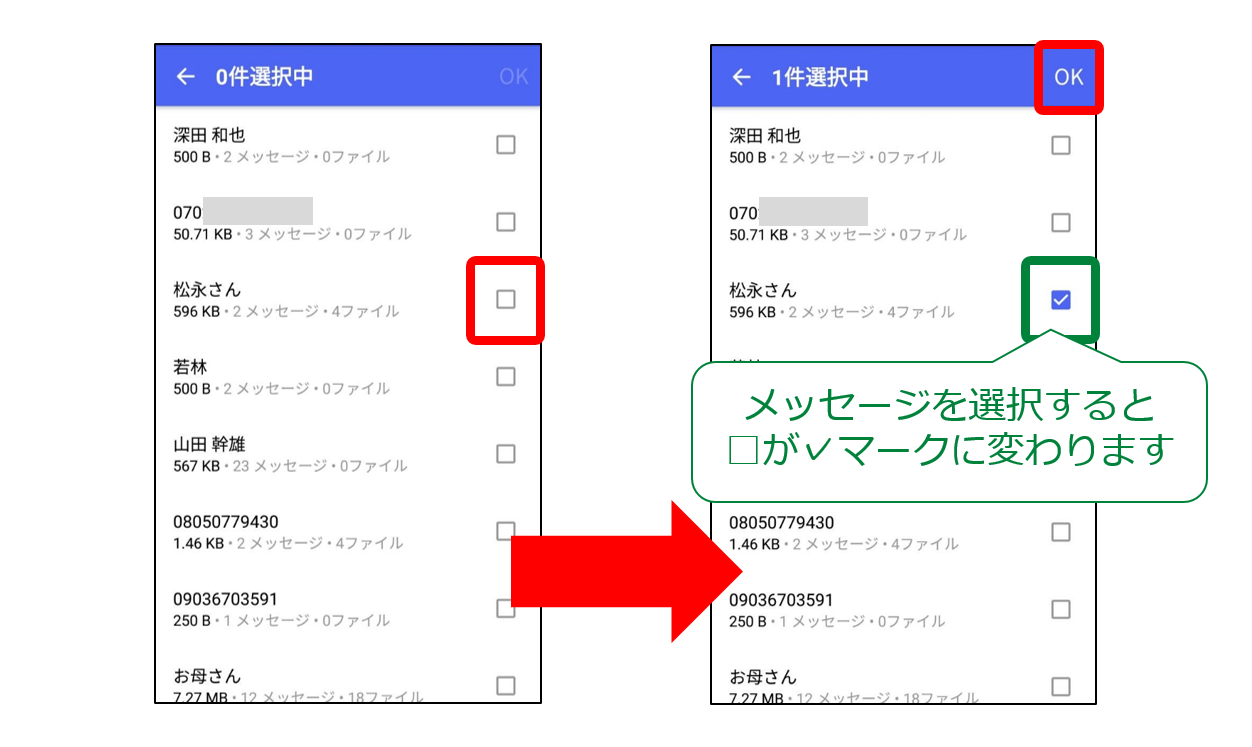
⑤復元内容を選択する
「すべてのメッセージを復元」または「メッセージを選択」を選択してタップします。
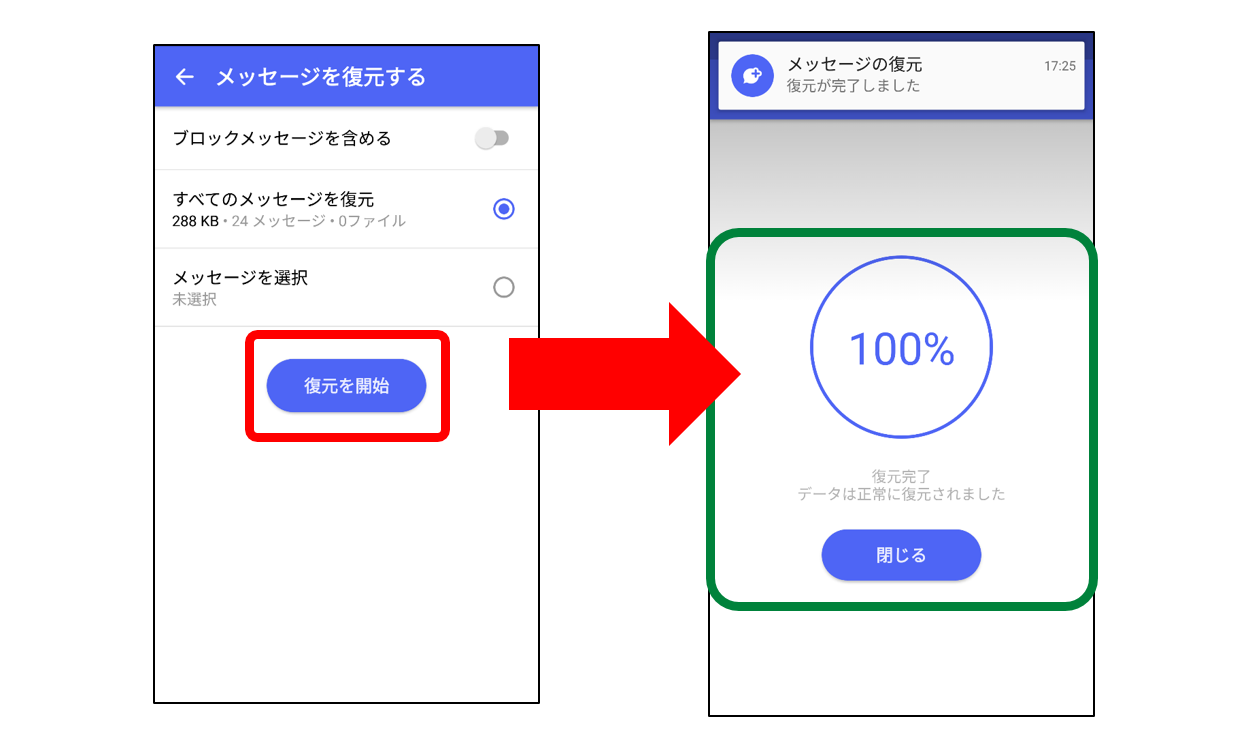
「メッセージを選択」をタップした場合は、自分が選んだメッセージのみが復元されます。
画面右側の「□」をタップして、復元したいメッセージを選びます。選択が終わったら画面右上の「OK」をタップしてください。
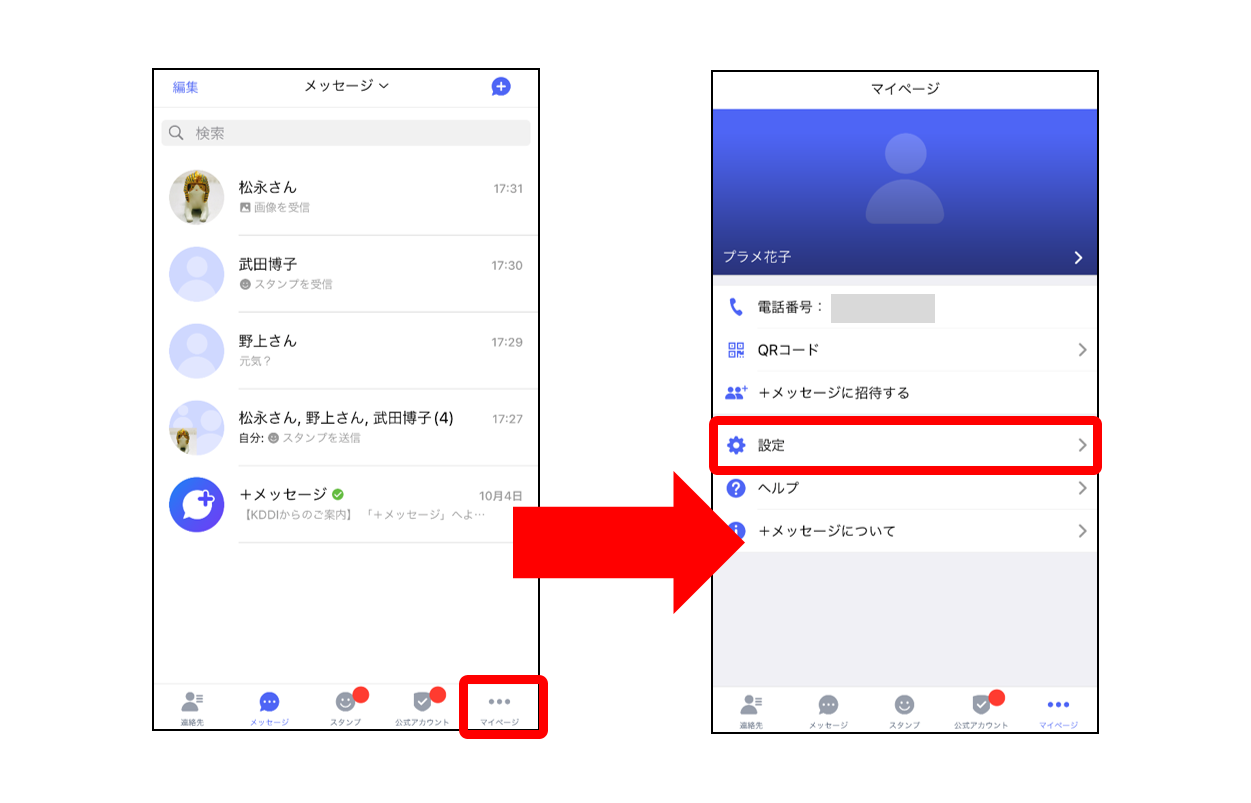
⑥復元を開始する
「復元を開始」をタップします。「100%」と表記された画面が表示されたらデータ復元は完了です。
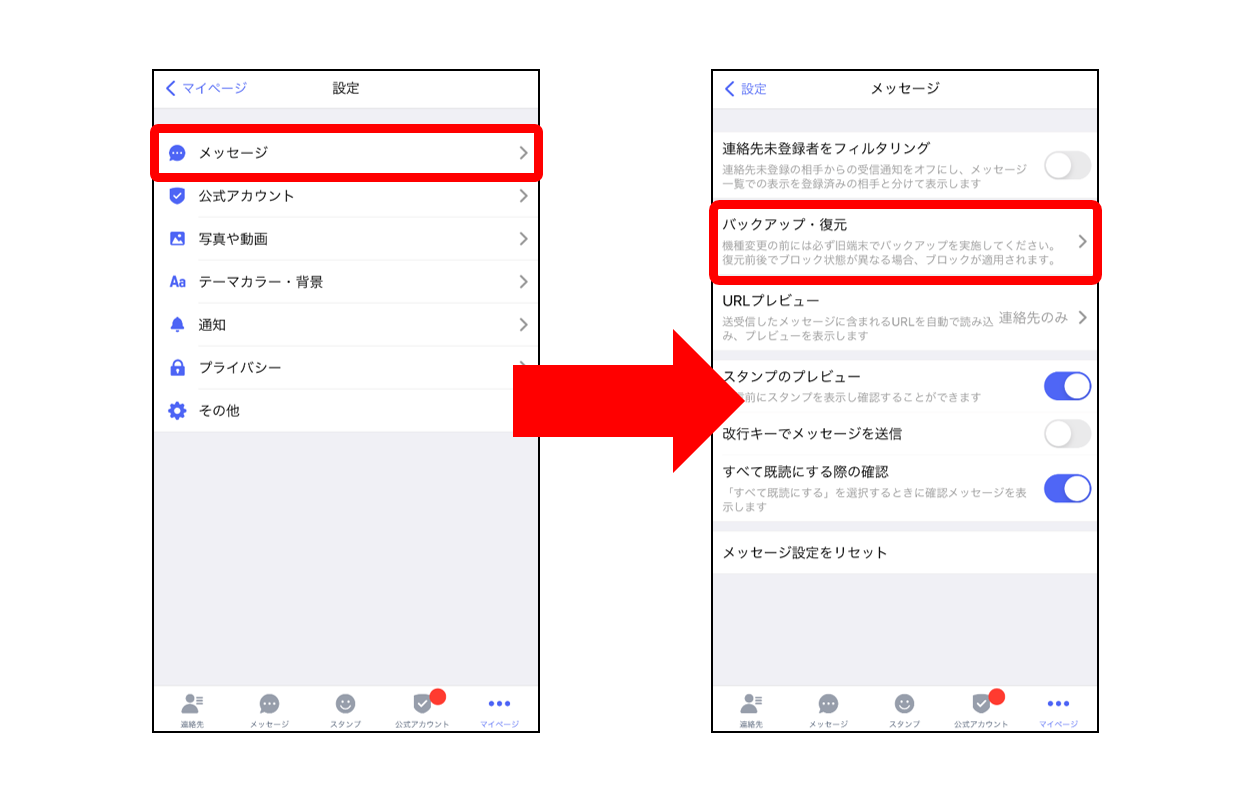
iPhone間でのデータ引継ぎ
iPhoneの場合、バックアップデータは「iCloud Drive」に保存します。
今使っているスマホでのデータのバックアップの方法
①「設定」をタップ
アプリの左上にある「マイページ」をタップし、「設定」をタップします。
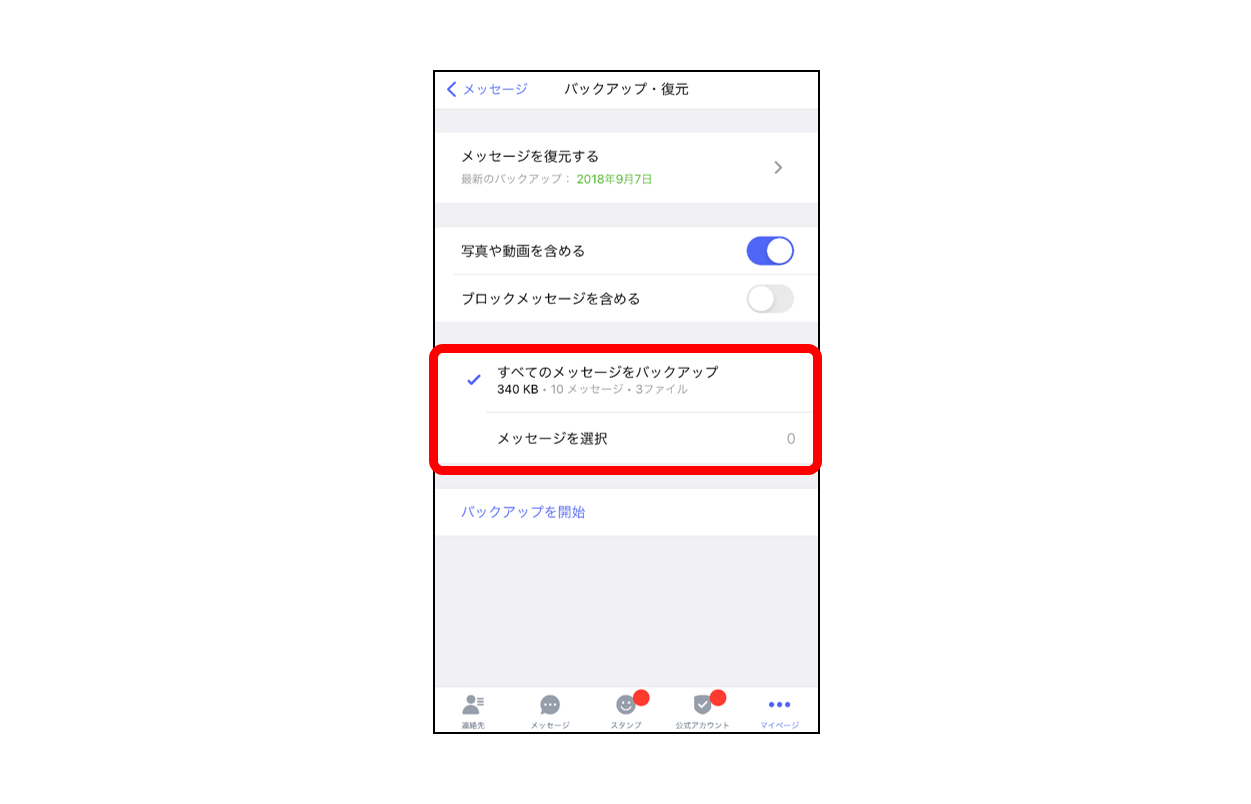
②「バックアップ・復元」をタップ
設定画面の「メッセージ」をタップし、「バックアップ・復元」をタップします。
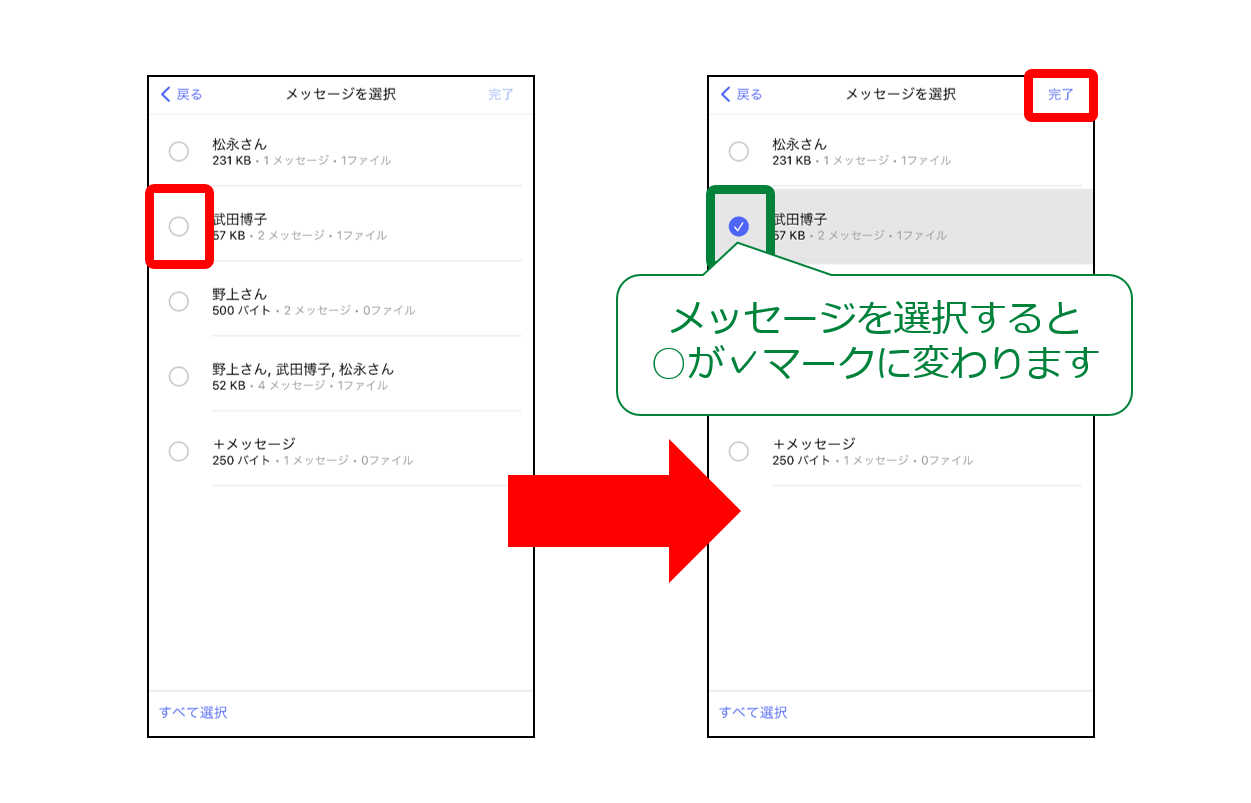
③バックアップするデータを選択する
「すべてのメッセージをバックアップ」または「メッセージを選択」のどちらかを選んでタップします。
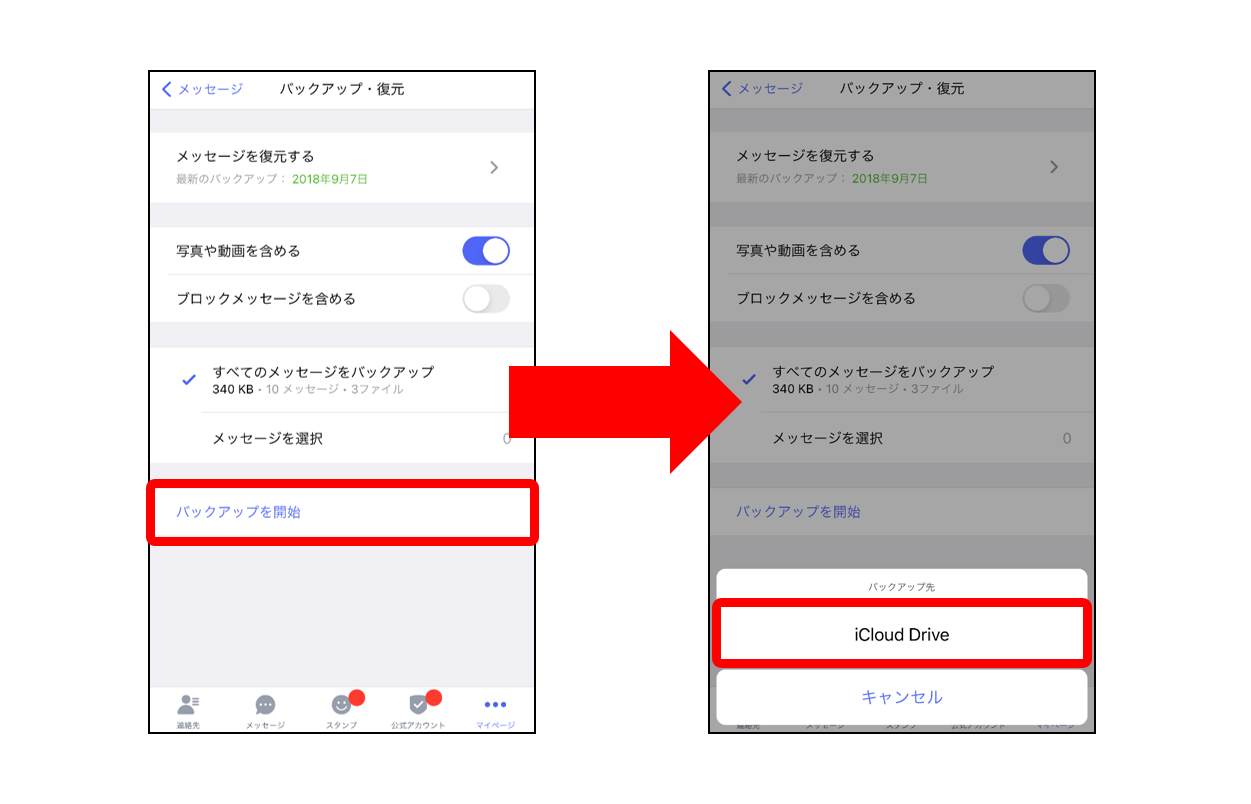
「メッセージを選択」をタップした場合は、自分が選んだメッセージのみがバックアップされます。
画面左側の「○」をタップして、バックアップしたいメッセージを選びます。選択が終わったら画面右上の「完了」をタップしてください。
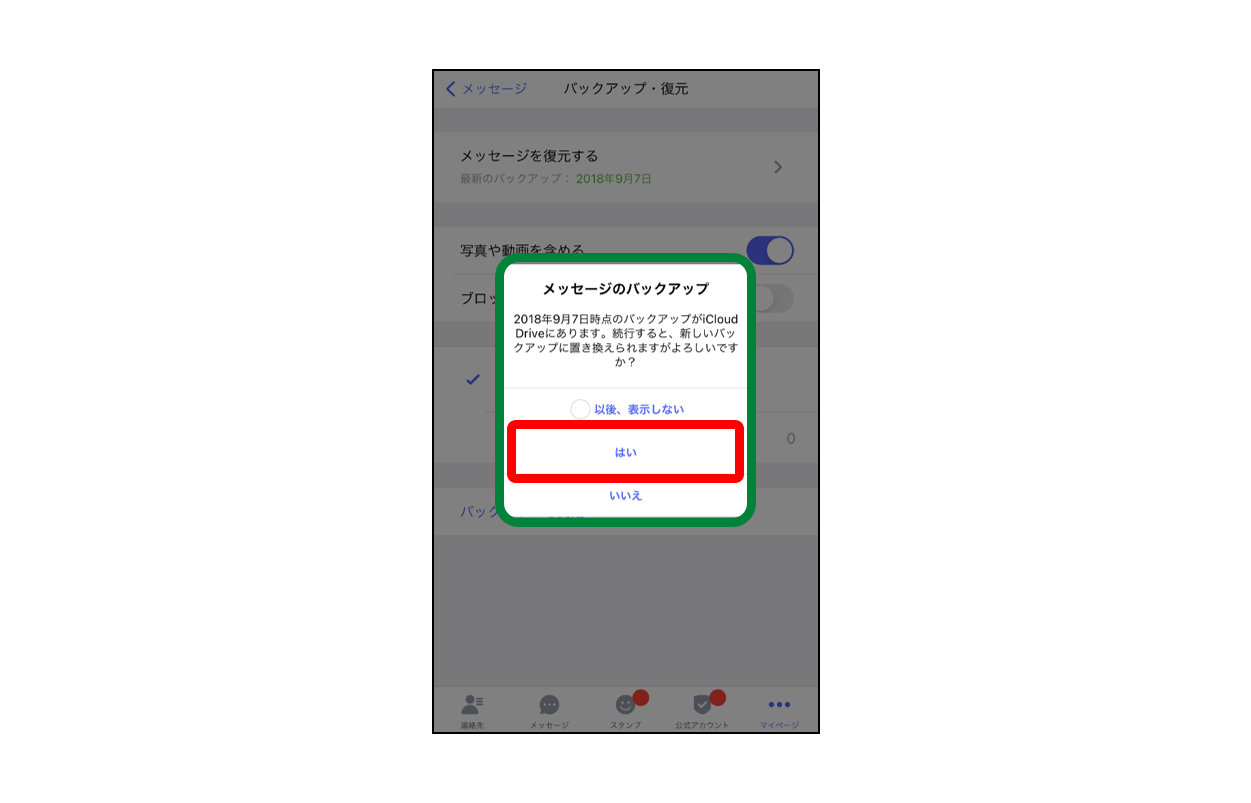
④バックアップを開始する
「バックアップを開始」をタップし、「iCloud Drive」をタップします。
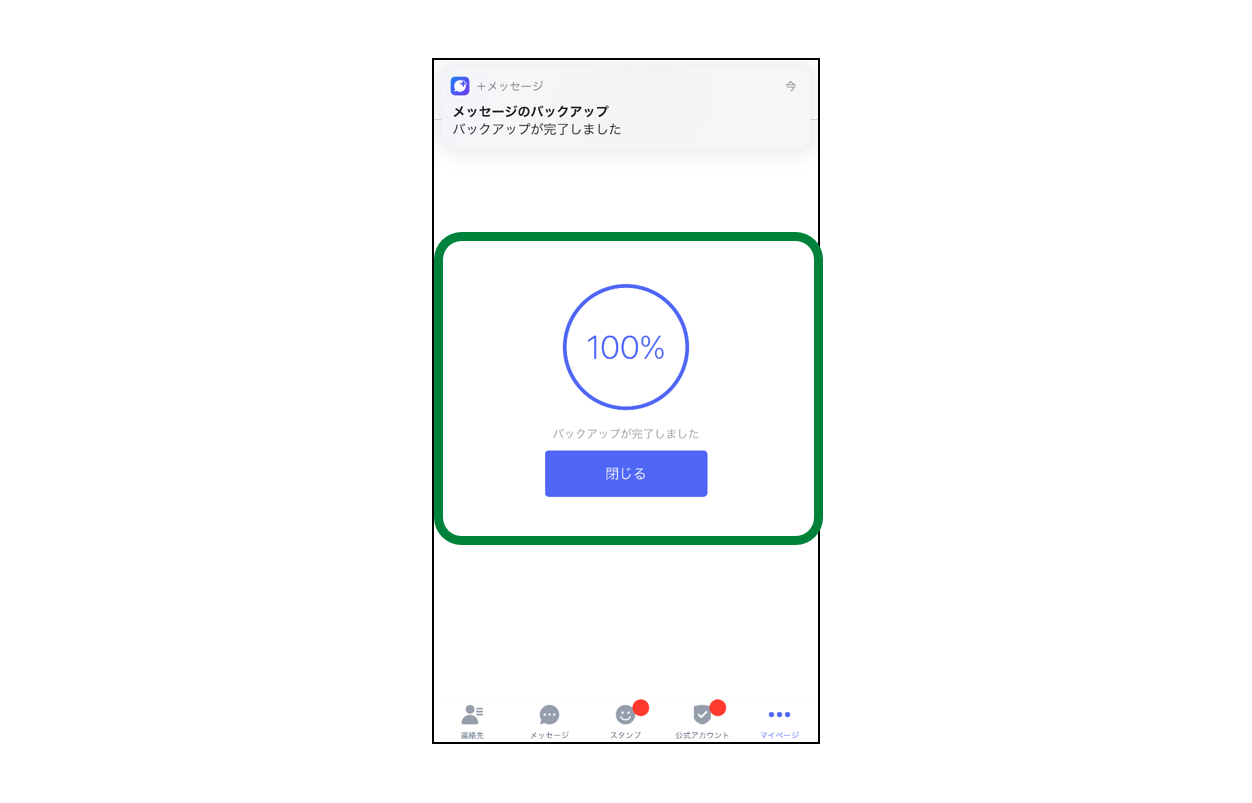
Wi-Fiに切り替える場合は「キャンセル」を、そのまま実行する場合は「実行する」をタップ
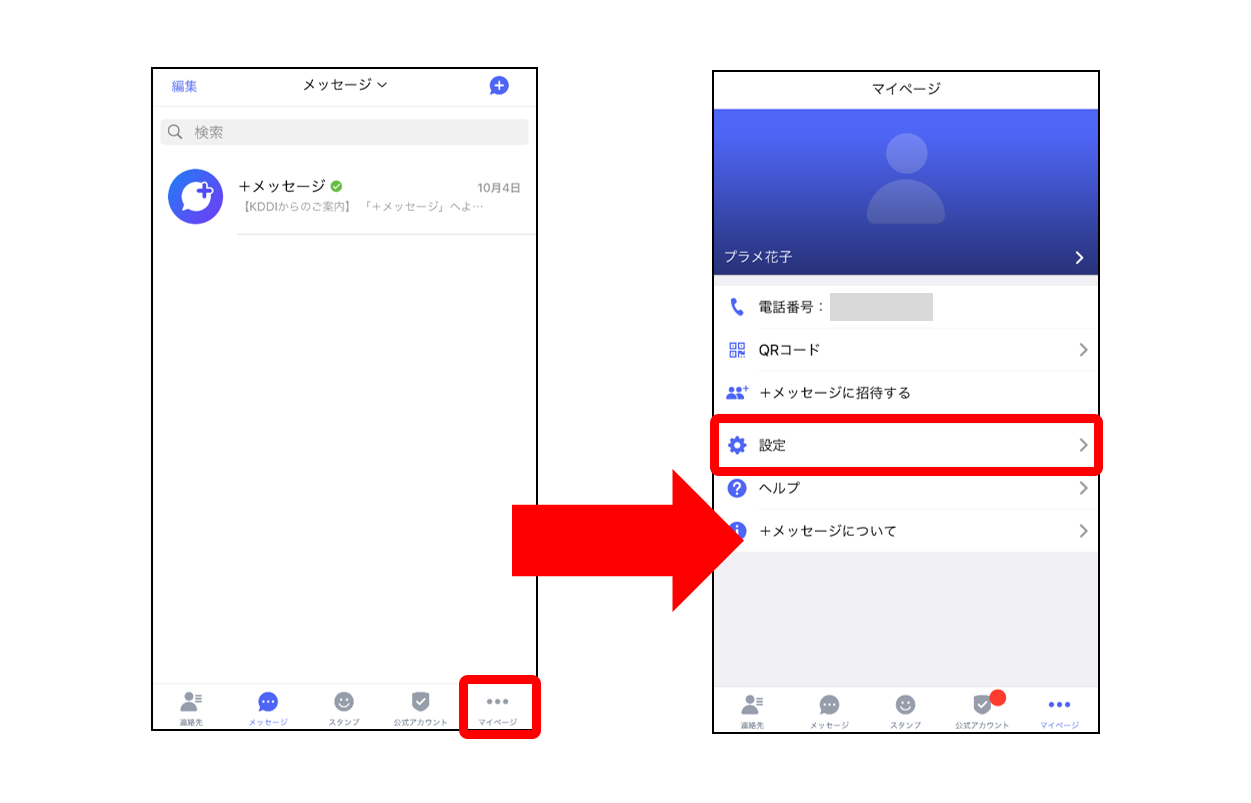
なお、既にバックアップしたデータがある場合、新しいデータに置き換えて保存されます。
下図のような画面が表示されたら、「はい」をタップするとプラメの最新データで上書きされます。
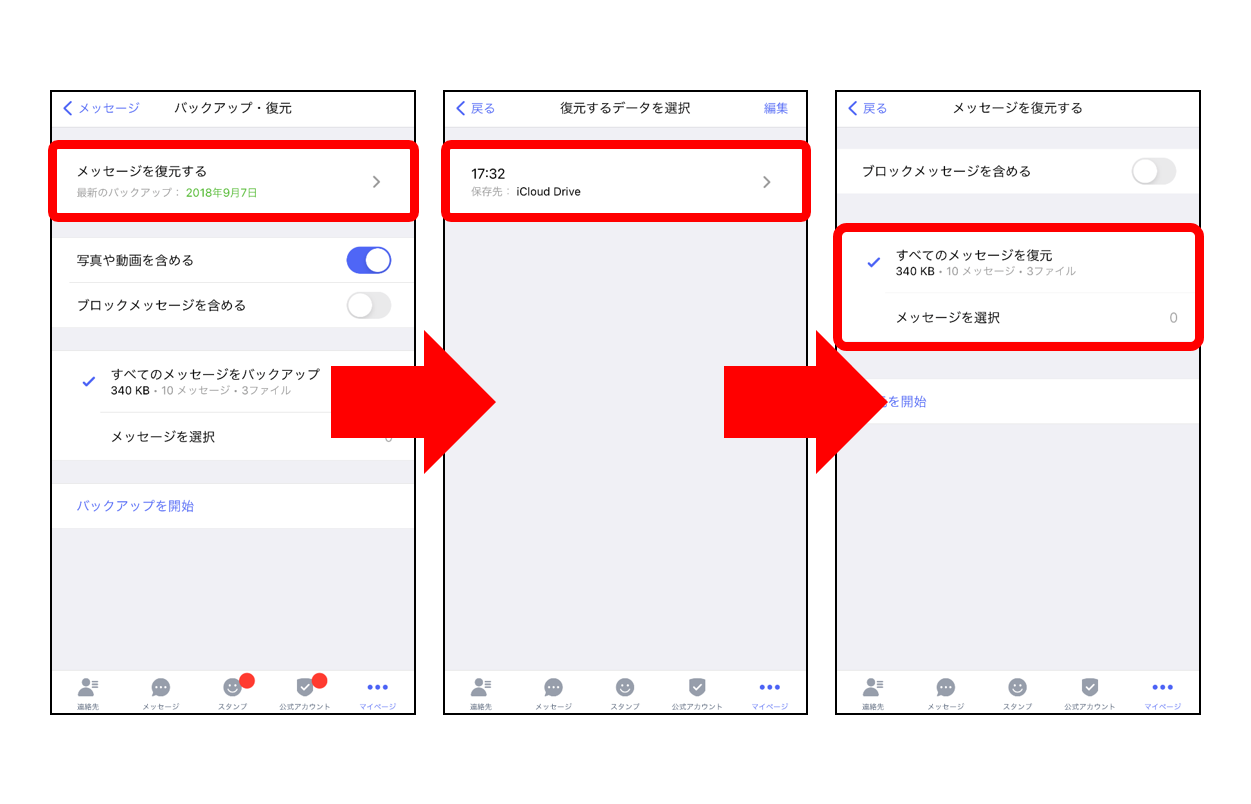
⑤バックアップ完了
「100%」と表記された画面が表示されたらデータ復元は完了です。
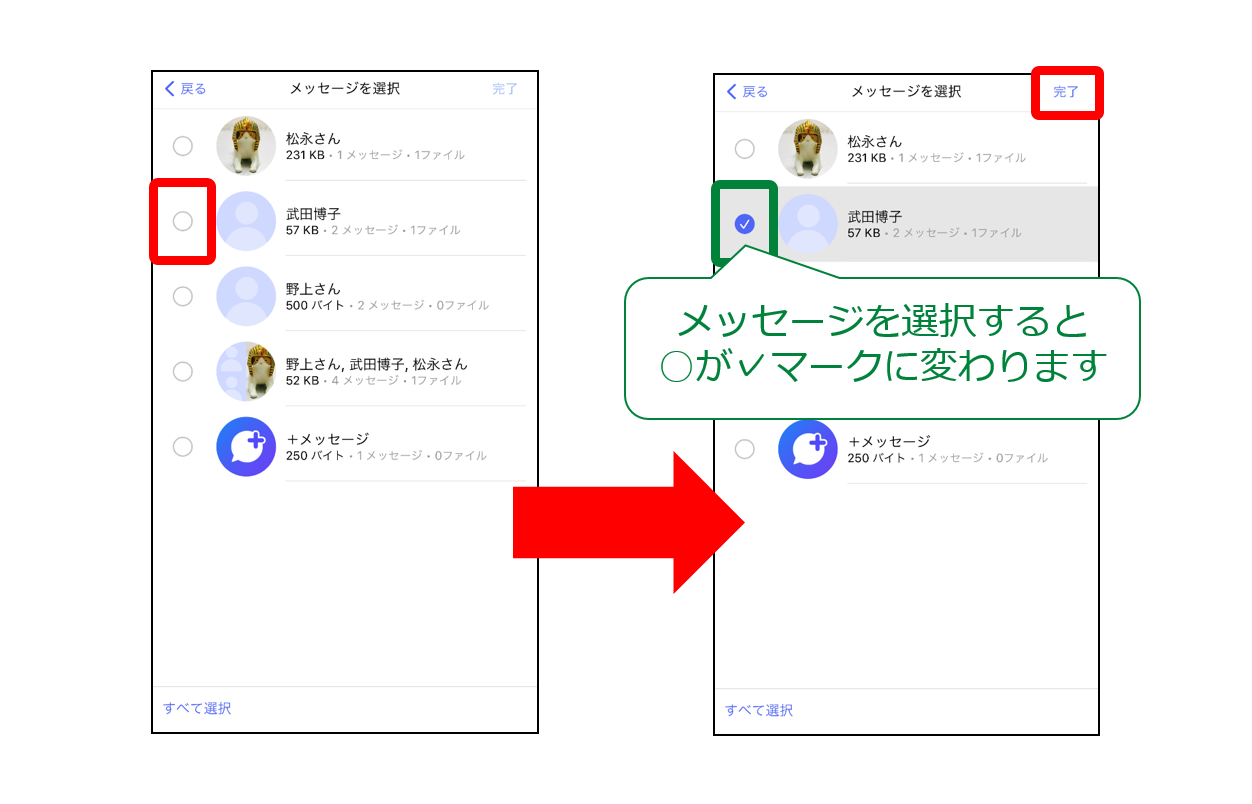
新しいスマホでのデータの復元方法
①「設定」をタップ
アプリの一番右下にある「マイページ」をタップし、「設定」をタップします。
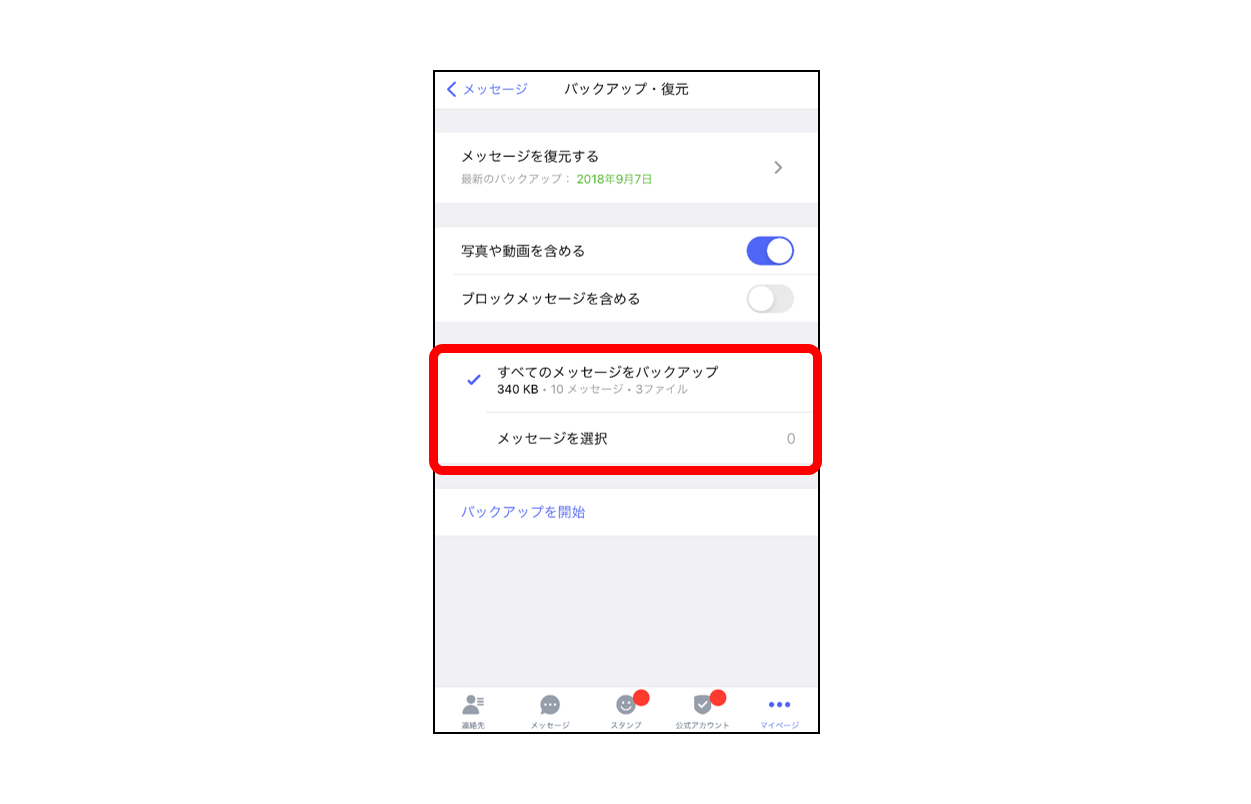
②「バックアップ・復元」をタップ
設定画面の「メッセージ」をタップし、「バックアップ・復元」をタップします。
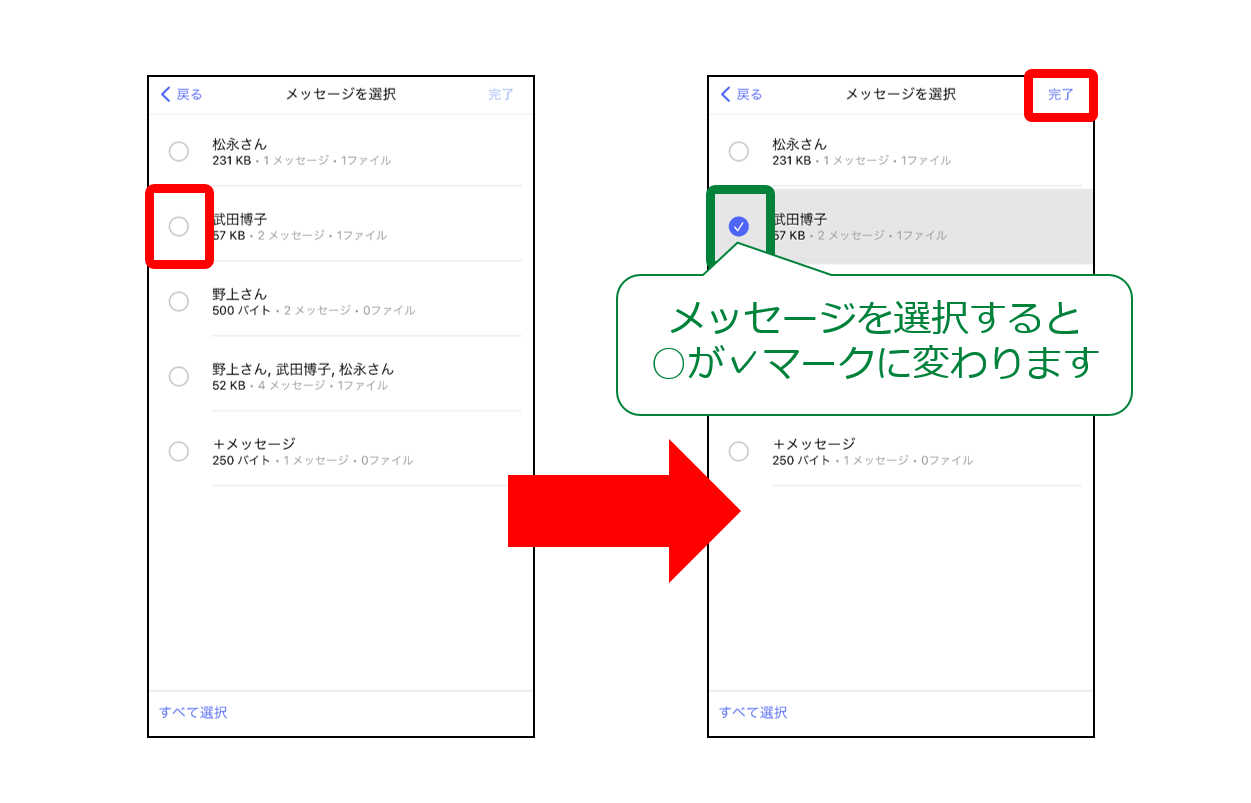
③復元するデータを選択する
「メッセージを復元する」をタップします。
「復元するデータを選択」でバックアップしたデータをタップし、「すべてのメッセージをバックアップ」または「メッセージを選択」のどちらかを選んでタップします。
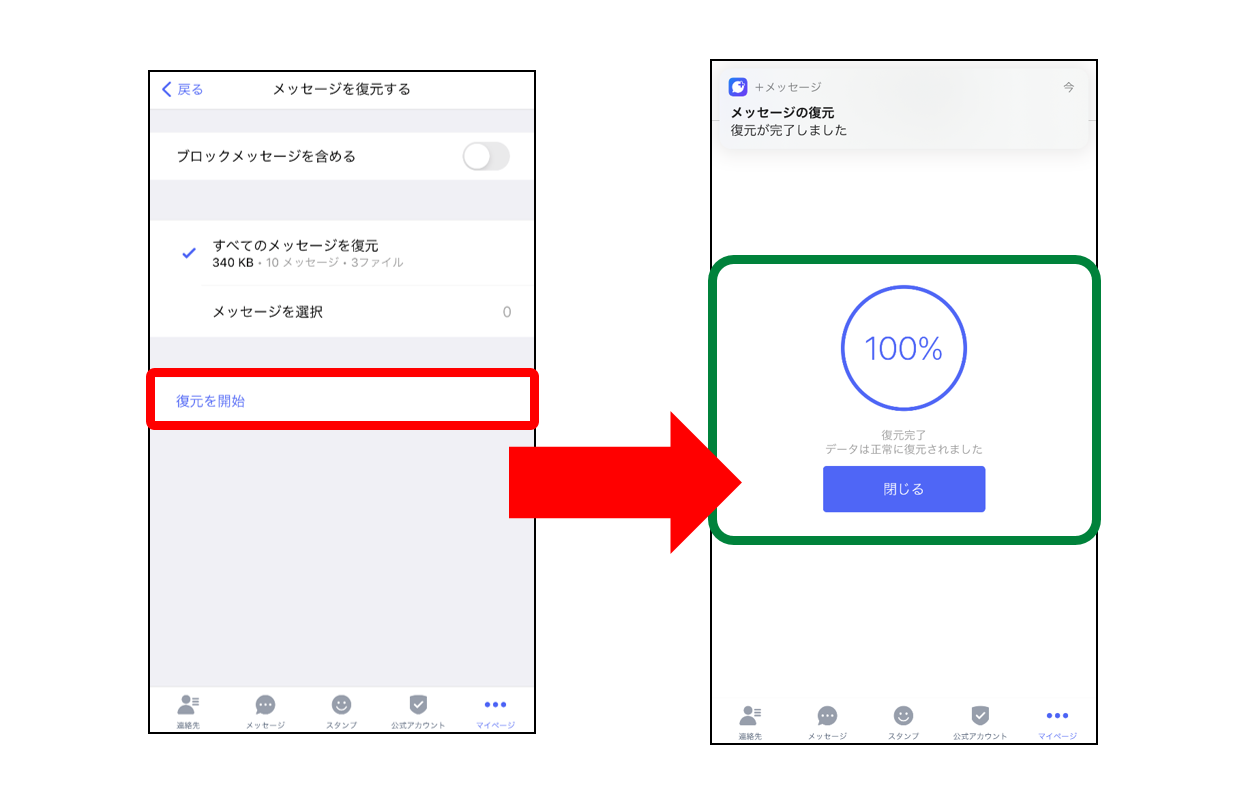
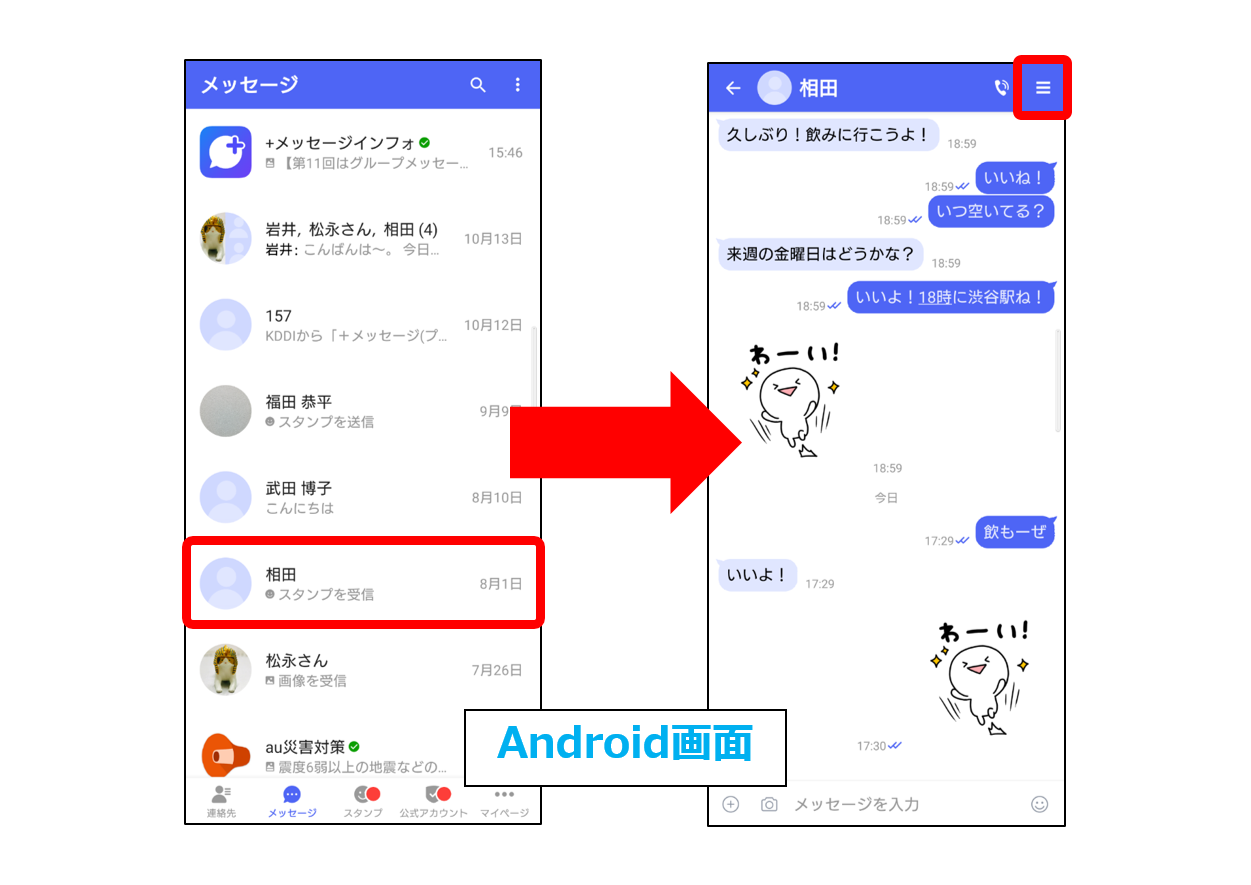
「メッセージを選択」をタップした場合は、自分が選んだメッセージのみが復元されます。
画面左側の「○」をタップして、復元したいメッセージを選びます。選択が終わったら画面右上の「完了」をタップしてください。
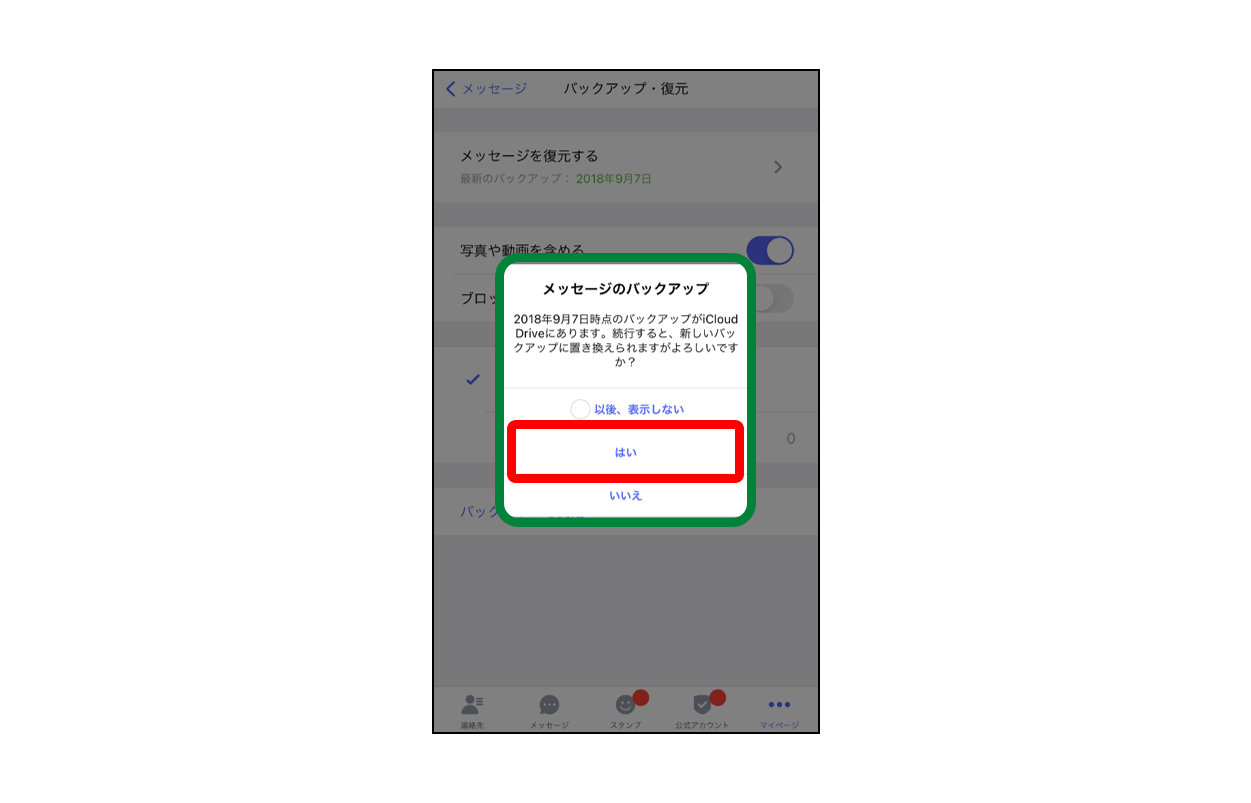
④復元を開始する
「復元を開始」をタップします。「100%」と表記された画面が表示されたらデータ復元は完了です。
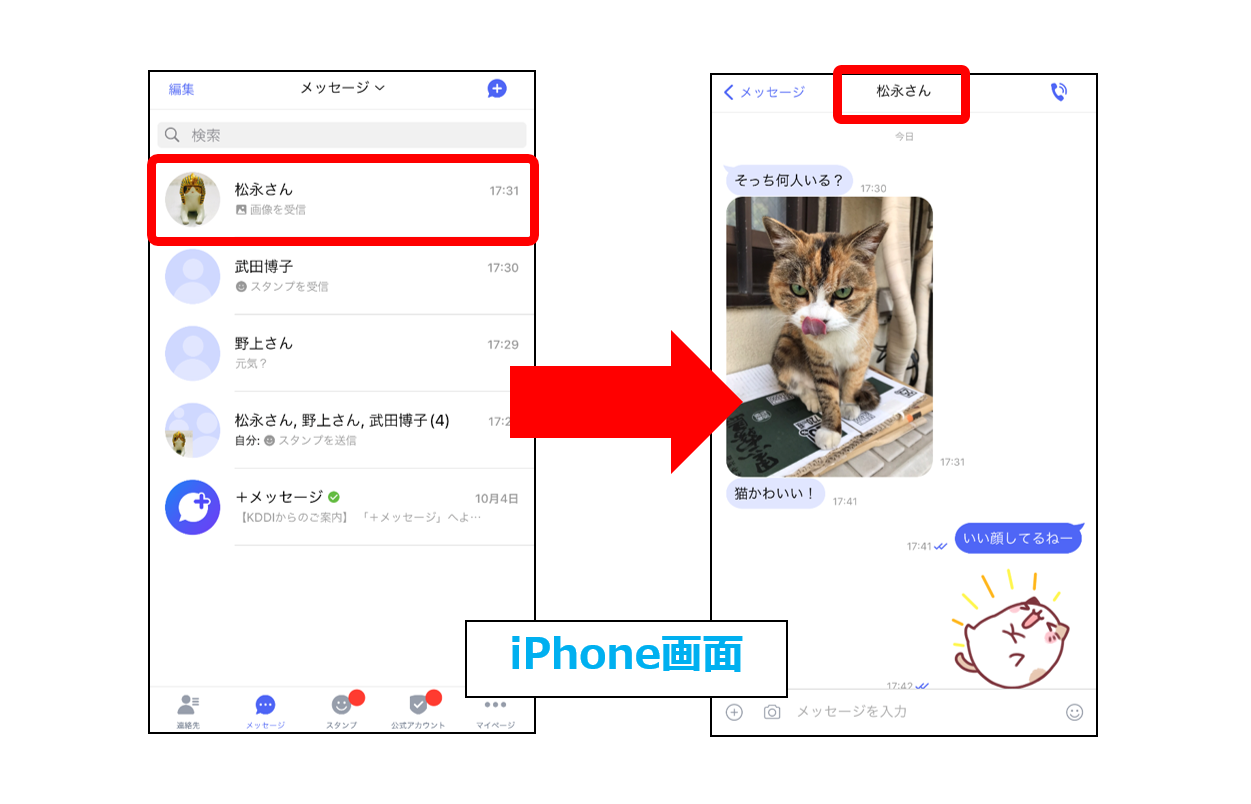
iPhoneのデータ移行は「クイックスタート」
iPhoneからiPhoneへのデータ移行には、「クイックスタート」を利用する方法もあります。
クイックスタートを使用すれば、iCloudにバックアップデータがなくても、古いiPhoneから新しいiPhoneへデータを移行することが可能です。
2つのiPhoneを近づけて画面の指示に従うだけで、ワイヤレスで簡単にデータを転送できます。
ただし、以下の注意点があります。
<注意点>
・iOS12.4 またはそれ以上がインストールされているiPhoneでのみ利用できます
・データ移行を行うためには、旧端末と新端末の両方が必要です。両端末のバッテリーが十分に充電されていることを確認してください
・作業中は、旧端末と新端末の両方が使用できなくなるため、スマホを使用しなくても良い時間帯を選んでください
・一部のアプリは、新しいデバイスに移行後、再度ログインや個別の設定が必要になる場合があります
・iCloudにバックアップしていない状態でも利用できますが、データの損失リスクが伴うことがあります。移行前には、iCloudやiTunesを使用してデータのバックアップを取っておくことをお勧めします
iPhoneの「クイックスタート」については、auのホームページで詳しくご紹介しています。
詳しくはこちら
Androidスマートフォン ⇔ iPhone間でのデータ引継ぎ
最新版アプリ(Android:ver3.14.3、iOS:ver3.15.1) より、データのバックアップ先が増えたため、プラメの「バックアップ・復元」機能を使用して、AndroidスマホとiPhone間でのバックアップおよび復元が可能になりました。
詳しくはこのブログの第47回をご覧ください。
MNP時の注意点
最後に、今まで利用してきたプラメを、MNP(他社へのお乗り換え)先の携帯電話事業者でも利用する場合、ご紹介したバックアップ・復元作業に加えて、
機種変更の手続き前に、「ユーザー情報引き継ぎ予約」が必要となりますのでご注意ください。
「ユーザー情報引き継ぎ予約」をすることで、auのサーバーで以下の情報を15日間お預かりします。
その期間内に、MNPを実施いただくと、お預かりした以下のデータをMNP先の事業者へ引き継ぎをします。
- プロフィール情報
- グループ情報
- 未受信メッセージ(2週間分)(※)
- ダウンロードしたスタンプ情報
(※)受信済みメッセージのバックアップと復元は、このブログでご紹介した「Androidスマートフォン間でのデータ引継ぎ」・ 「iPhone間でのデータ引継ぎ」を参考にしてください
「ユーザー情報引き継ぎ予約」方法
「ユーザー情報の引継ぎ予約」は、モバイルデータ通信を使用するため、Wi-Fiがオンになっている場合はご利用できません。Wi-Fiをオフにしてください。
①「設定」をタップ
アプリの左上にある「マイページ」をタップし、「設定」をタップします。
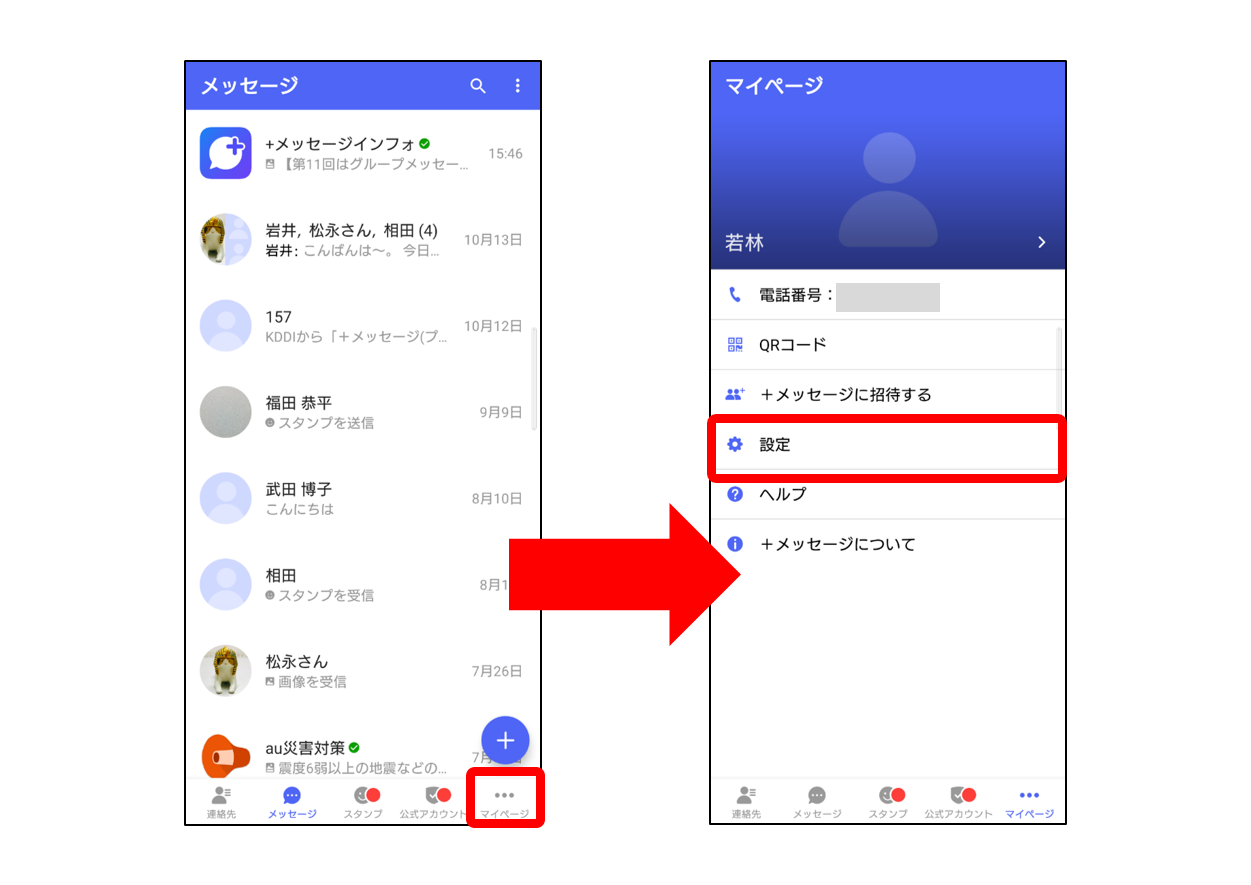
②「ユーザー情報引継ぎ」をタップ
「その他」をタップし、「ユーザー情報引き継ぎ」をタップします。
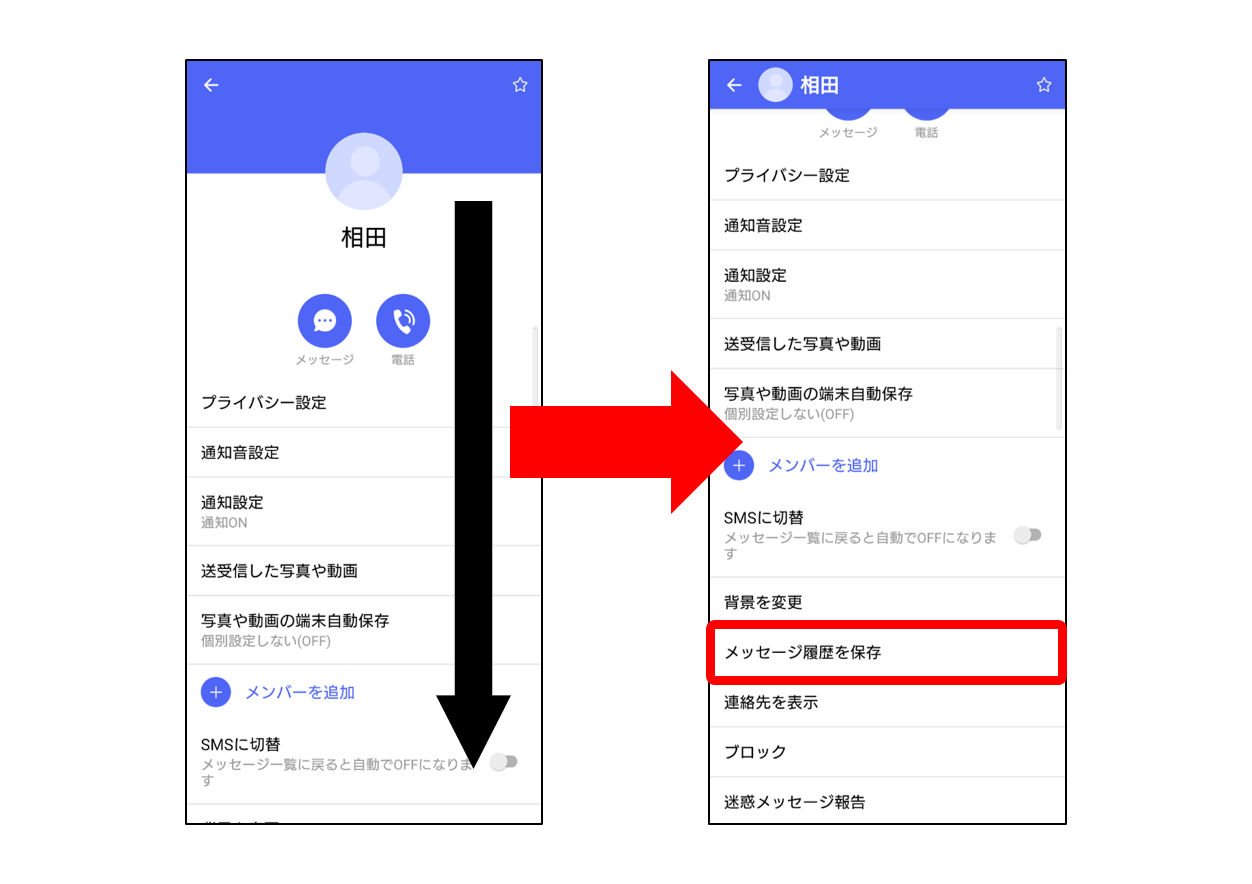
③「予約」をタップ
注意事項をお読みいただき、問題なければ、「同意します」をタップしてチェックを入れ、「予約」ボタンをタップします。
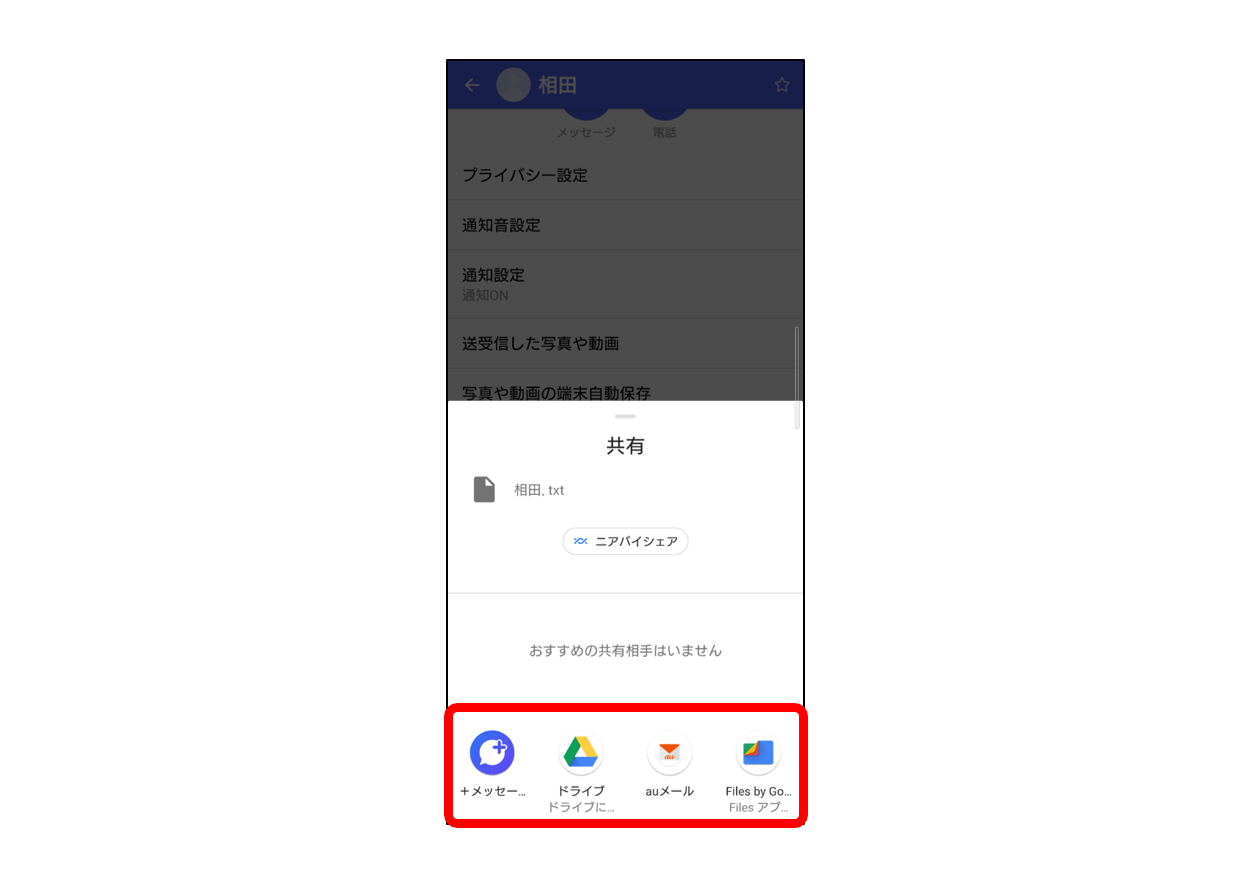
移転先でユーザー情報を引継ぎできる期間は、本設定を実施してから14日間です。
その間に、MNPの手続きと、移転先でプラメを起動し、利用規約に同意してください。
今回は、機種変更をする際の、プラメのデータ引継ぎに関する注意点と、データの引継ぎ方法についてご紹介しました。
何かとハードルの高い機種変更。ブログが皆さんのお役に立てれば幸いです・・・!!
次回は「海外旅行でもプラメは使えて、英語も学べる!?」についてご紹介します!
ライター:Y
- 機種変更
- データ
- バックアップ
- MNP
- 使い方

