
機種変更しても、ちゃんと引き継げる!プラメのデータバックアップ方法
皆さんは、プラメでやり取りしたメッセージや写真などのデータのバックアップを取っていますか?
データのバックアップを取る、というのは、大切な情報を別の場所にコピーして保存しておくことを指します。
Androidスマホをご利用されている方ならSDカードやGoogleドライブなど、iPhoneをご利用されている方ならiCloudなどが「別の場所」になります。
別の場所に大切なデータを保存しておくことで、大切な情報を失うことなく、新しいスマホにその情報を移すことができます。
前回に引き続き、プラメの最新アプリの機能紹介になりますが、今回が最後になります。
今回は、このブログの第12回でご紹介したプラメのデータ移行についておさらいしながら、プラメの最新版アプリでのデータのバックアップや復元方法についてご紹介します。
- スマホの「ファイル共有機能」が加わり、データのバックアップ先が増えました!
- Android→Androidへの、SDカードを使ったデータ移行
- Android→Androidへの、SDカードを使わないデータ移行
- Android⇔iPhone間でのデータ移行が、最新版アプリで可能に!
- iPhone→iPhoneへのデータ移行は、iCloudを使おう
目次
スマホの「ファイル共有機能」が加わり、データのバックアップ先が増えました!
今使っているスマホでバックアップできるプラメのデータは、以下になります。
・プラメで送受信したメッセージ
・プラメで送受信した写真や動画
データのバックアップ先は、Androidスマホ、iPhoneで異なり、それぞれ以下の選択肢から選ぶことができます。
<Androidスマホ>
1.端末内(内部ストレージ)
2.SDカード
3.Googleドライブなどの外部ストレージサービスやメールなどのアプリ
4.auの「データお預かり」アプリ
<iPhone>
1.iCloud Drive
2.Googleドライブなどの外部ストレージサービスやメールなどのアプリ
最新版アプリでは、スマホの「ファイル共有機能」をご利用いただけるようになりました。
これにより、AndroidスマホではGoogleドライブに加えて、他の外部ストレージサービスやメールなどのアプリ、iPhoneではiCloud Driveに加えて、Googleドライブを含む外部ストレージサービスやメールなどのアプリでもデータのバックアップが可能になりました!
Androidスマホでのプラメのデータのバックアップ先、いろいろ
Androidスマホをご利用の方は、プラメのデータのバックアップ先として複数の選択肢があるので、迷ってしまうかもしれません。
そんな時のために、主なデータのバックアップ先の特徴をカンタンにまとめてみましたので、参考にしてみてください。
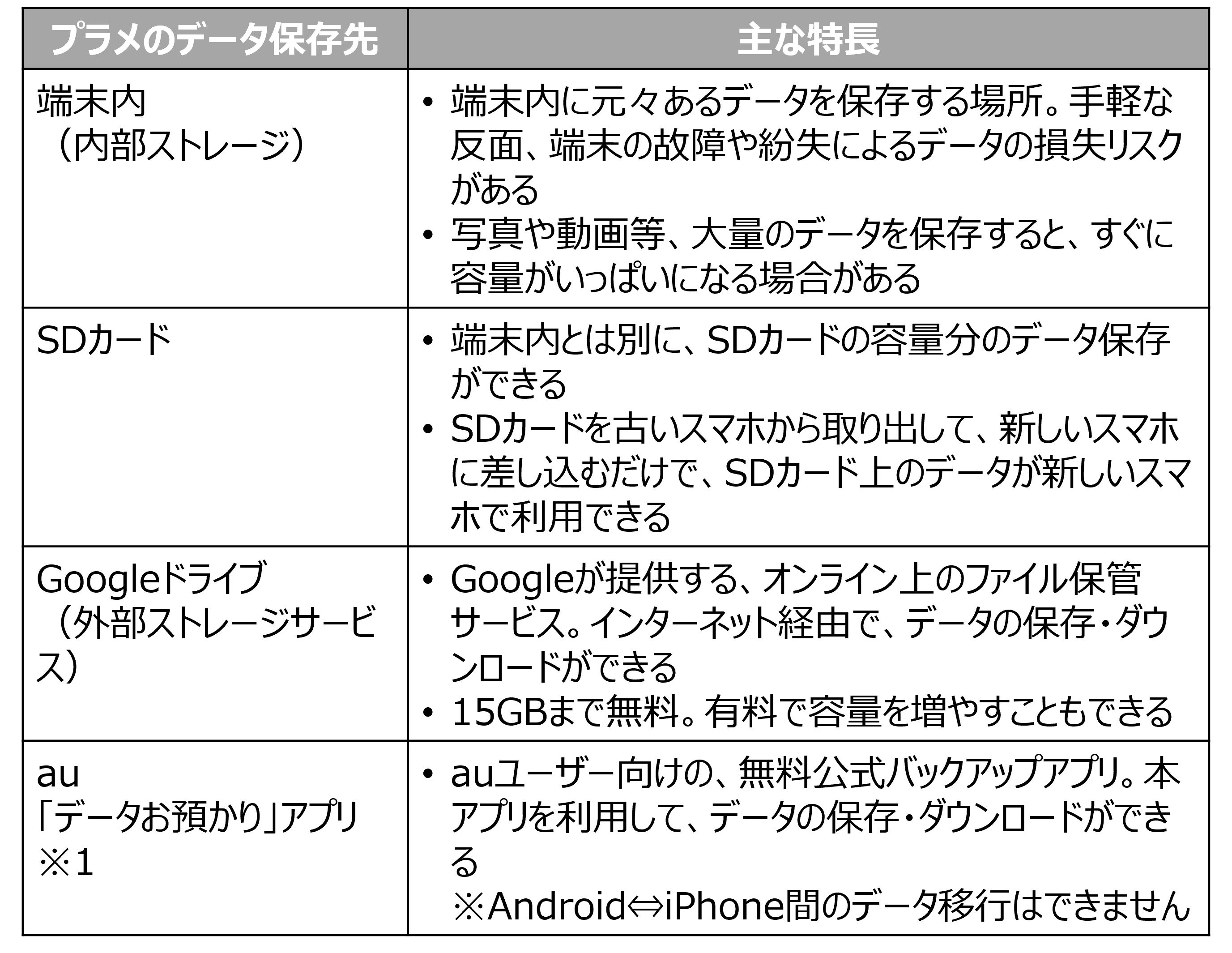
※1「データお預かり」についてはこちら
Android→Androidへの、SDカードを使ったデータ移行
Androidスマホ間のデータ移行で、SDカードをご利用される場合、このブログの第12回で詳しくご紹介しています。
詳しくはこちら
Android→Androidへの、SDカードを使わないデータ移行
Androidスマホ間のデータ移行で、SDカードを利用しない、新しいスマホでSDカードが利用できない場合には、以下のような方法があります。
1.Googleドライブなどの外部ストレージサービスを利用する
2.auの「データお預かり」アプリを利用する
詳しくはこちら
ここでは、「Googleドライブ」を利用して、バックアップ・復元を行う方法をご紹介します。
まず、今使っているスマホでのプラメのデータのバックアップをご紹介します。
①設定をタップ
アプリの左上にある「マイページ」をタップし、「設定」をタップします。
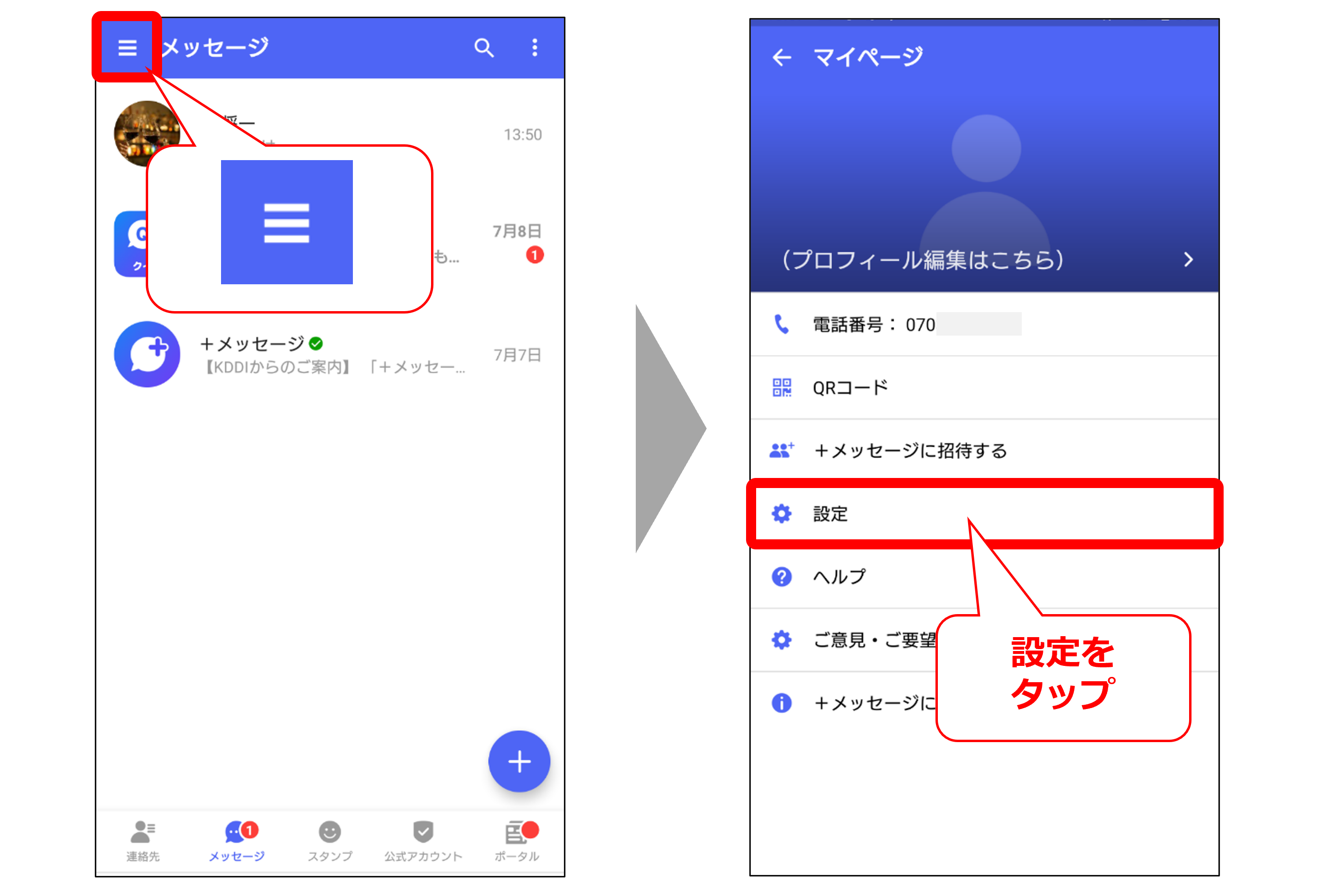
②「バックアップ・復元」をタップ
設定画面の「メッセージ」をタップし、「バックアップ・復元」をタップします。
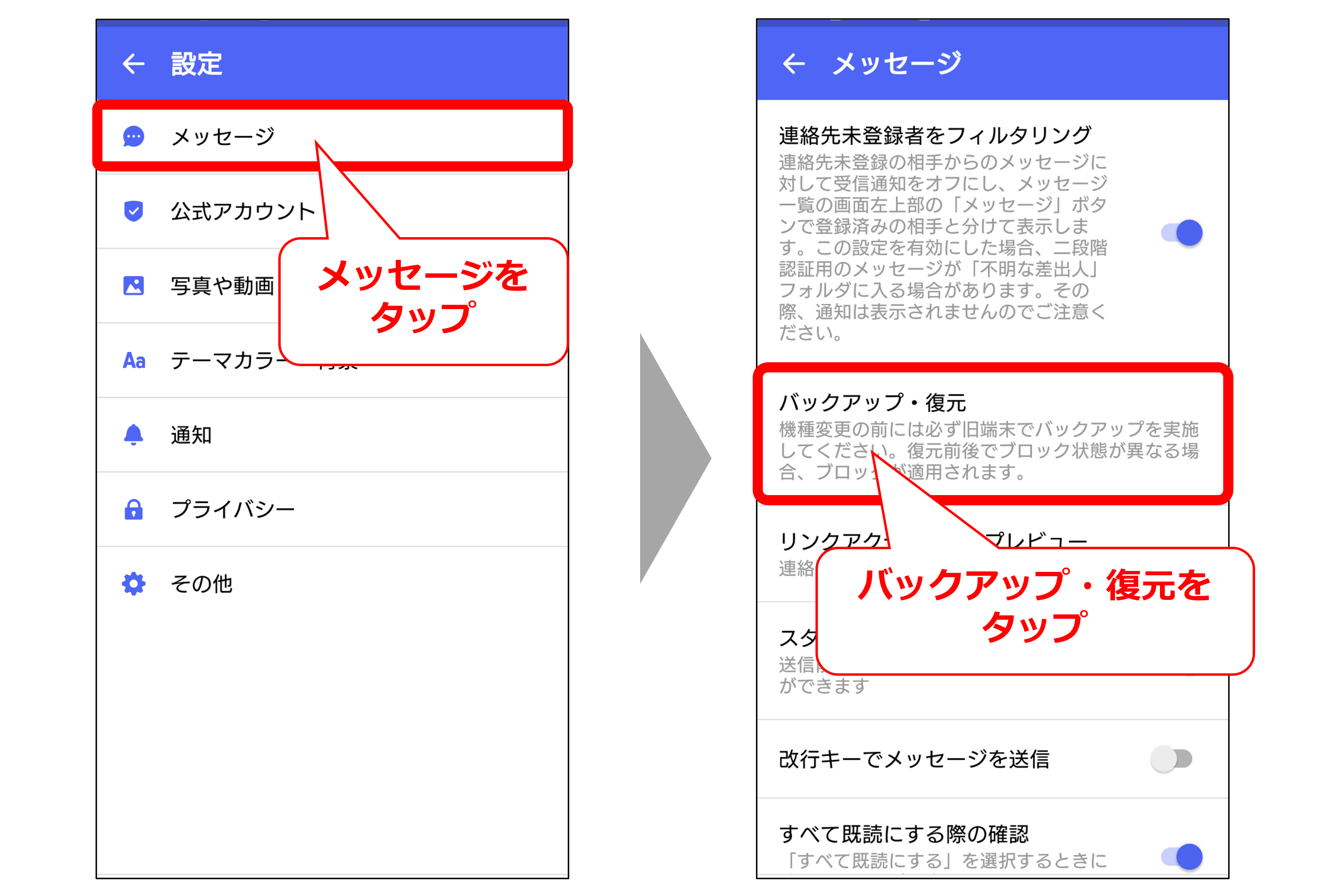
③バックアップするデータを選択する
「すべてのメッセージをバックアップ」または「メッセージを選択」のどちらかを選んでタップします。
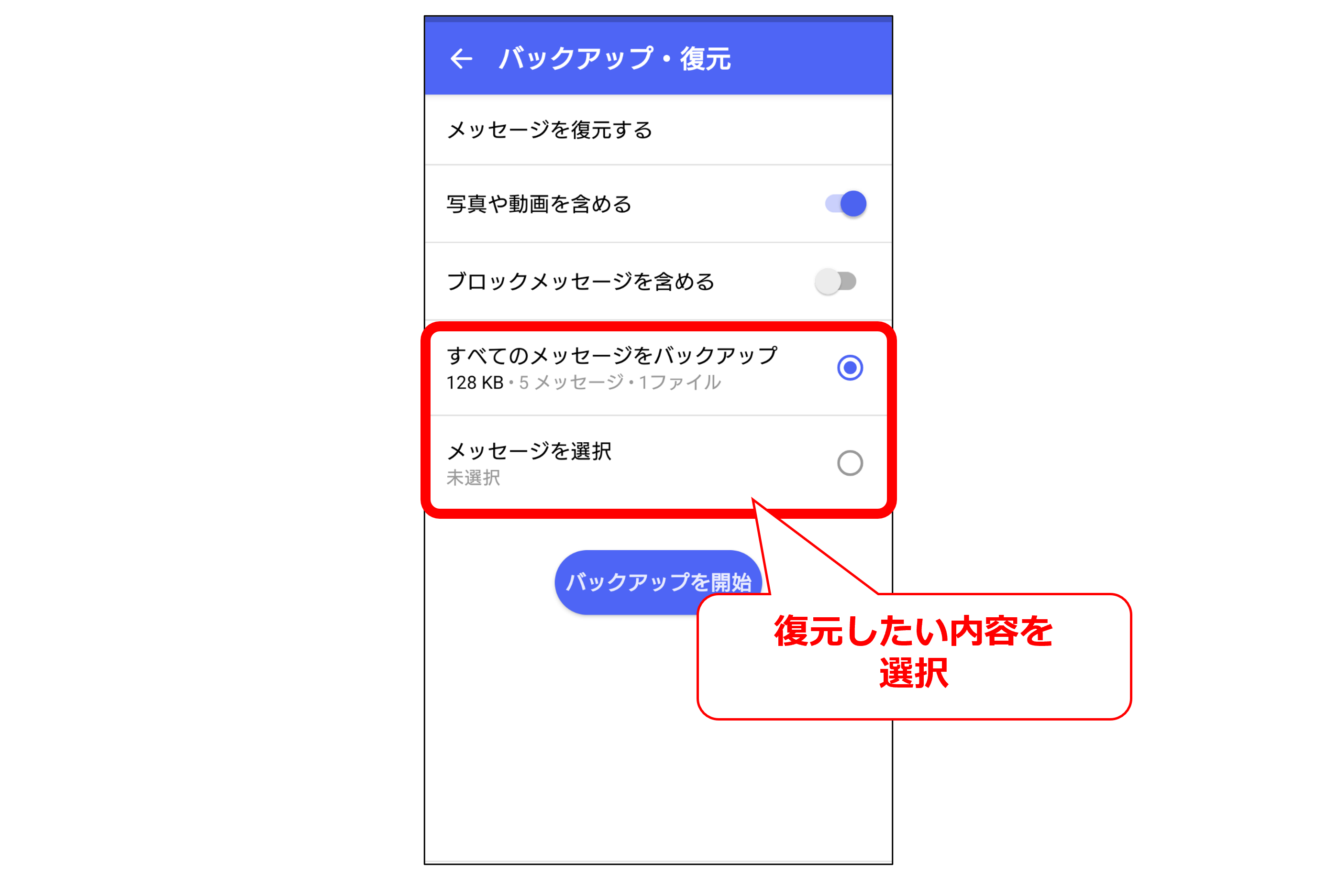
「メッセージを選択」をタップした場合は、自分が選んだメッセージのみがバックアップされます。
画面右側の「□」をタップして、バックアップしたいメッセージを選びます。選択が終わったら画面右上の「OK」をタップしてください。
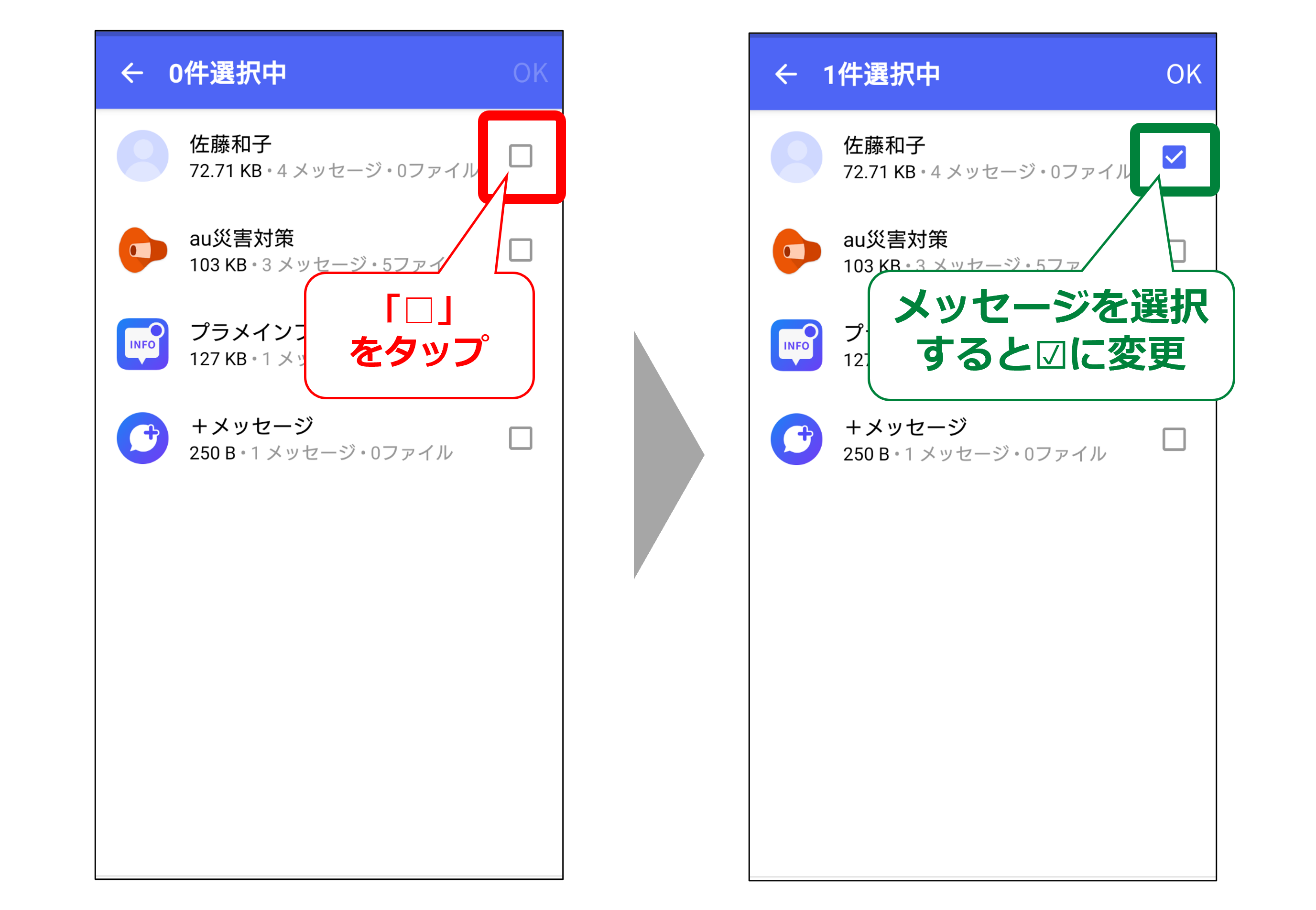
④バックアップを開始する
「バックアップを開始」をタップします。
バックアップ先として「他アプリ(Googleドライブなど)」をタップします。
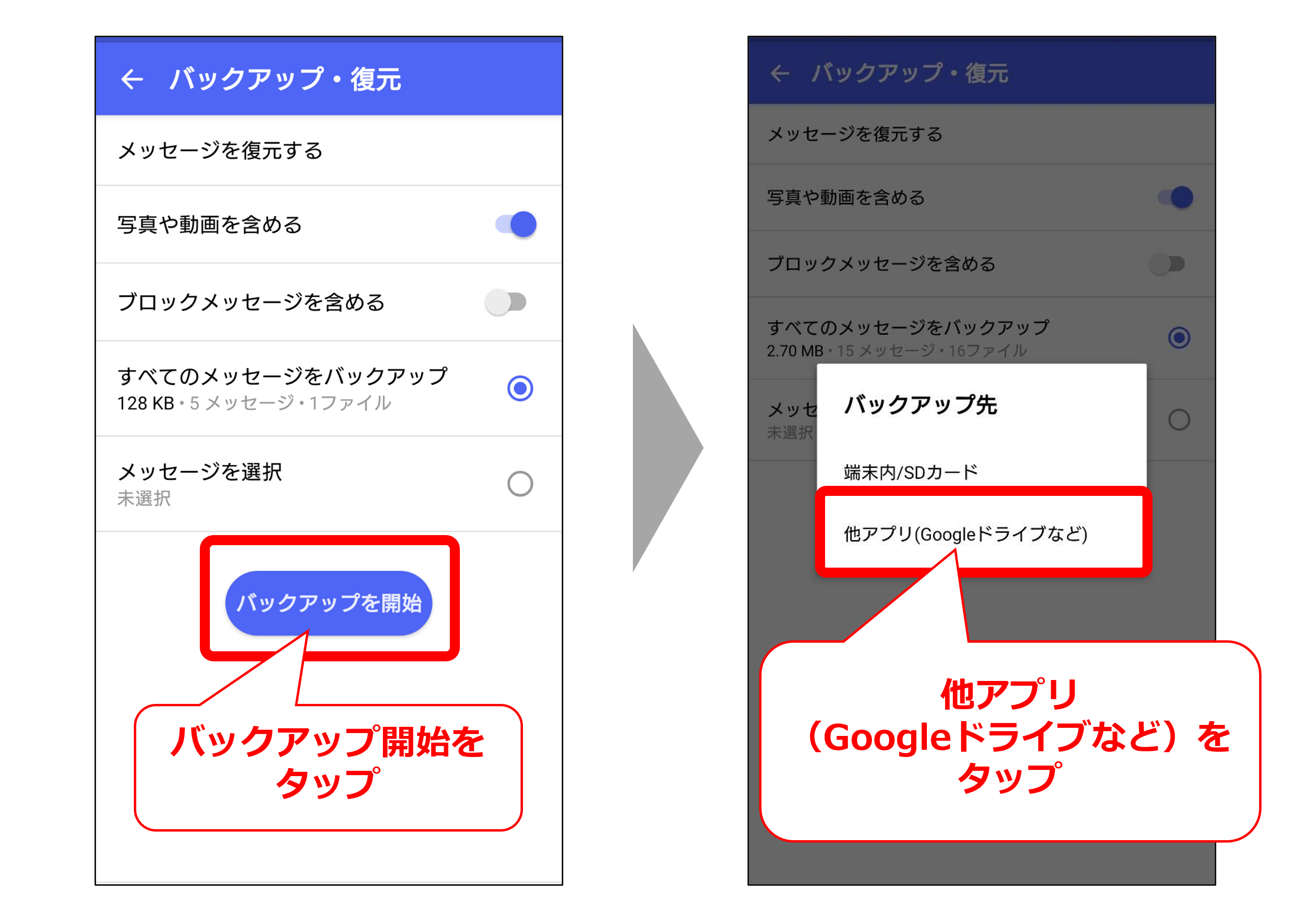
⑤バックアップ先を選択する
「保存先アプリを選択」をタップし、保存先のアプリを選択します。
ここでは「ドライブ」をタップし、画面右上の「保存」をタップします。
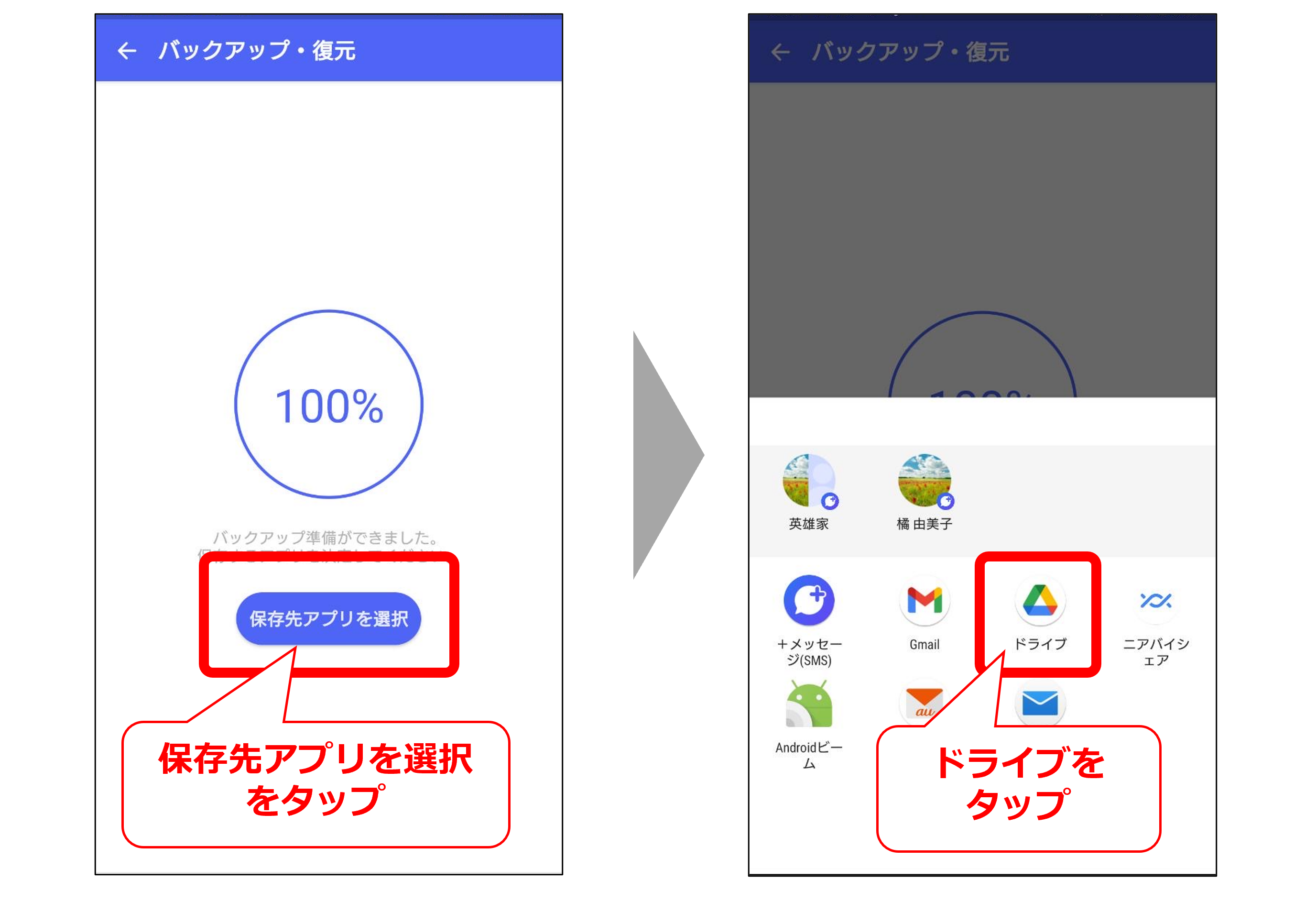
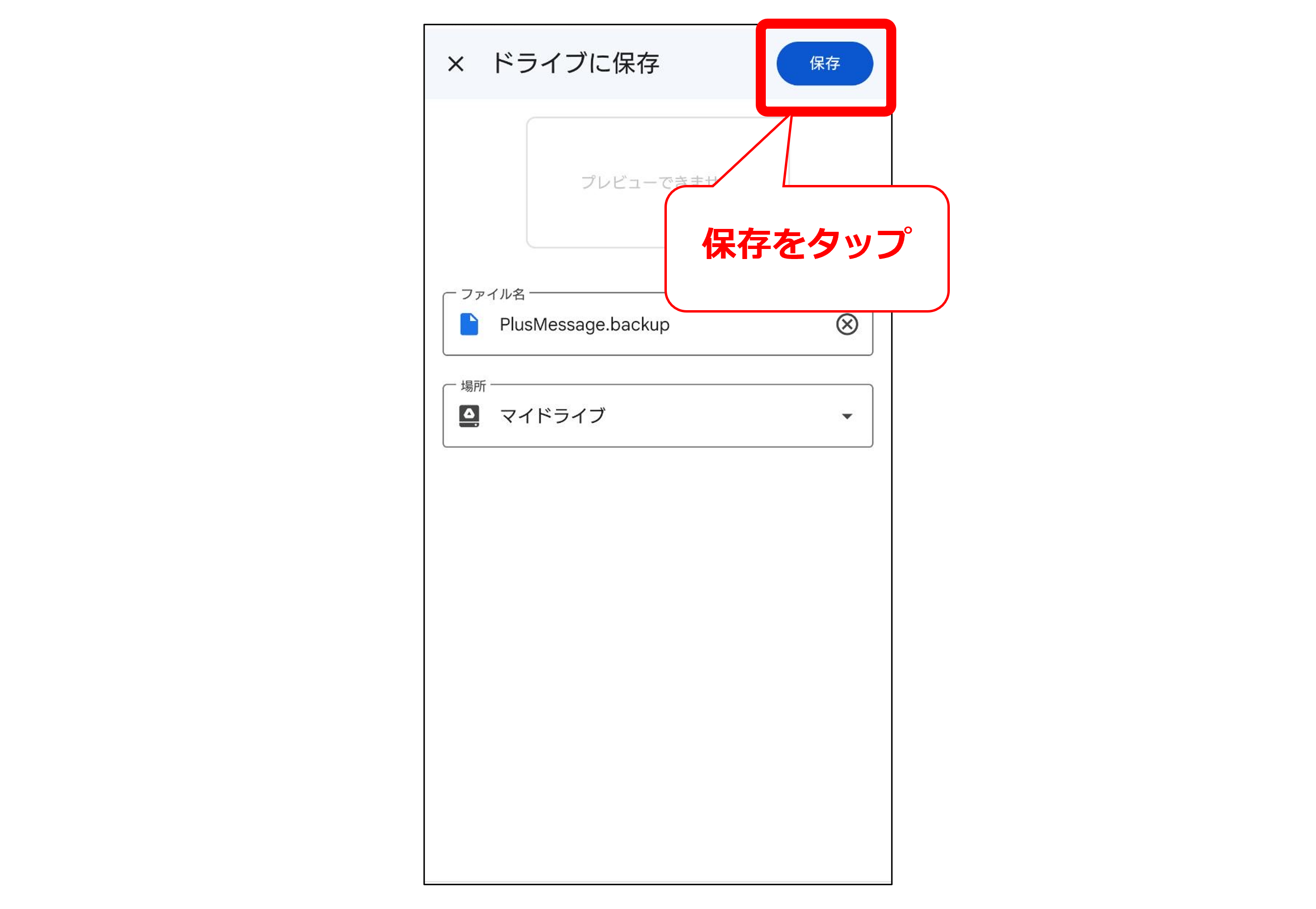
⑥ バックアップ完了
「100%」と表記された画面が表示されたらバックアップ完了です。
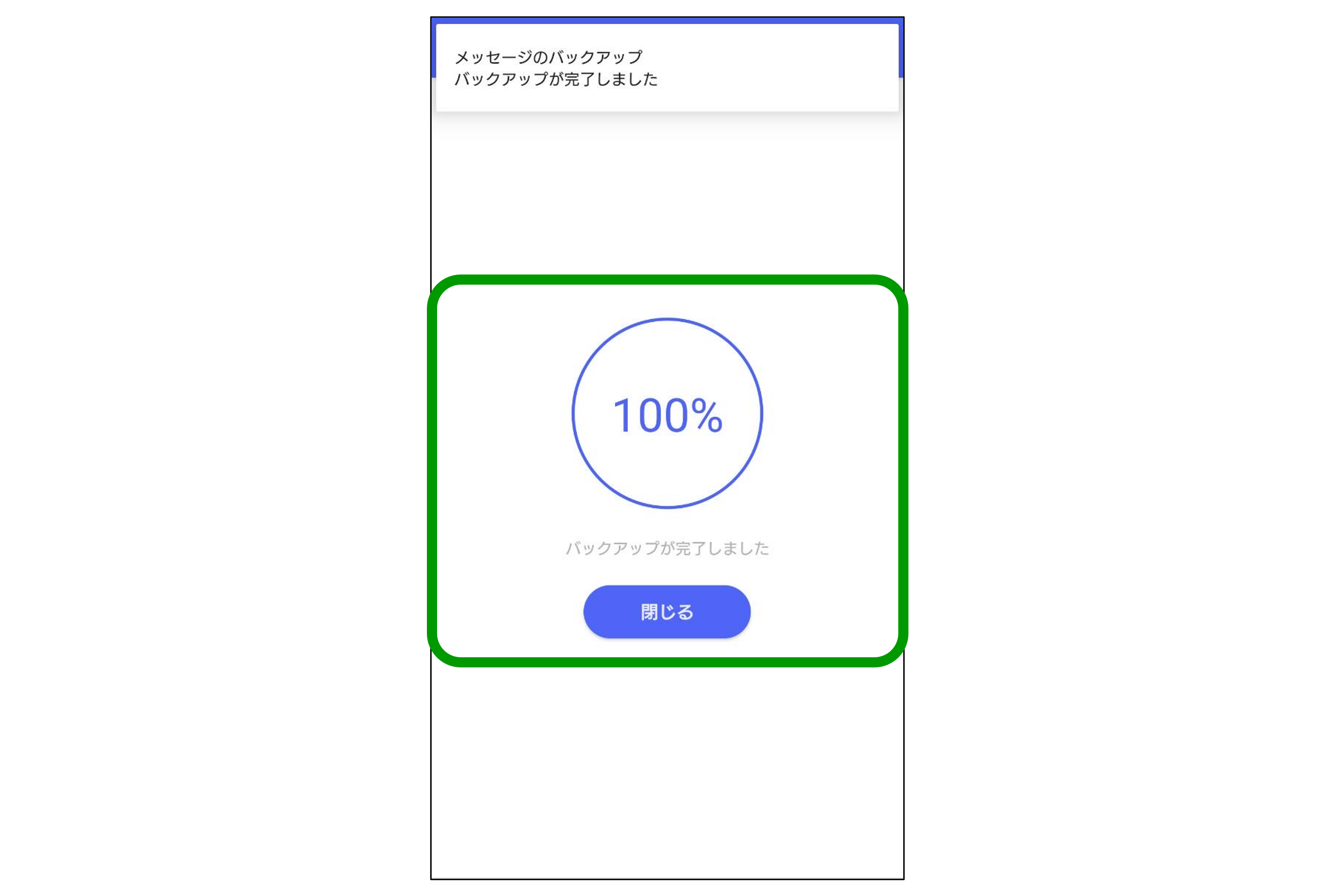
続いて、新しいスマホでのプラメのデータの復元方法をご紹介します。
①「設定」をタップ
アプリの左上にある「マイページ」をタップし、「設定」をタップします。
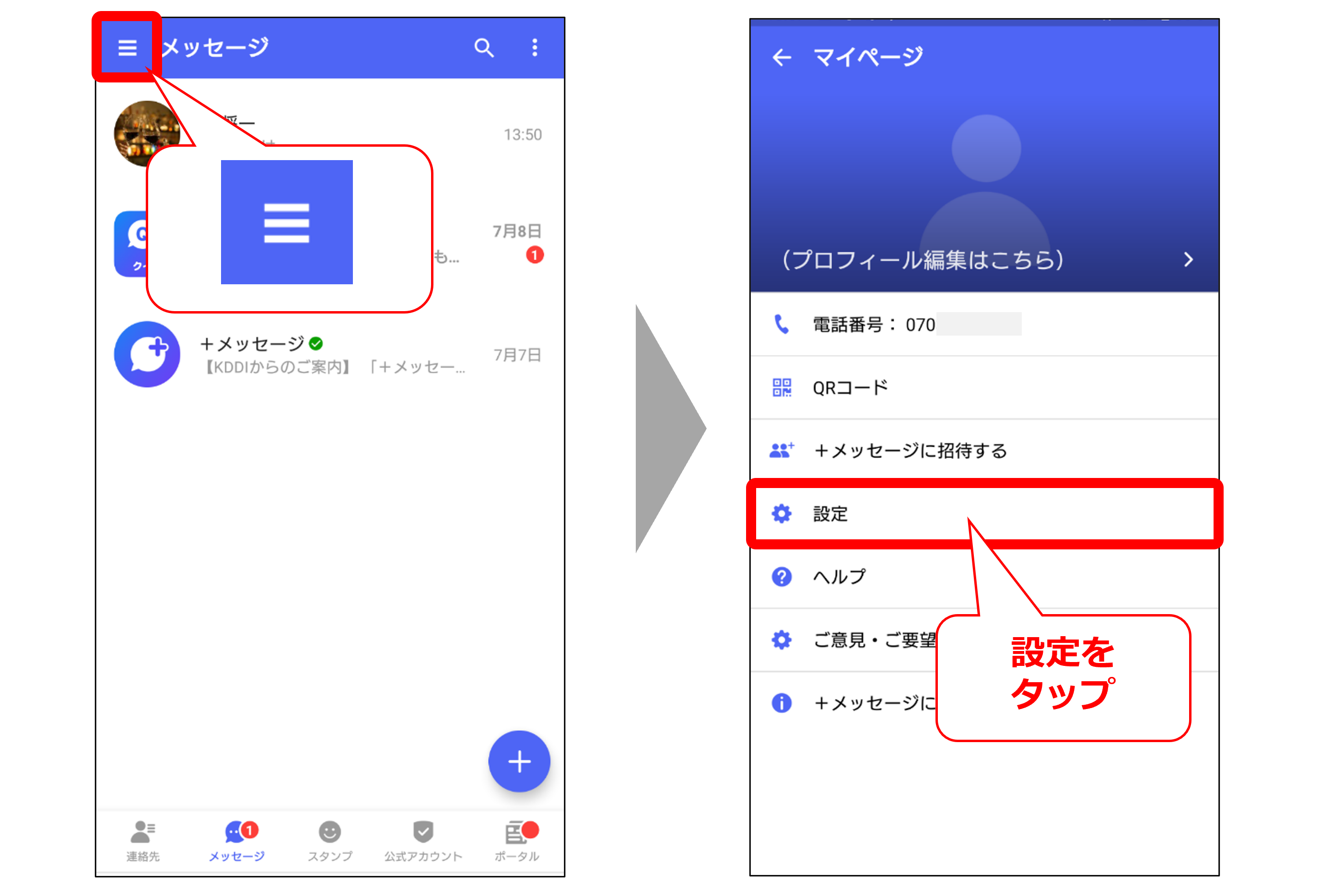
②「バックアップ・復元」をタップ
設定画面の「メッセージ」をタップし、「バックアップ・復元」をタップします。
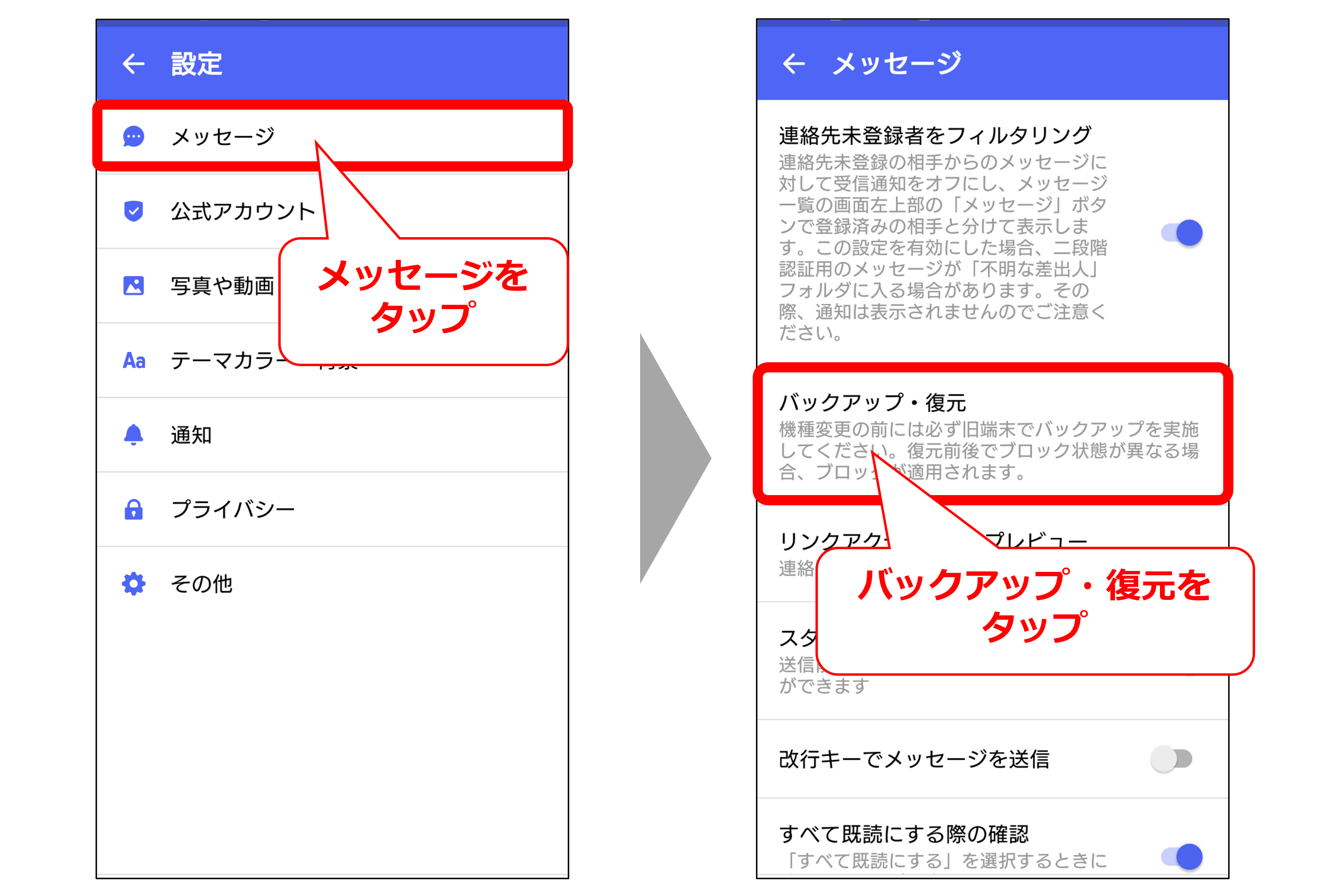
③「メッセージを復元する」をタップ
「メッセージを復元する」をタップします。
「保存したファイルを選択する」をタップし、画面右下「確認」をタップします。
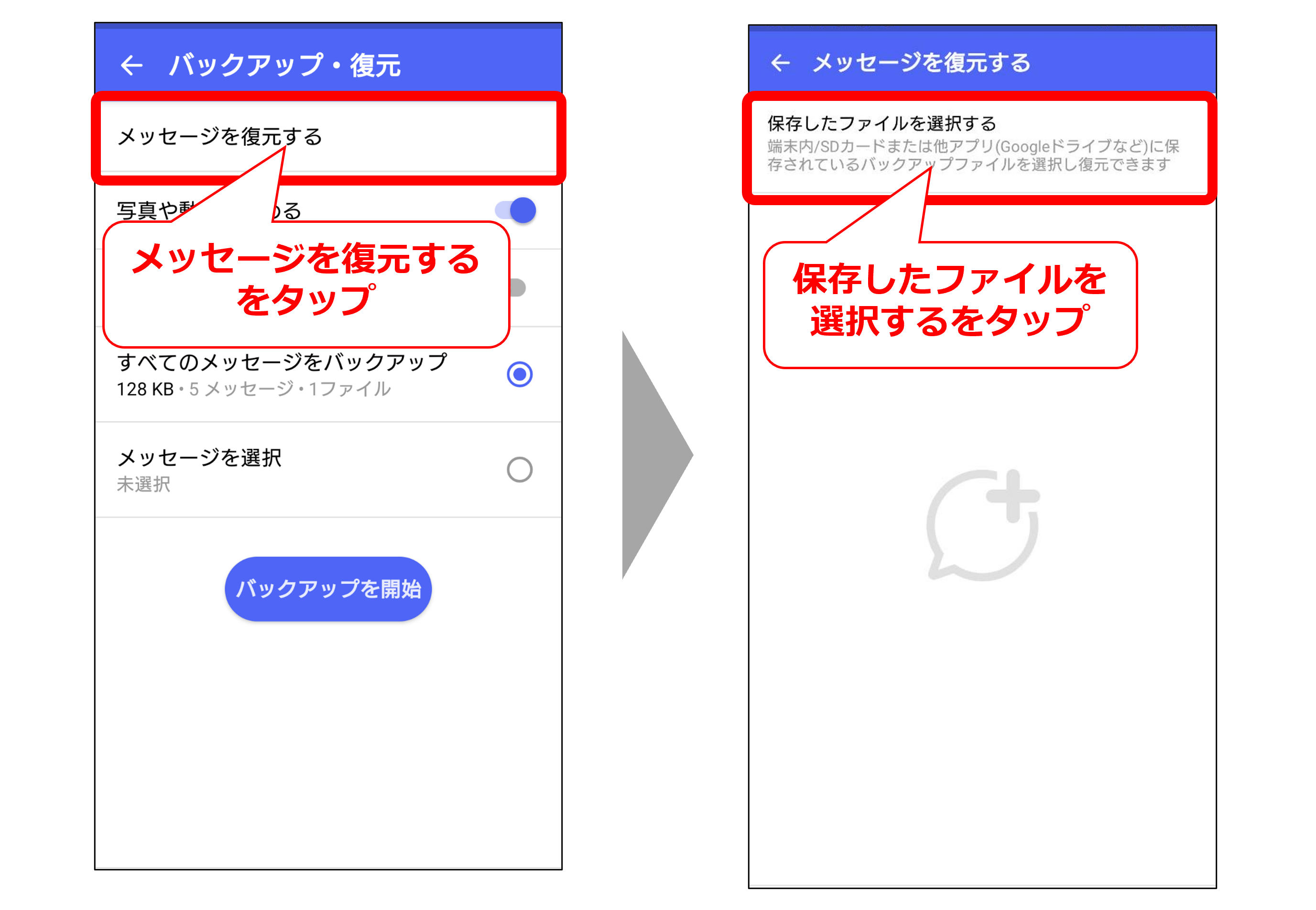
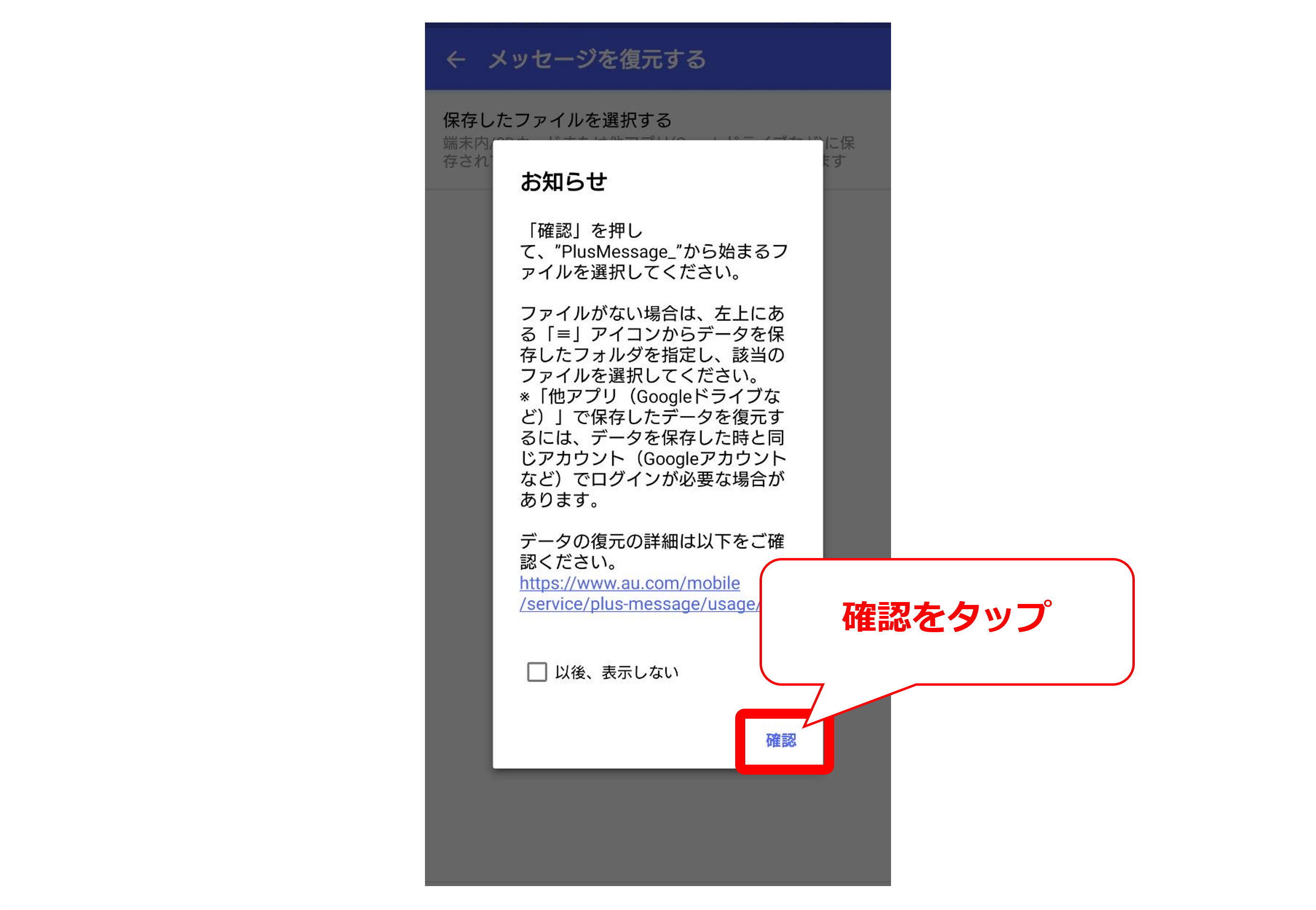
④復元するデータを選択する
画面左上の「≡」をタップし、「ドライブ」をタップします。
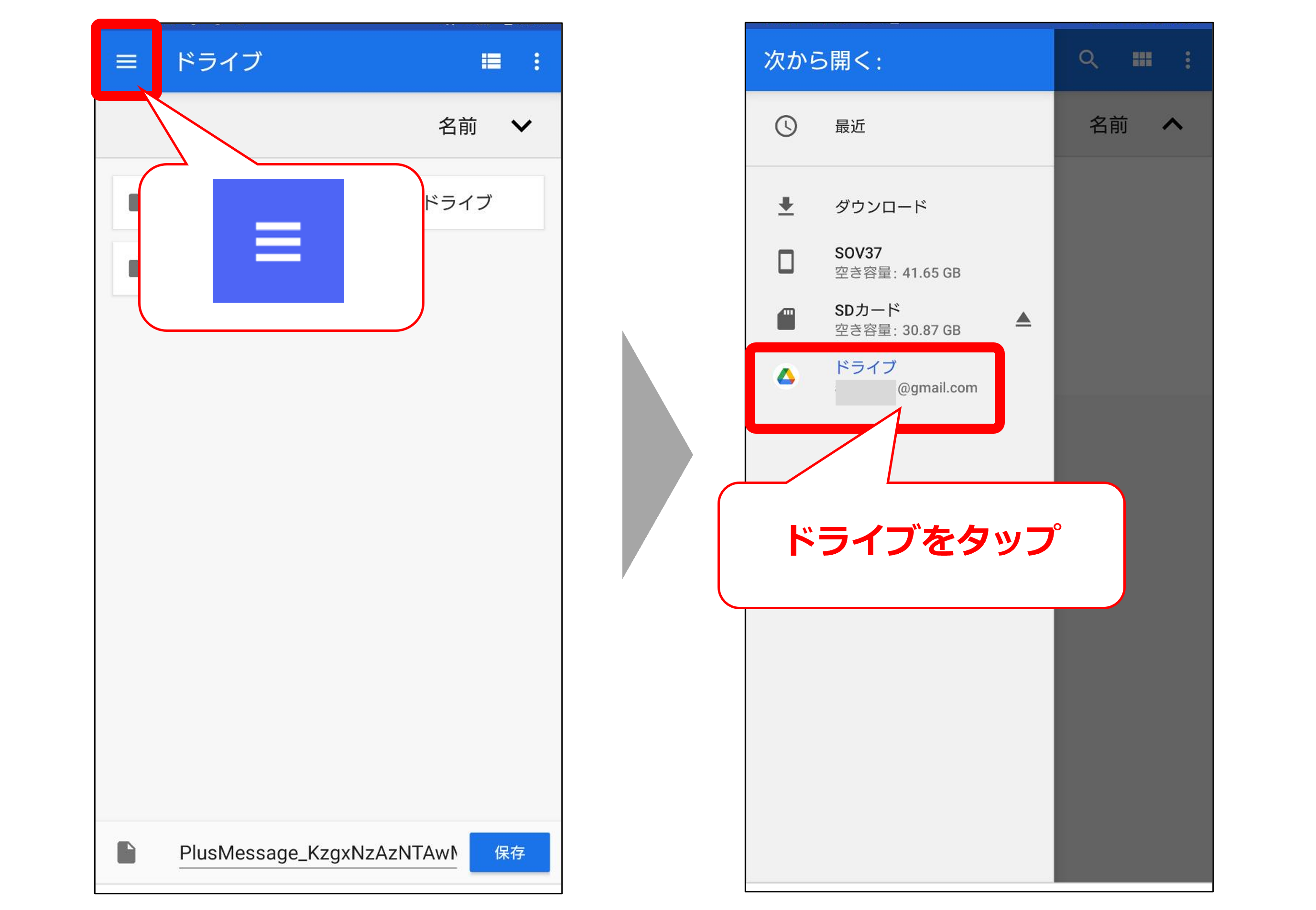
「マイドライブ」をタップし、「Plusmessage…」から始まるバックアップファイルをタップします。
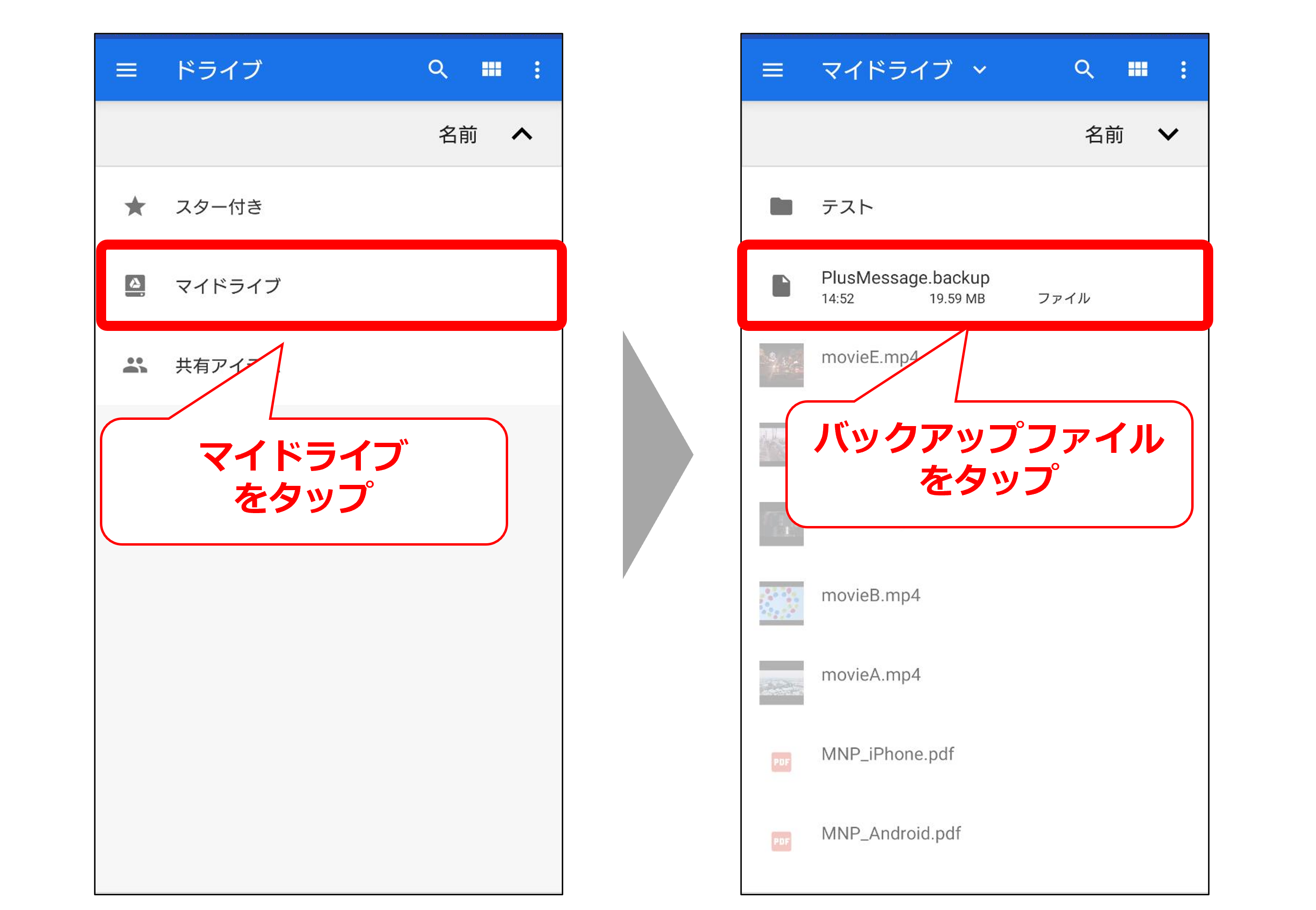
⑤復元内容を選択する
「すべてのメッセージを復元」、または、「メッセージを選択」をタップします。
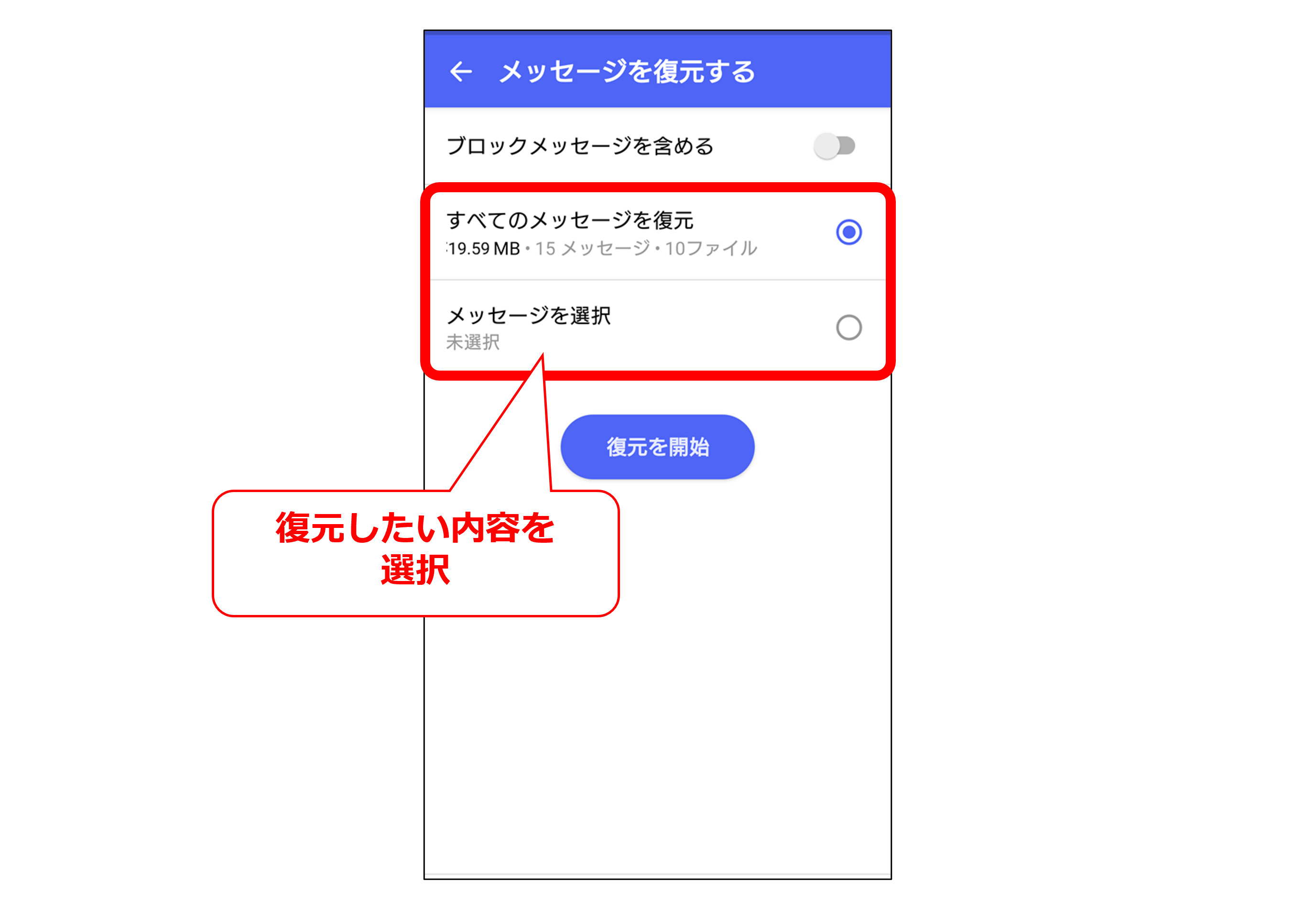
「メッセージを選択」をタップした場合は、自分が選んだメッセージのみが復元されます。
画面右側の「□」をタップして、復元したいメッセージを選びます。選択が終わったら画面右上の「OK」をタップしてください。
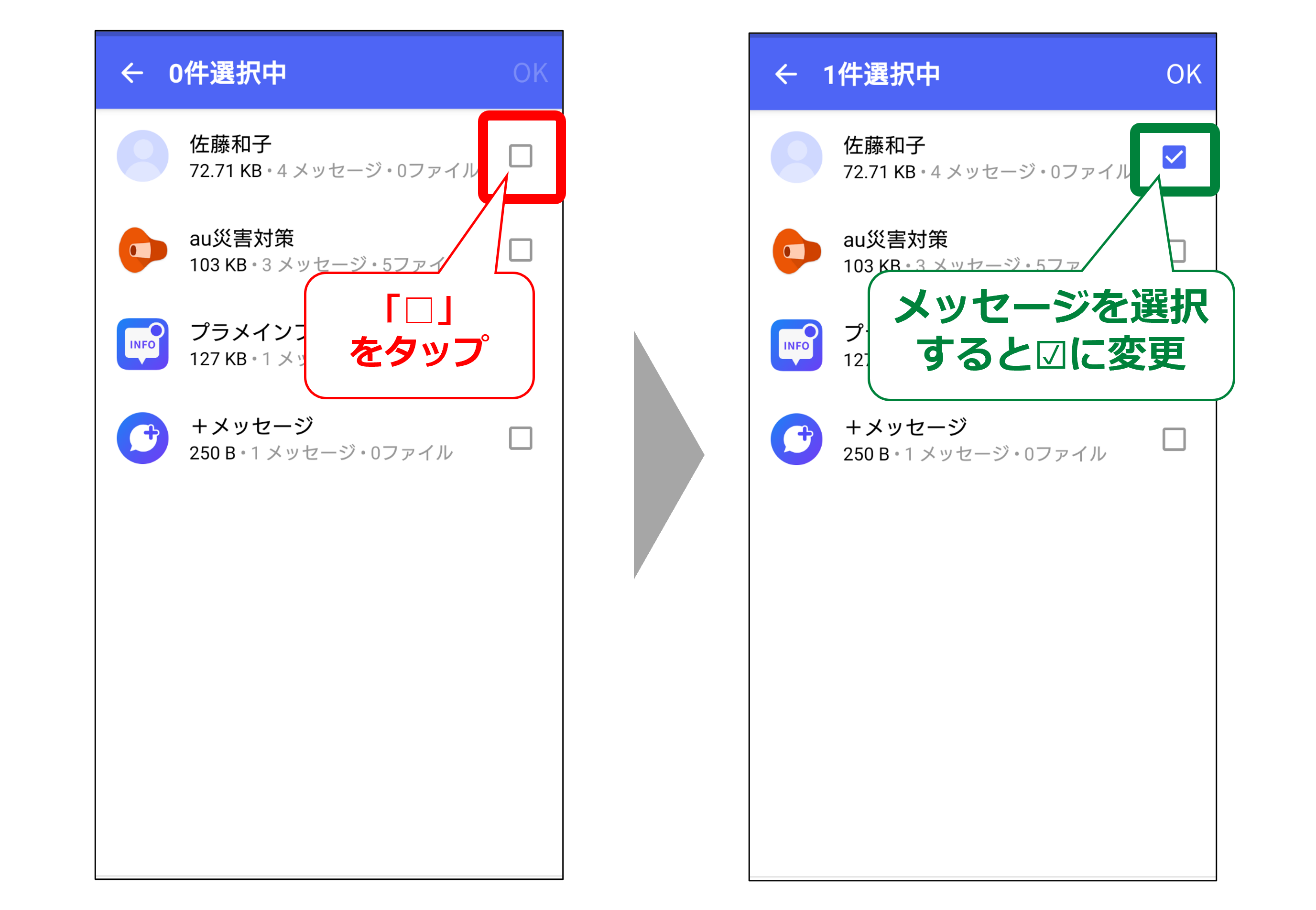
⑥復元を開始する
「復元を開始」をタップします。
「100%」と表記された画面が表示されたらデータ復元は完了です。
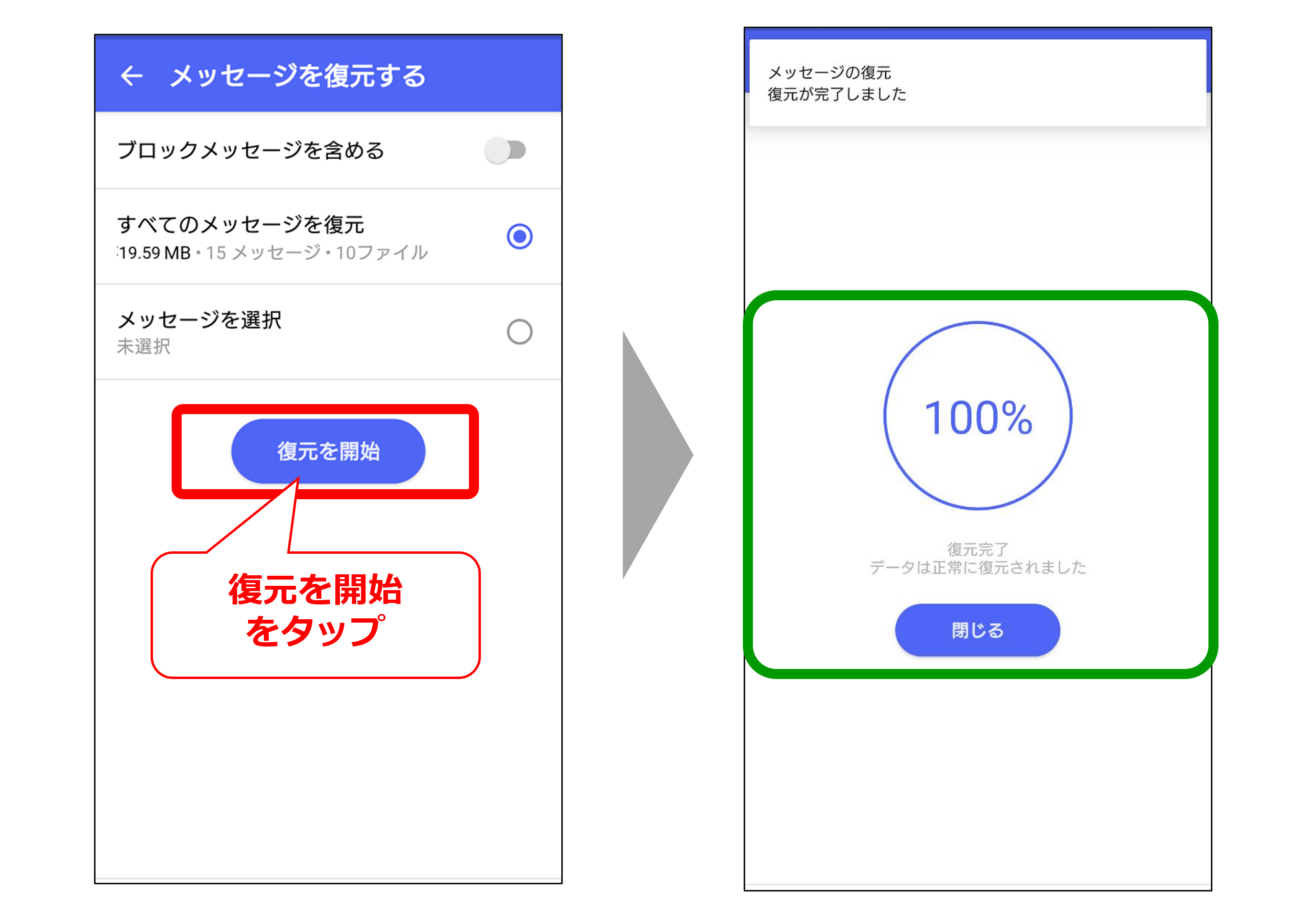
Android⇔iPhone間でのデータ移行が、最新版アプリでは可能に!
これまでは、異なるOS間でのプラメのデータ移行はできませんでしたが、最新版アプリでプラメのバックアップ先の選択肢が増えたことにより、ついにAndroidスマホとiPhone間でもプラメのデータ移行が可能になりました!
ここでは、「Googleドライブ」を利用した、AndroidスマホからiPhoneへのプラメのデータ移行の方法についてご紹介します。
※Androidスマホでの「Googleドライブ」へのバックアップ方法についてはこちら
Androidスマホでバックアップしたデータの、iPhoneでの復元方法
①「Googleドライブ」アプリをタップ
「Googleドライブ」アプリをタップします。
※「Googleドライブ」アプリは、App Storeからダウンロードしてご利用ください。

②復元するデータを選択する
「Plusmessage…」から始まるファイルの右側にある、「︙」または「…」をタップします。
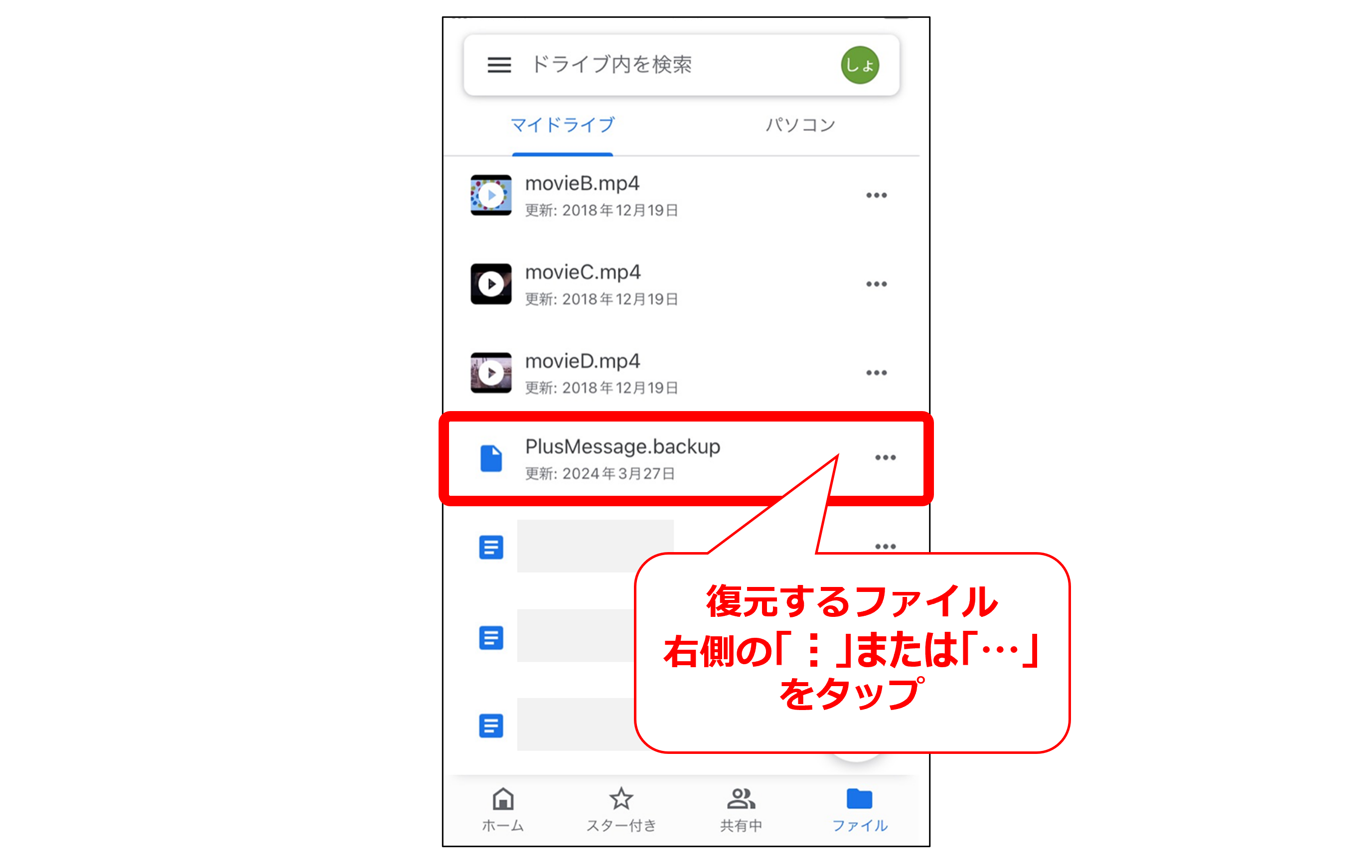
③復元するデータをプラメで開く
「アプリで開く」をタップし、「+メッセージ」を選択します。
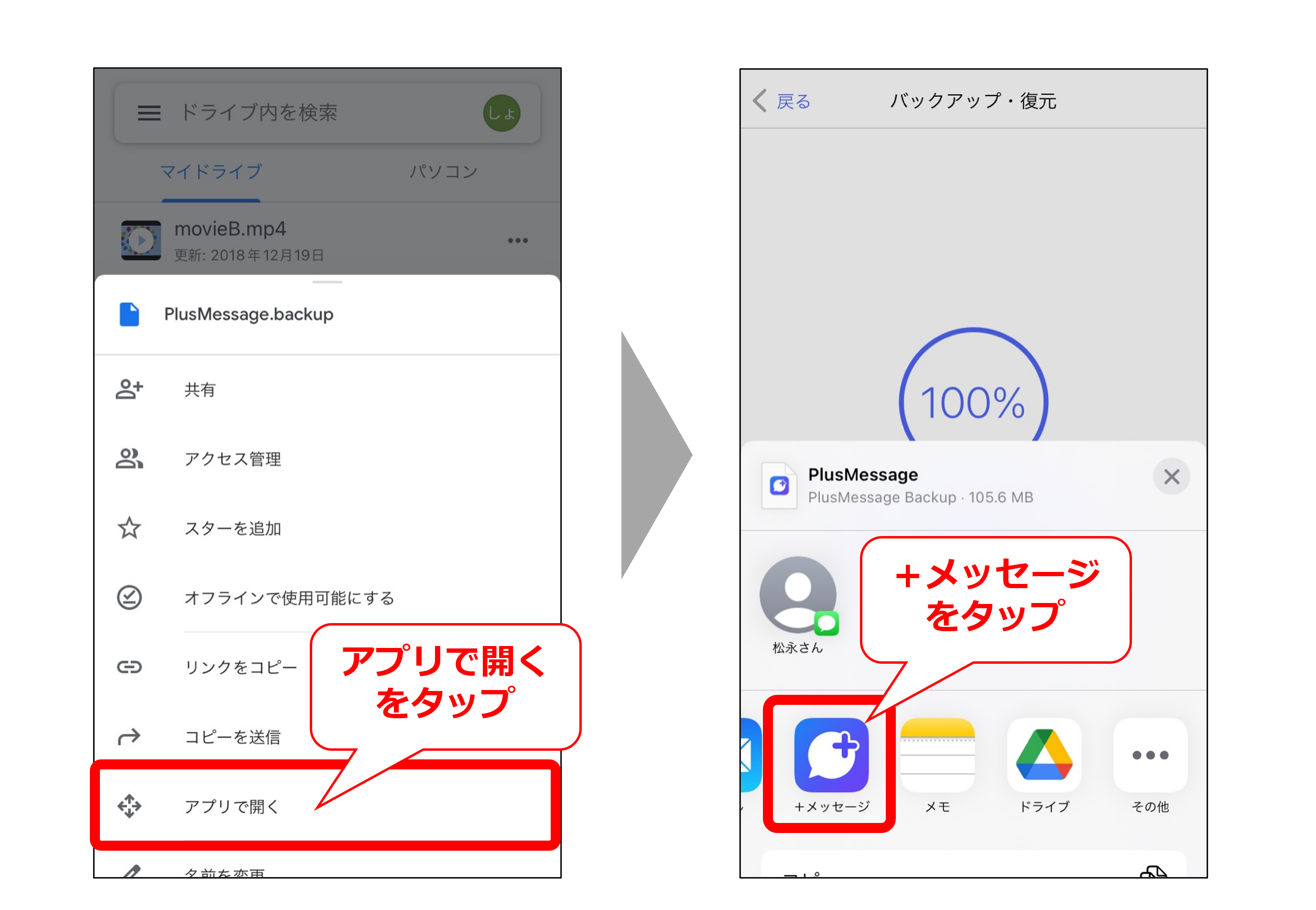
④「復元を開始」をタップ
「すべてのメッセージをバックアップ」または「メッセージを選択」のどちらかを選んで、「復元を開始」をタップします。
「100%」と表記された画面が表示されたらデータ復元は完了です。
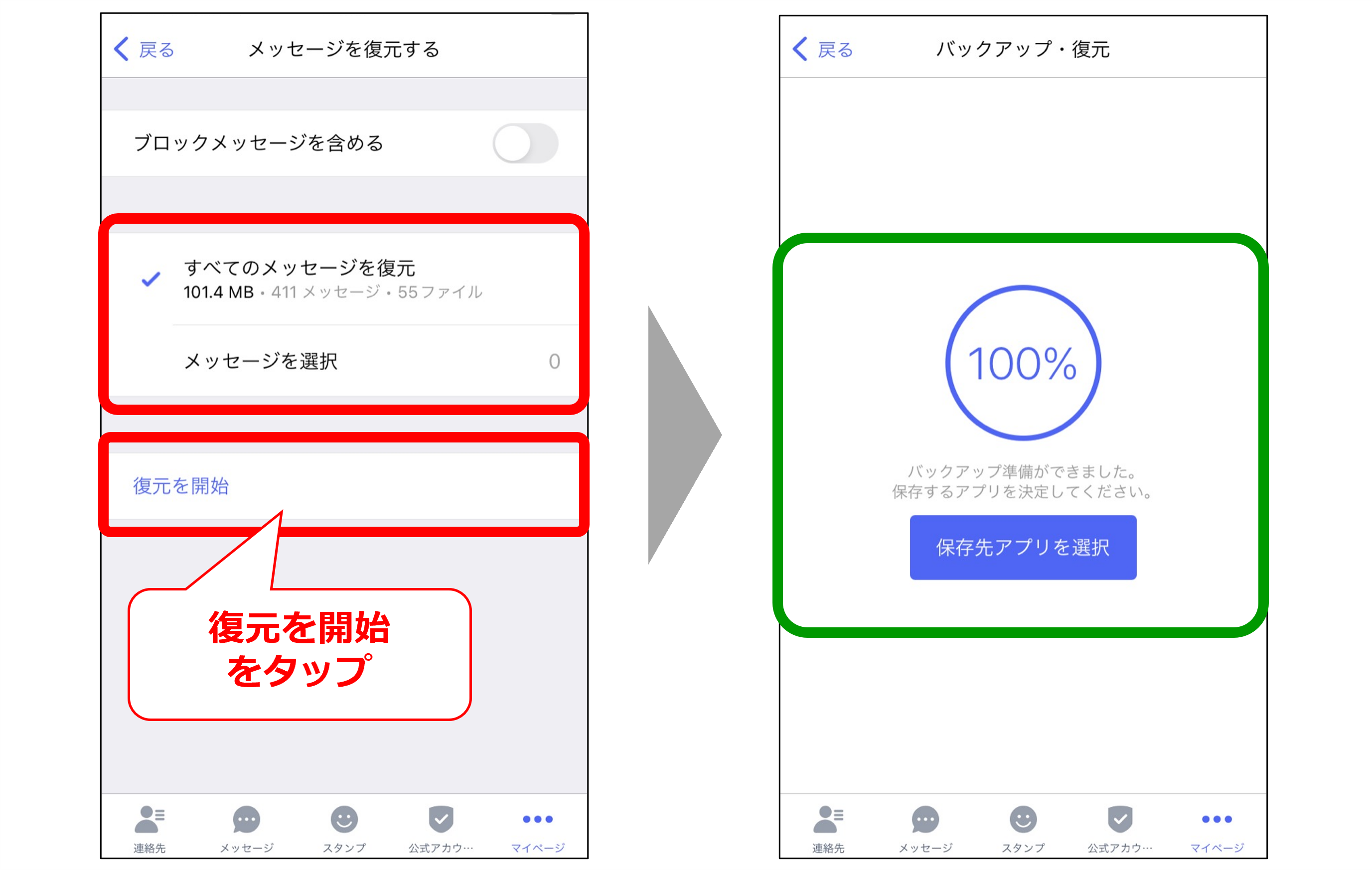
iPhone→iPhoneへのデータ移行は、iCloudを使おう
iPhone間のプラメのデータ移行については、このブログの第12回で詳しくご紹介しています。
詳しくはこちら
今回は、プラメの最新版アプリで、プラメのバックアップ先の選択肢が増えたこと、Android⇔iPhone間でのプラメのデータ移行が可能になったことなどをご紹介しました。
バックアップをとっておけば、スマホが故障したり、紛失したりしたときにも安心ですし、新しいスマホにデータを移行する作業もスムーズに行えます。
そのため、データのバックアップは日頃から定期的に行うことをおすすめします!
データのバックアップをまだ試したことがない方は、この機会に、プラメのデータのバックアップから試してみてはいかがでしょうか?
タップを防止する、プラメの迷惑メッセージ対策についてご紹介しました。
次回は「教えて!プラメの使い方第3弾 アンケート結果発表」についてご紹介します!
Pick up!!
新しいスマートフォンにデータを引き継いだら、プラメを自分好みに設定してみよう♪

ライター:O
- バックアップ
- 機種変更
- データ
- 機能紹介

