
グループでやりとりをしてみよう!
第2回のブログで、
プラメでは、個人同士の他、複数人でのやりとり(グループメッセージ)もでき、
グループには、最大【100人】までメンバーを追加できることをご紹介しました。
今回は、グループメッセージを使う際の画面の見方から、実際の使い方まで詳しくご紹介します。
是非、ご家族やお友だちとプラメでグループを作って、一斉連絡や情報共有など、便利に使ってみてください!
※まだグループメッセージを使ったことのない方は、第2回ブログをご覧ください。
- グループメッセージ画面の見方
- グループに新しいメンバーを追加してみよう
- メンバーの既読状況を確認してみよう
- 相手の名前を指定してメッセージを送りたい場合は
- 担当はこう使ってるコーナー
目次
グループメッセージ画面の見方
まずは「グループメッセージ」の画面をご紹介します。
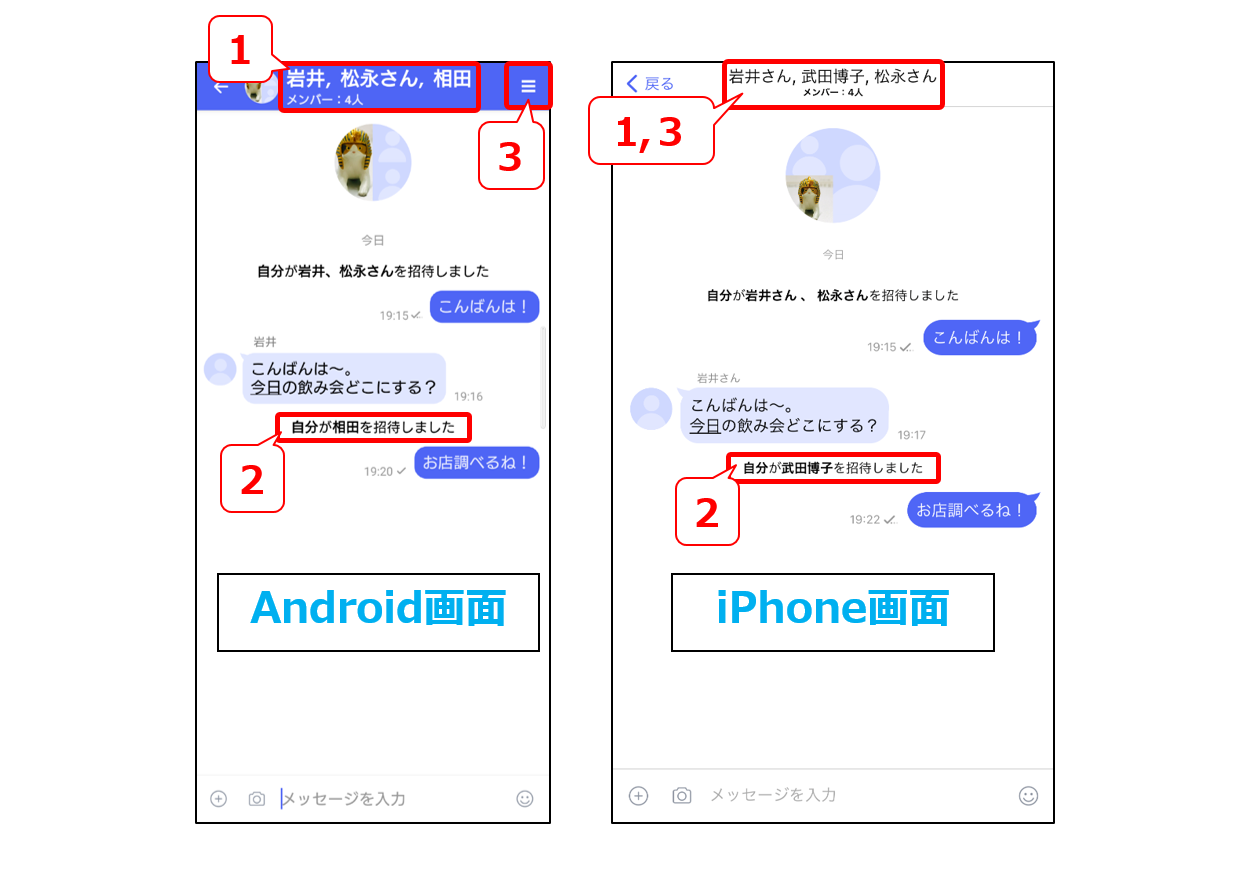
- グループ名:設定したグループ名や参加しているメンバーの人数が表示されます。(※1)
- 追加されたメンバーのお知らせ:グループメッセージに新しくメンバーが追加された場合に表示されます。
- オプションメニュー:参加メンバーの確認、通知、グループからの退出などが行えます。(※2)
(※1)グループ名が設定されていない場合には、参加メンバーの名前が並んで表示されます
(※2)iPhoneの場合は上部の「グループ名」をタップしてください
グループに参加しているメンバー一覧の確認や、通知音の設定などは、Androidご利用の場合は「オプションメニュー」
から、iPhoneご利用の場合はグループ名をタップした後の画面で行えます。
是非ご自分のスマホでチェックしてみてくださいね!
グループに新しいメンバーを追加してみよう
既にやり取りをしているグループに、新しくメンバーを追加する方法をご紹介します。
グループに参加しているメンバーであれば誰でも追加できます。
Androidをご利用の場合
①メッセージ画面を開く
メンバーを追加したい「グループメッセージ」画面を開きます。
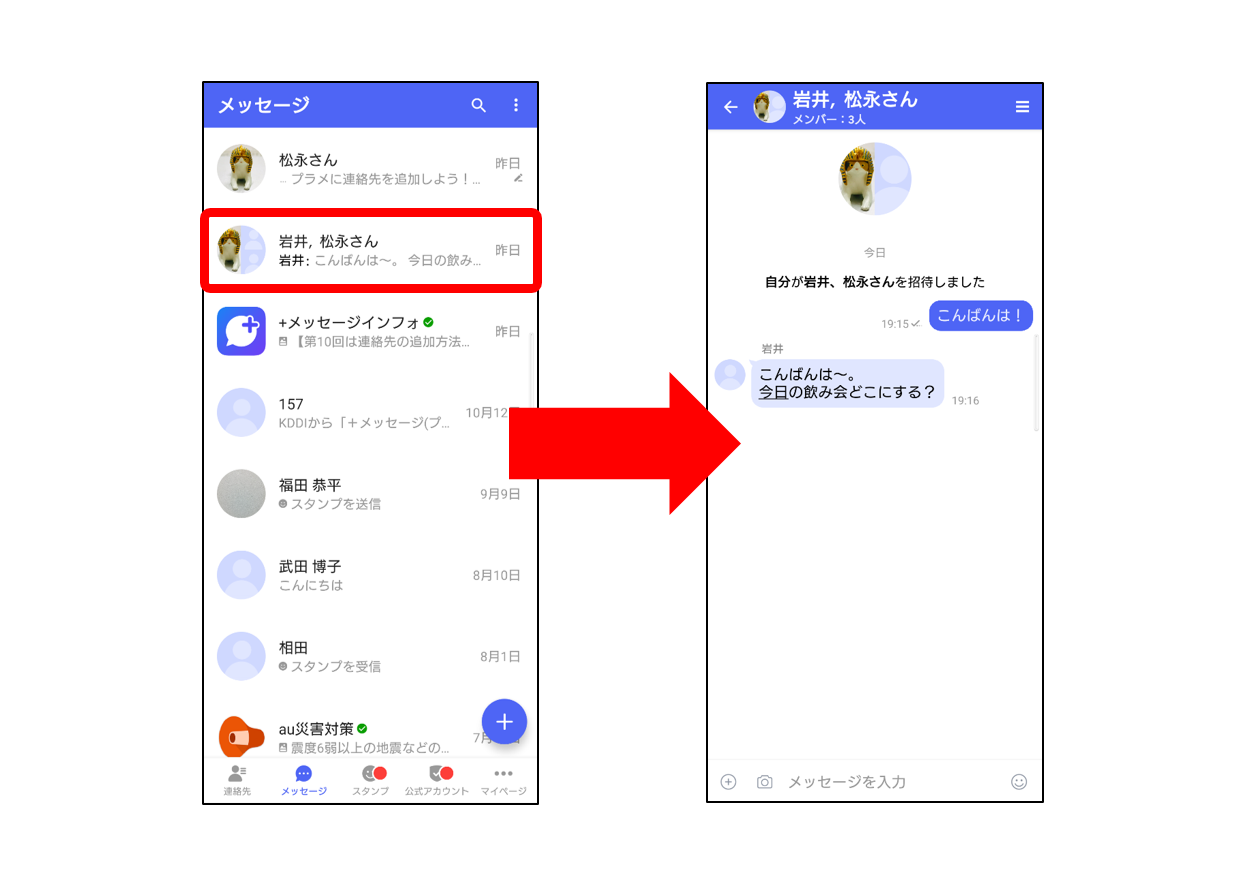
②「メンバーを追加」をタップ
右上にある「☰」マークをタップし、画面下中央部の「メンバーを追加」をタップします。
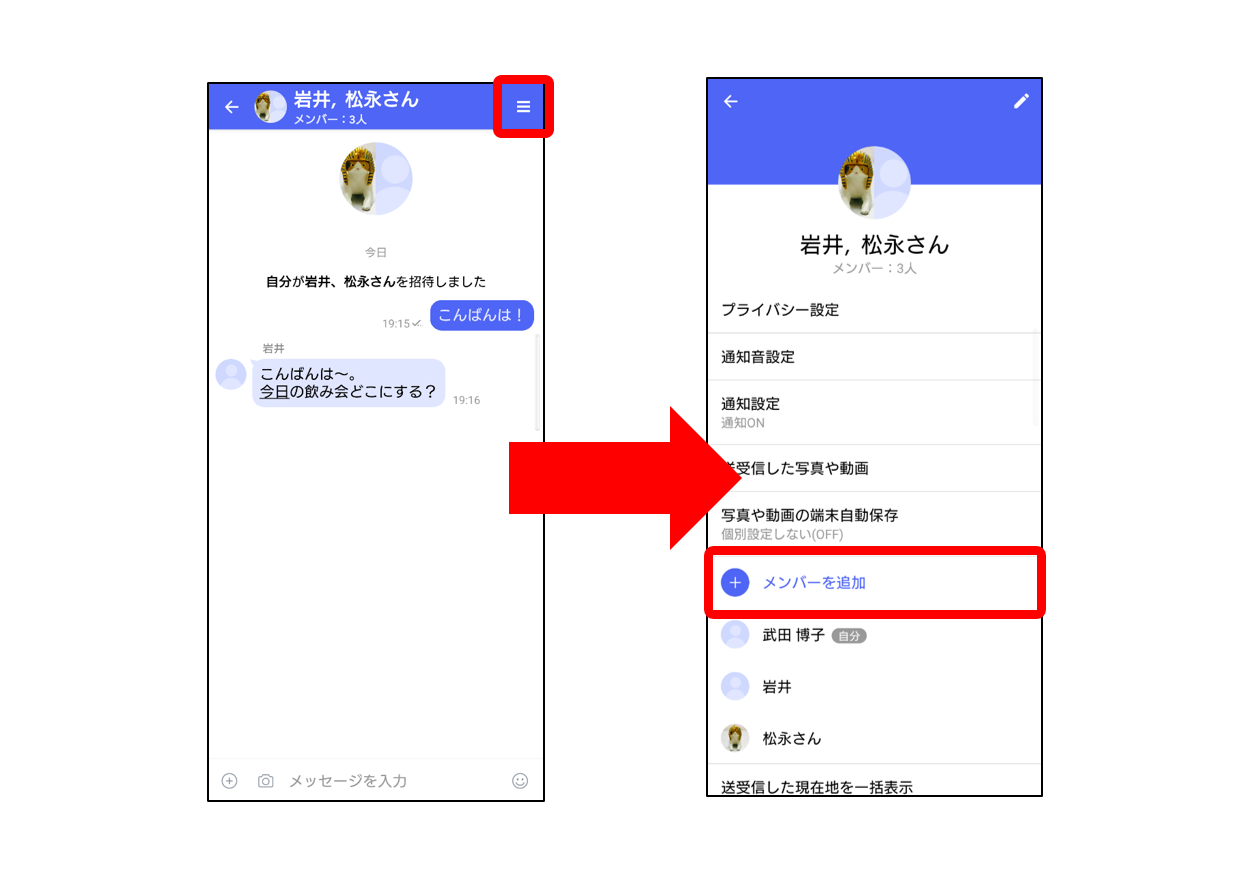
③追加したいメンバーを選ぶ
「宛先を選択」画面で追加したいメンバーを選択し、「OK」をタップします。
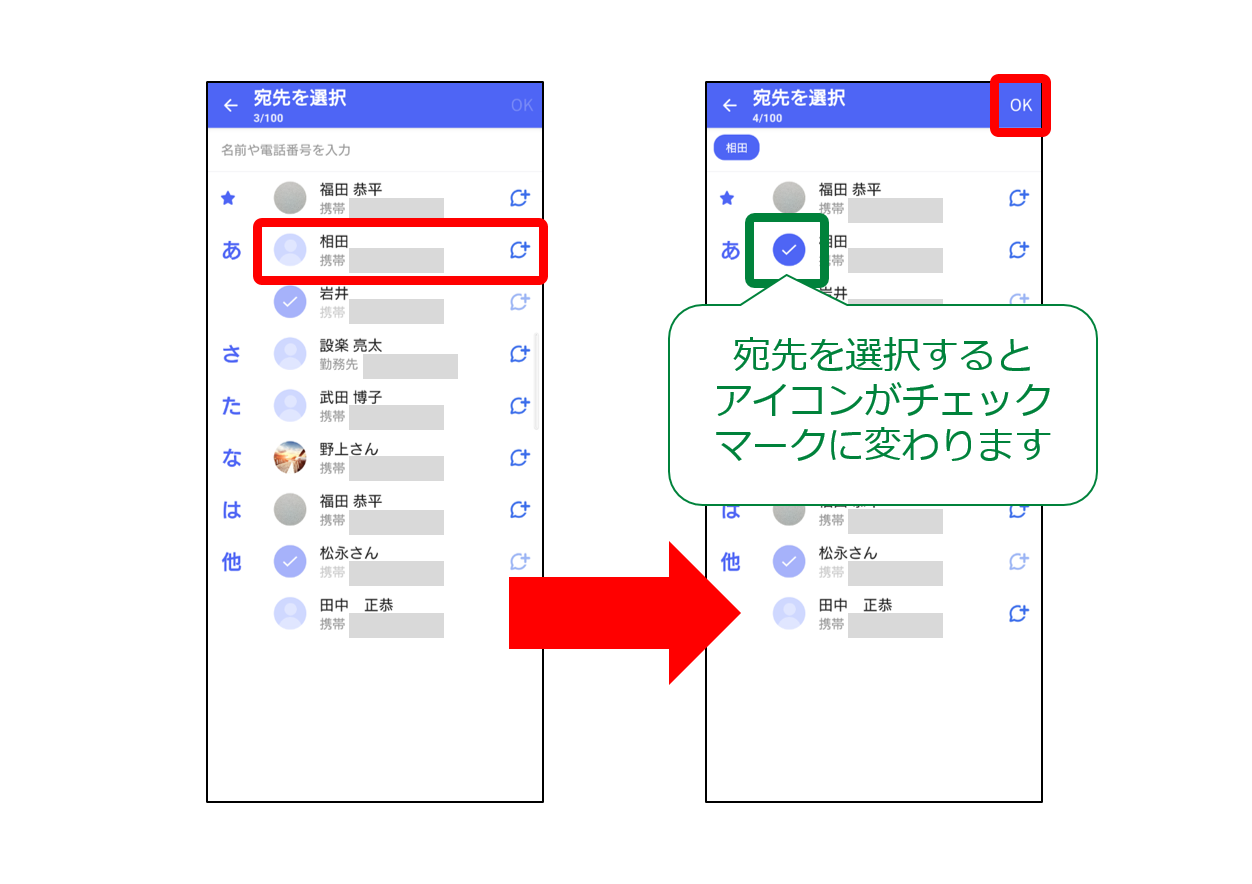
iPhoneをご利用の場合
①メッセージ画面を開く
メンバーを追加したい「グループメッセージ」画面を開きます。
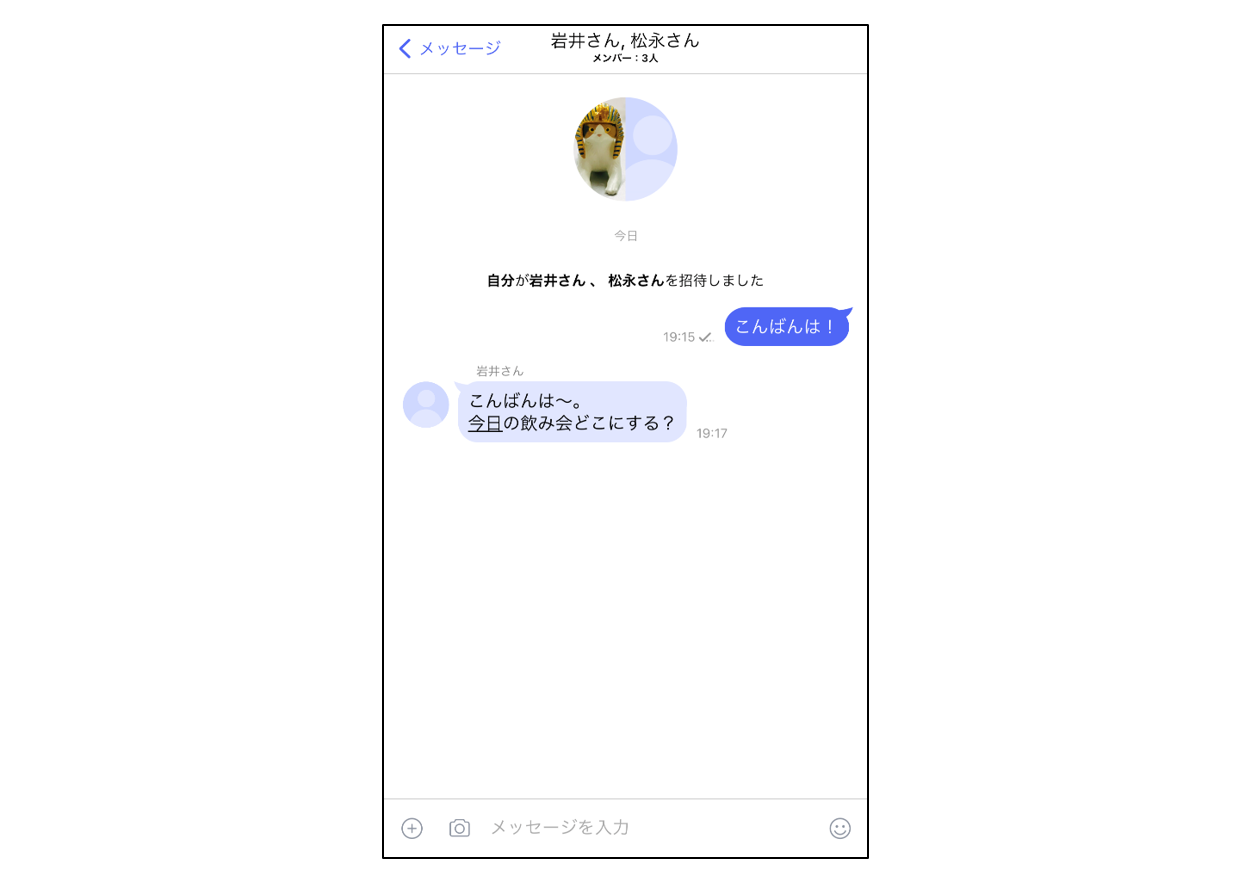
②「メンバーを追加」をタップ
画面上部の「グループ名」をタップし、画面中央部の「メンバーを追加」をタップします。
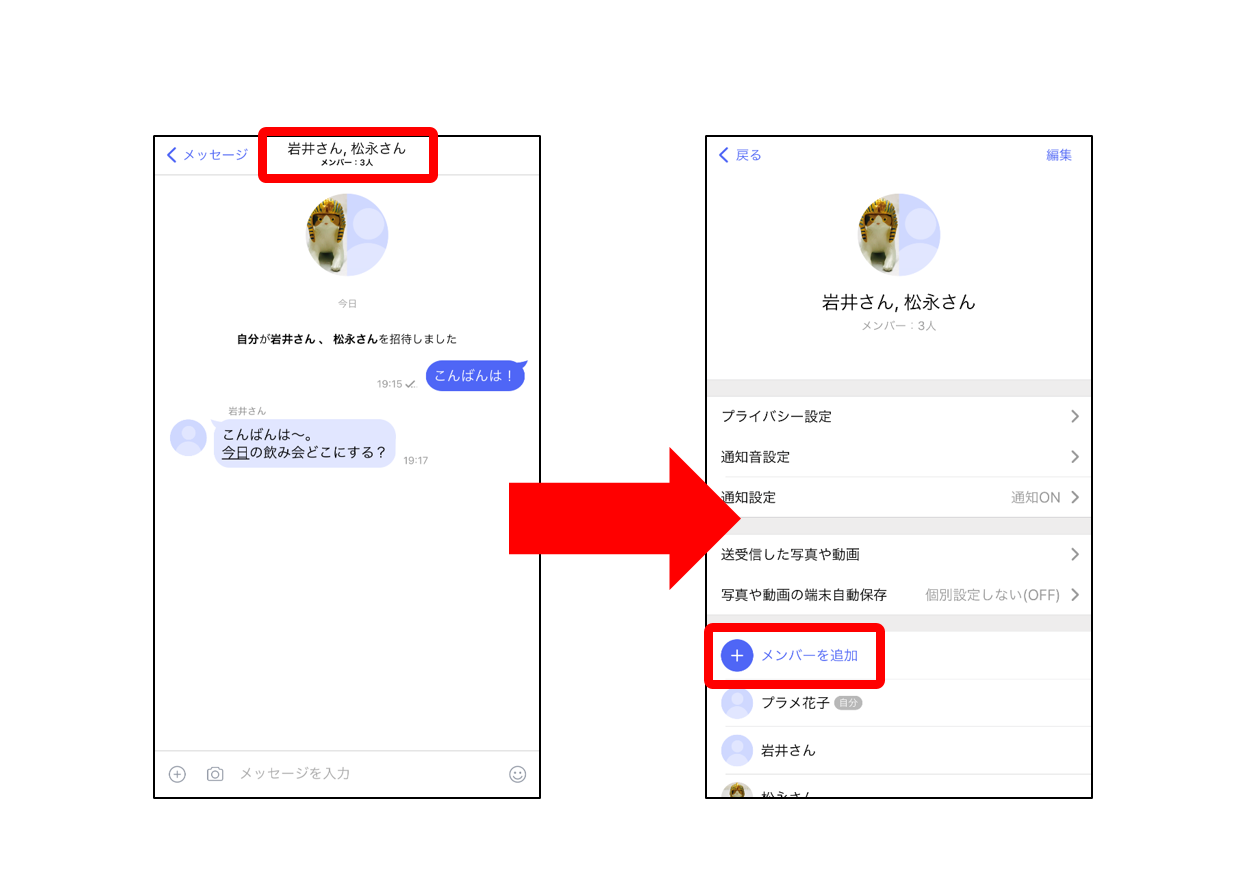
③追加したいメンバーを選ぶ
「宛先を選択」画面で追加したいメンバーを選択し、画面右上「完了」をタップします。
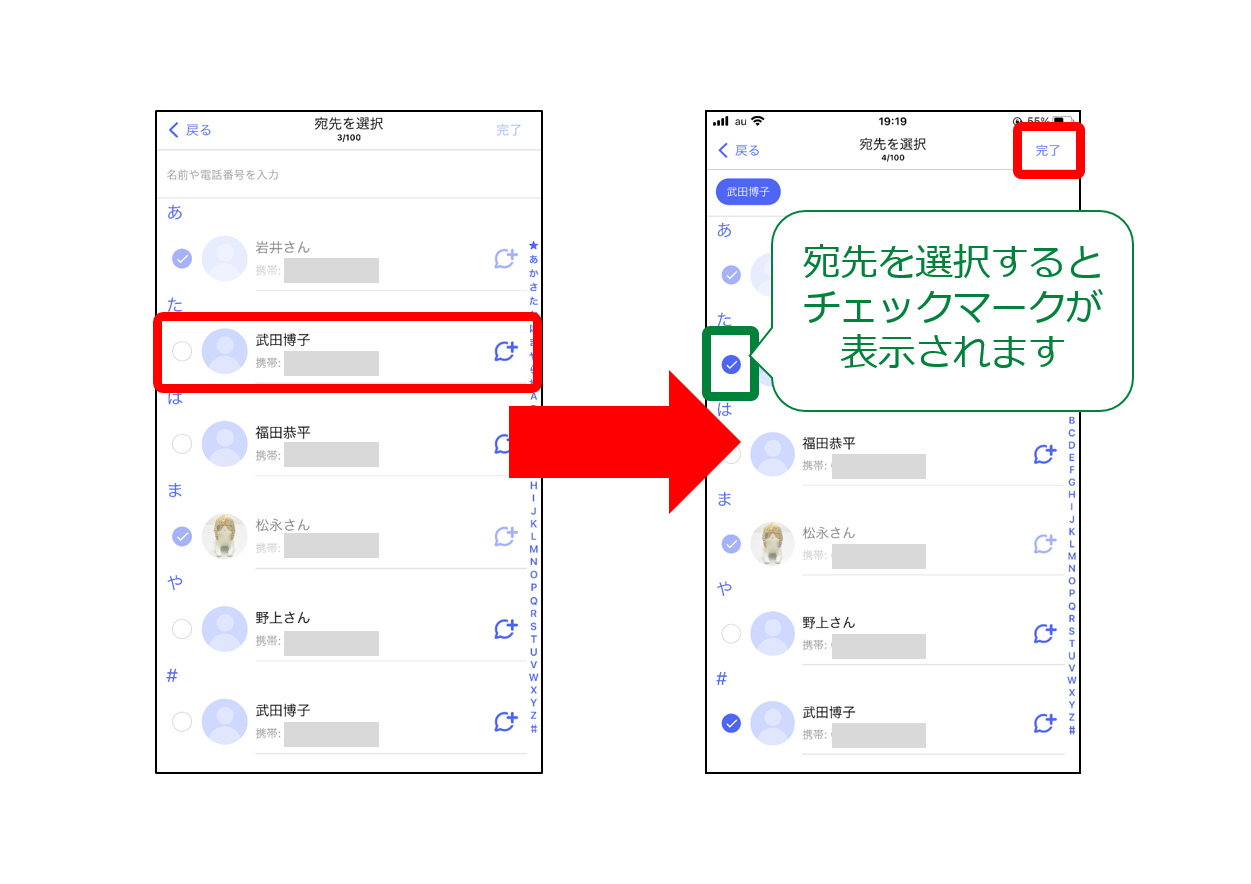
グループにメンバーが追加されると、グループ内で次にメッセージを受信したタイミングで「○○が参加しました」というメッセージが、 そのメッセージ画面内に表示されます。
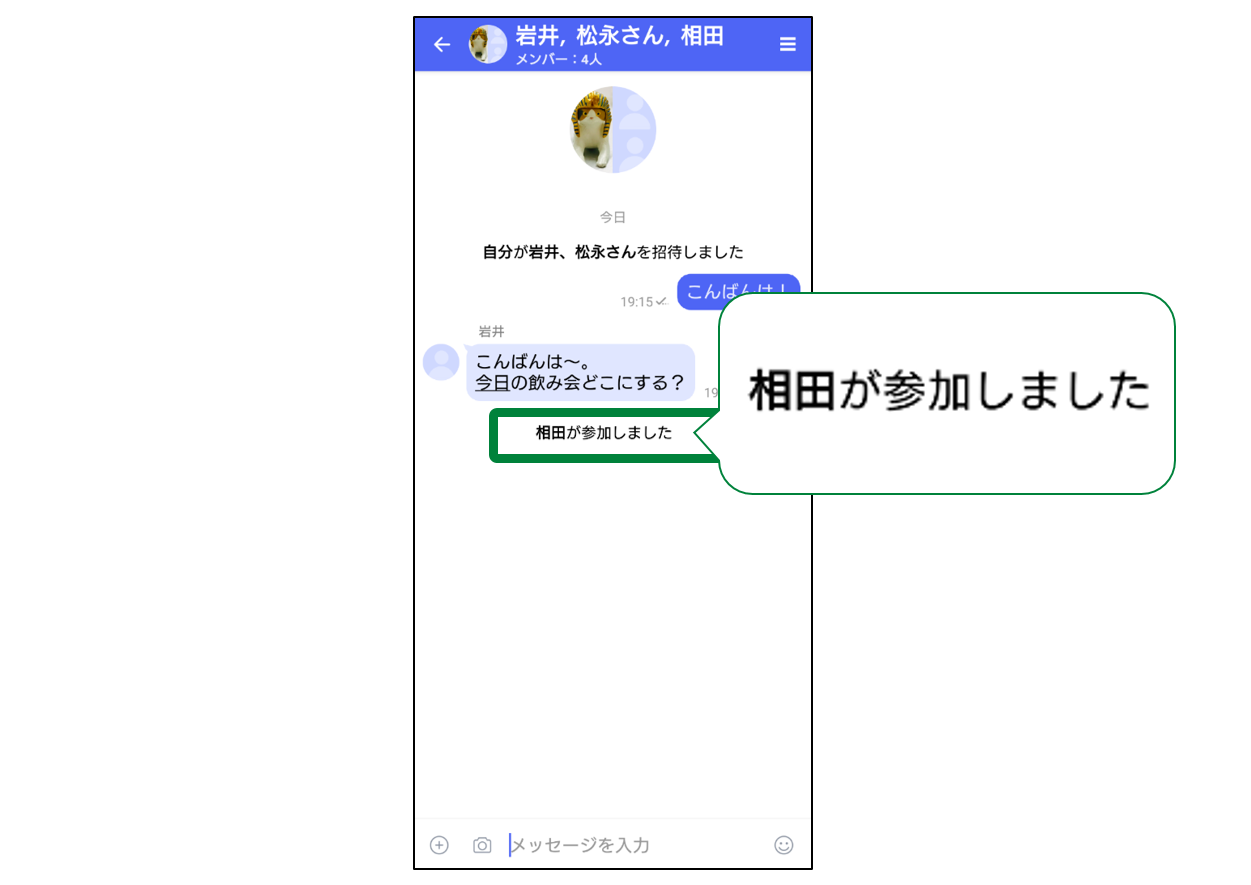
メンバーの既読状況を確認してみよう
メッセージを送ったあと一番気になる、既読状況。プラメのグループメッセージでは、既読となったかが確認できるのはもちろん、
なんとグループメンバーごとに、誰が既読で誰が未読なのかが分かるんです。これすごく便利です!
家族のグループメッセージで、お母さんにお買い物を頼んでみたものの、肝心のお母さんが未読と分かれば電話で催促もできちゃいますね(笑)
では、まず自分が送信したメッセージの、グループ全体の既読状況についてご紹介します。下図の既読マークで確認できます。
既読マークは、自分が送信したメッセージの横に表示されます。
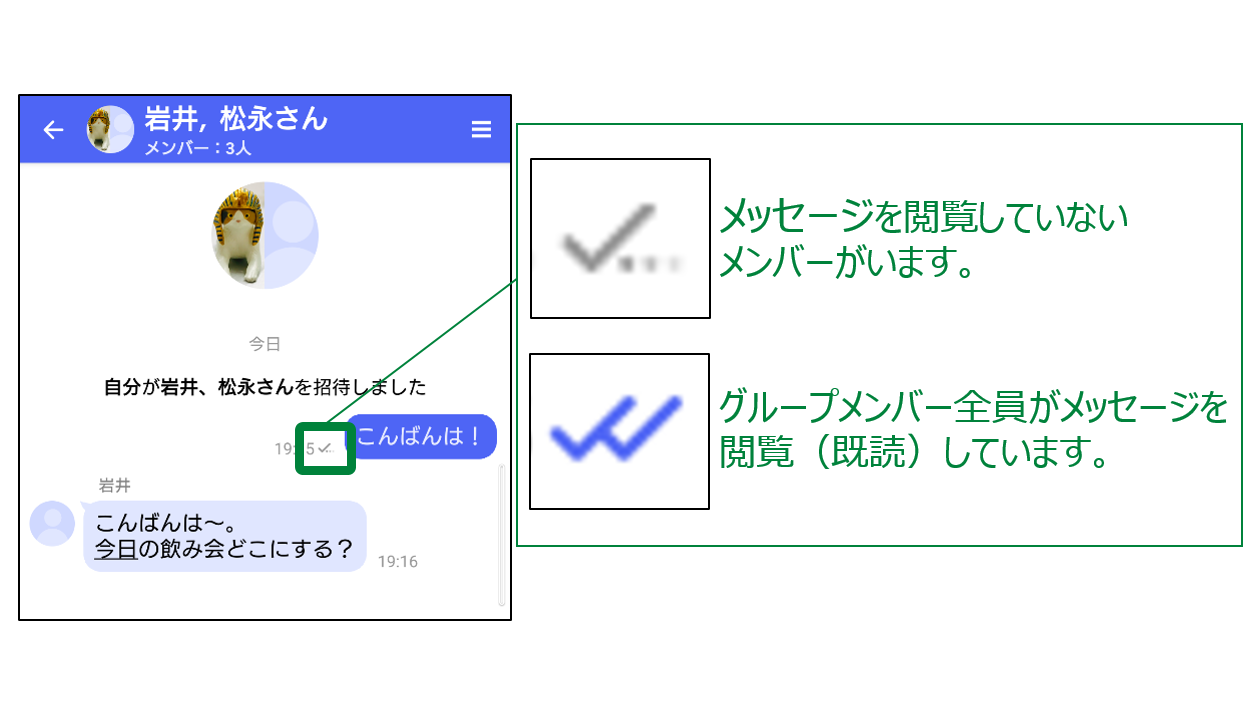
グループ全体の既読状態がわかったところで、次に自分が送信したメッセージを閲覧していないメンバーがいたとき、 誰が未読かなど、閲覧状況の詳細を確認する方法をご紹介します。
①メッセージの送信時間をタップ
メッセージの横にある「送信時間」をタップします。
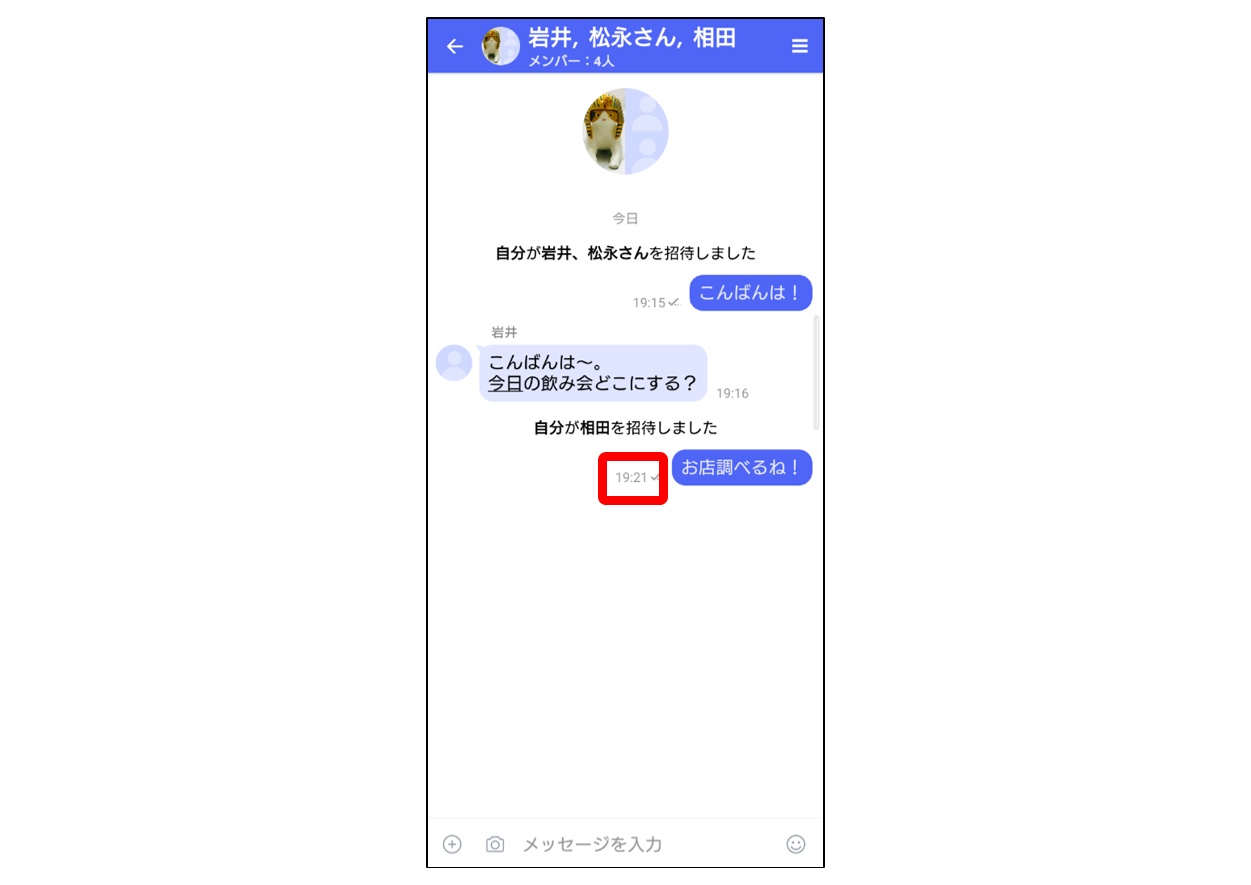
②配信状況を確認する
「配信状態」画面が表示されます。
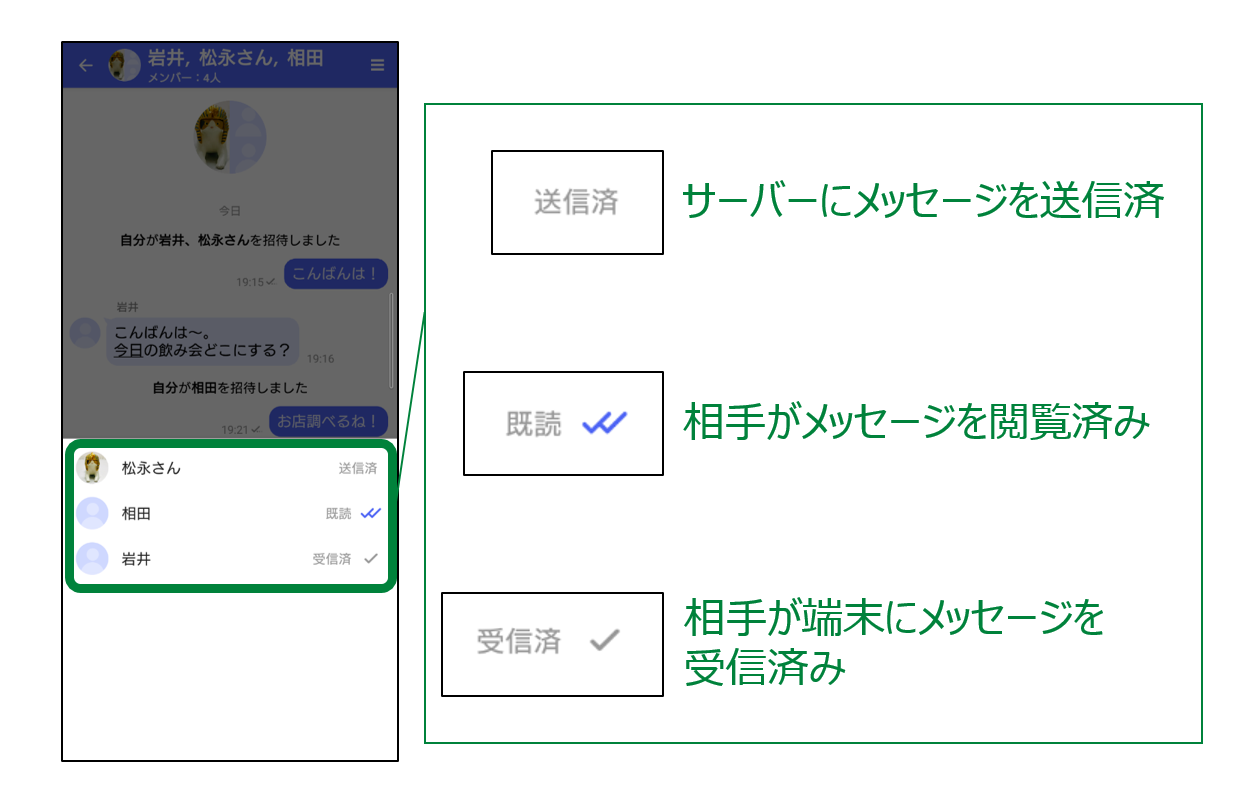
また、「送信したメッセージを長押し」して、配信状況を確認することもできます。
Androidの場合
①メッセージを長押し
送信したメッセージを長押しします。
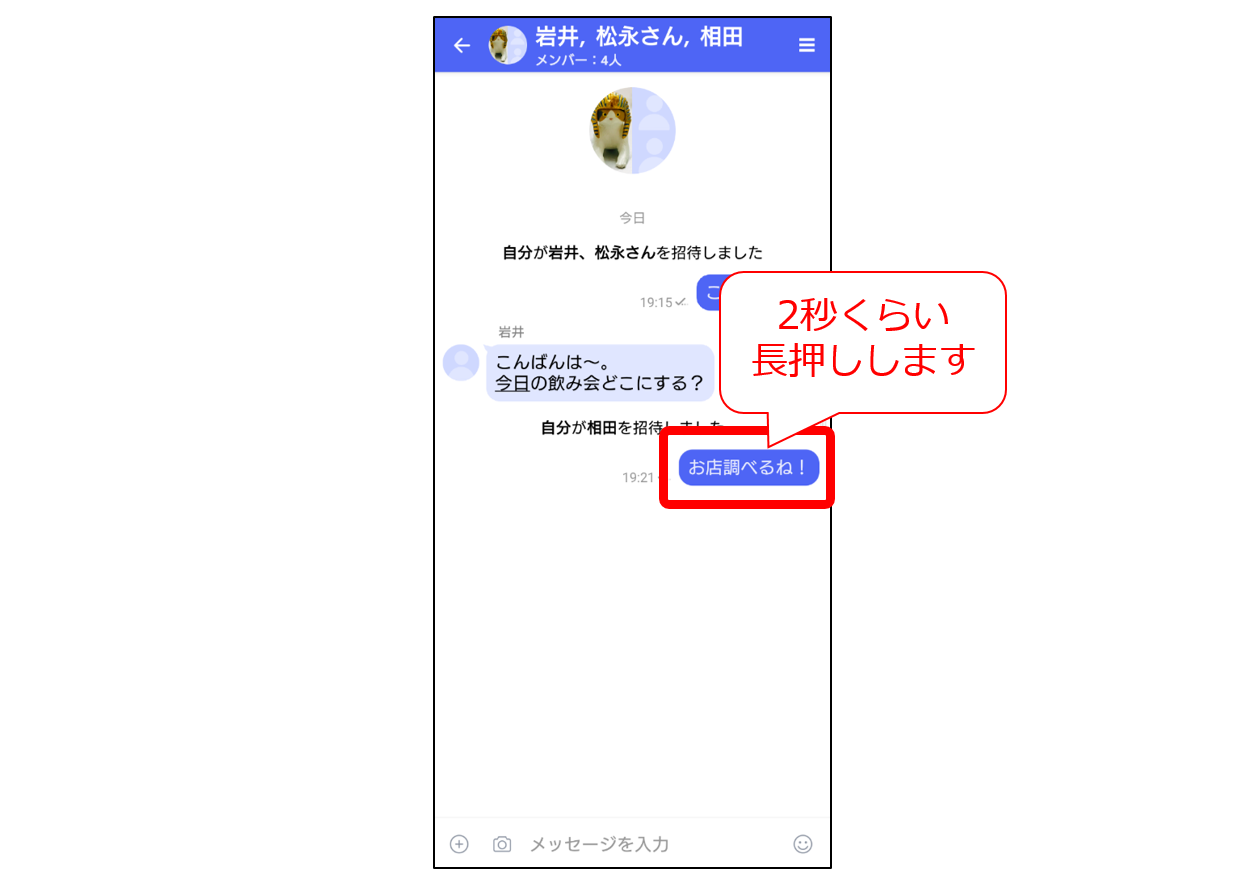
②配信状況をタップ
右上にある「︙ 」アイコンをタップし、「配信状況」をタップします。
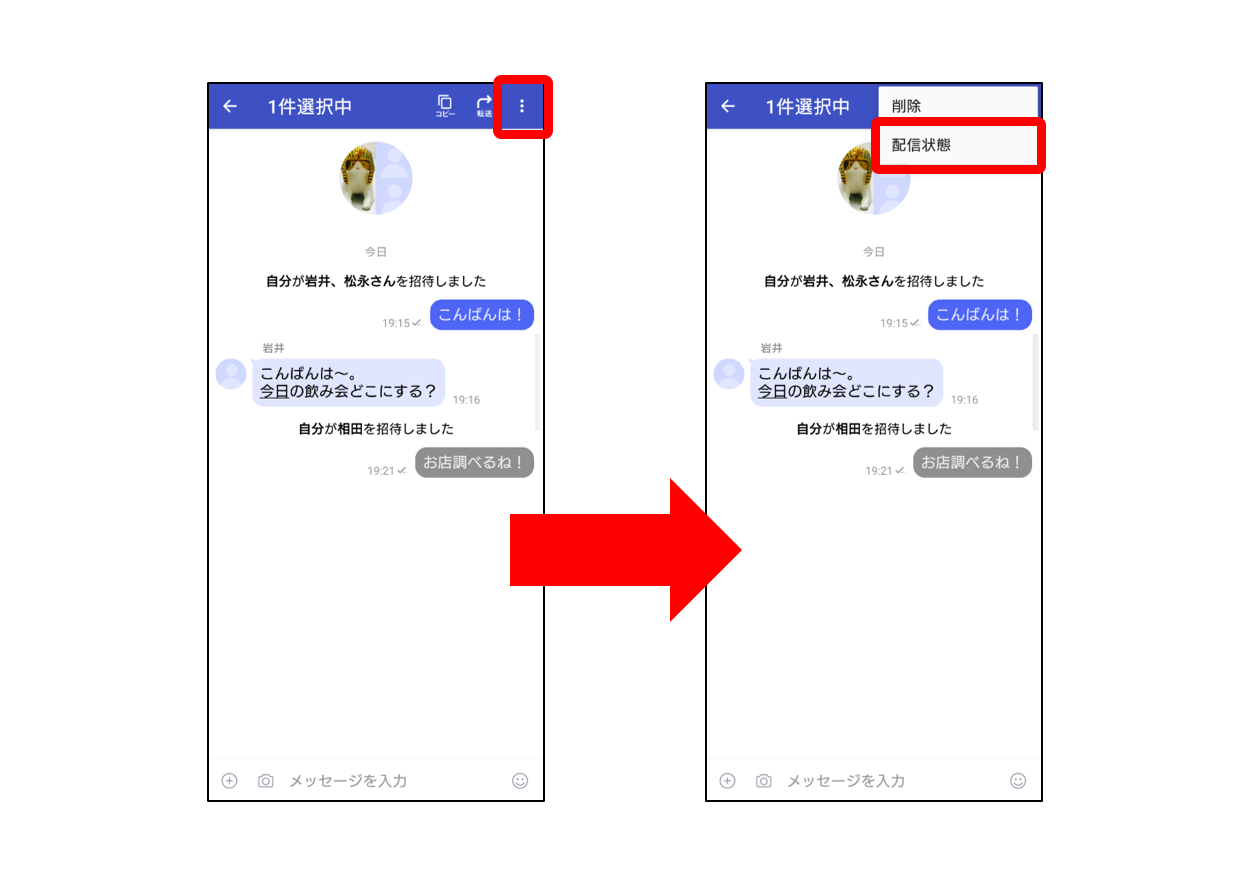
③配信状況を確認する
「配信状態」画面が表示されます。
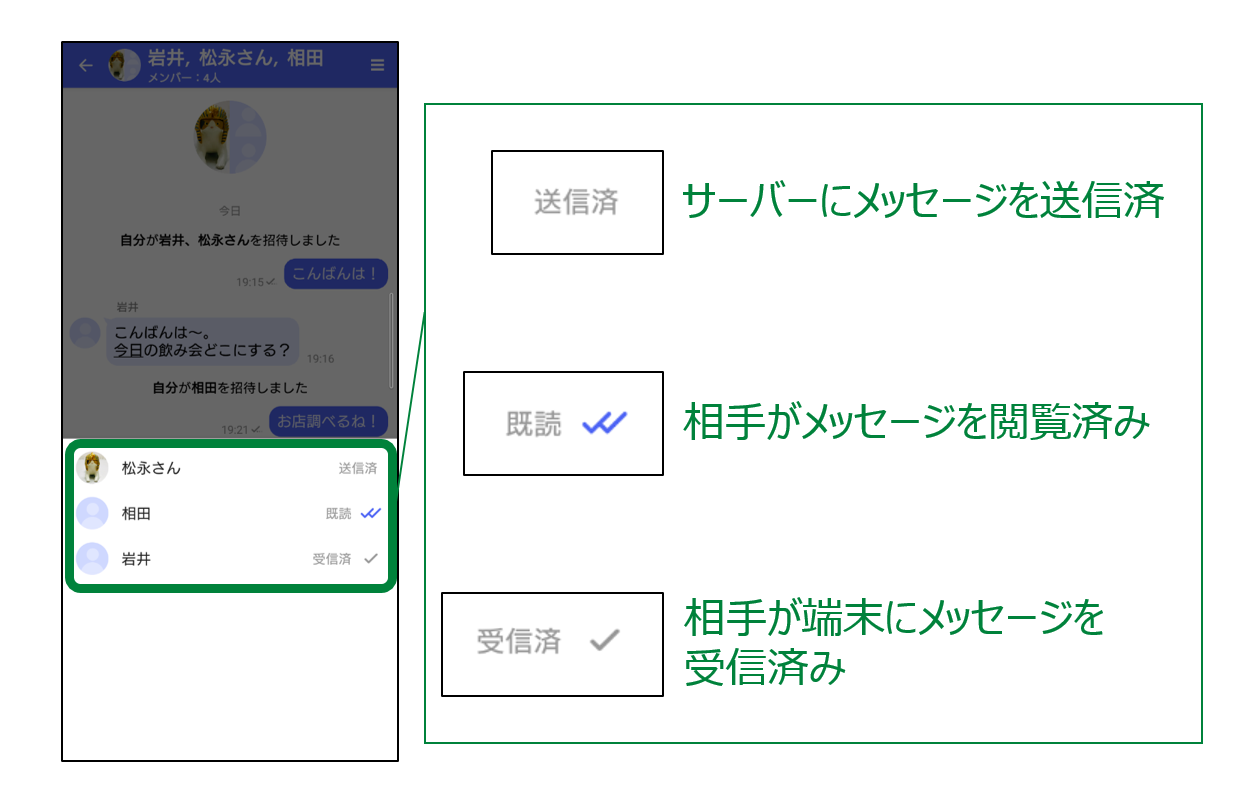
iPhoneの場合
①メッセージを長押し
送信したメッセージを長押しします。
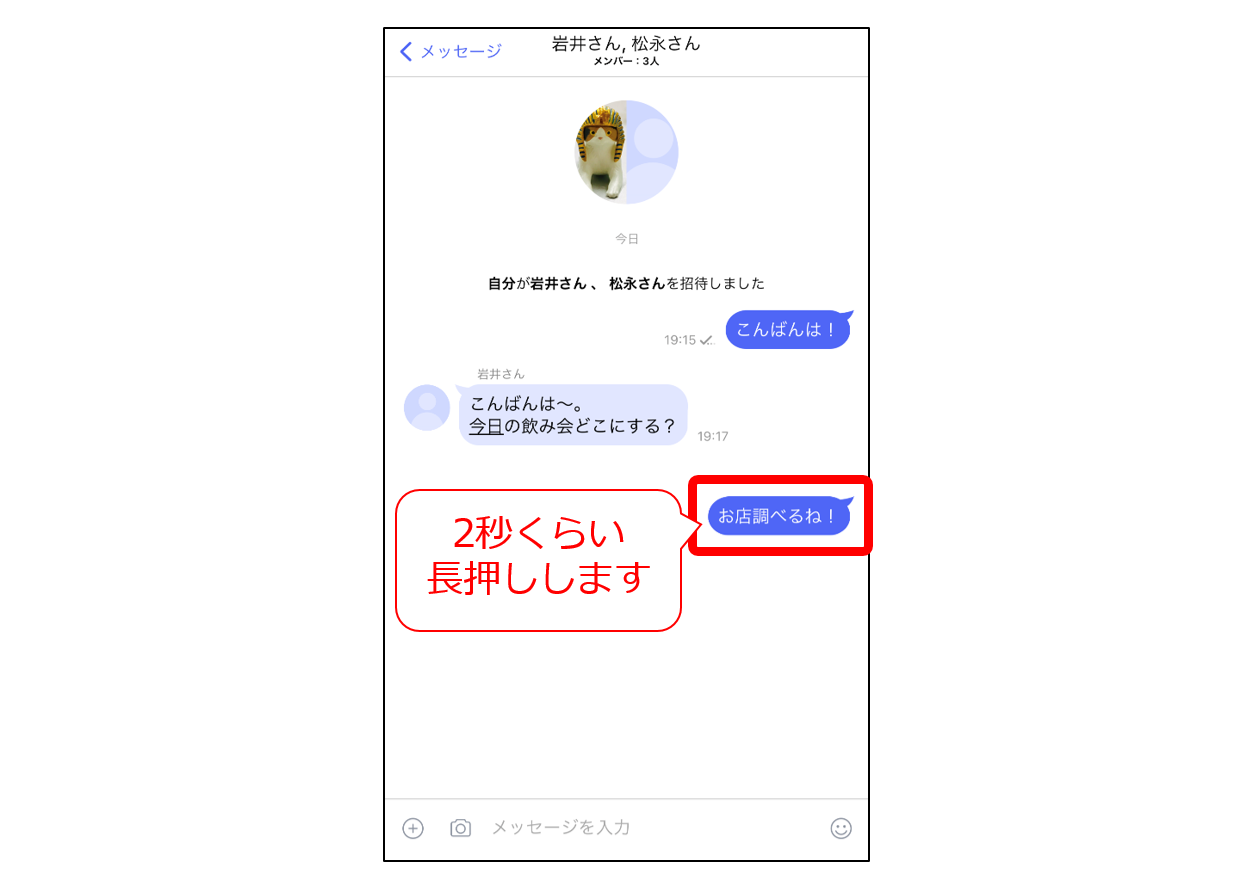
②「配信状態」をタップ
長押ししたメッセージの上部に表示された「配信状態」をタップします。
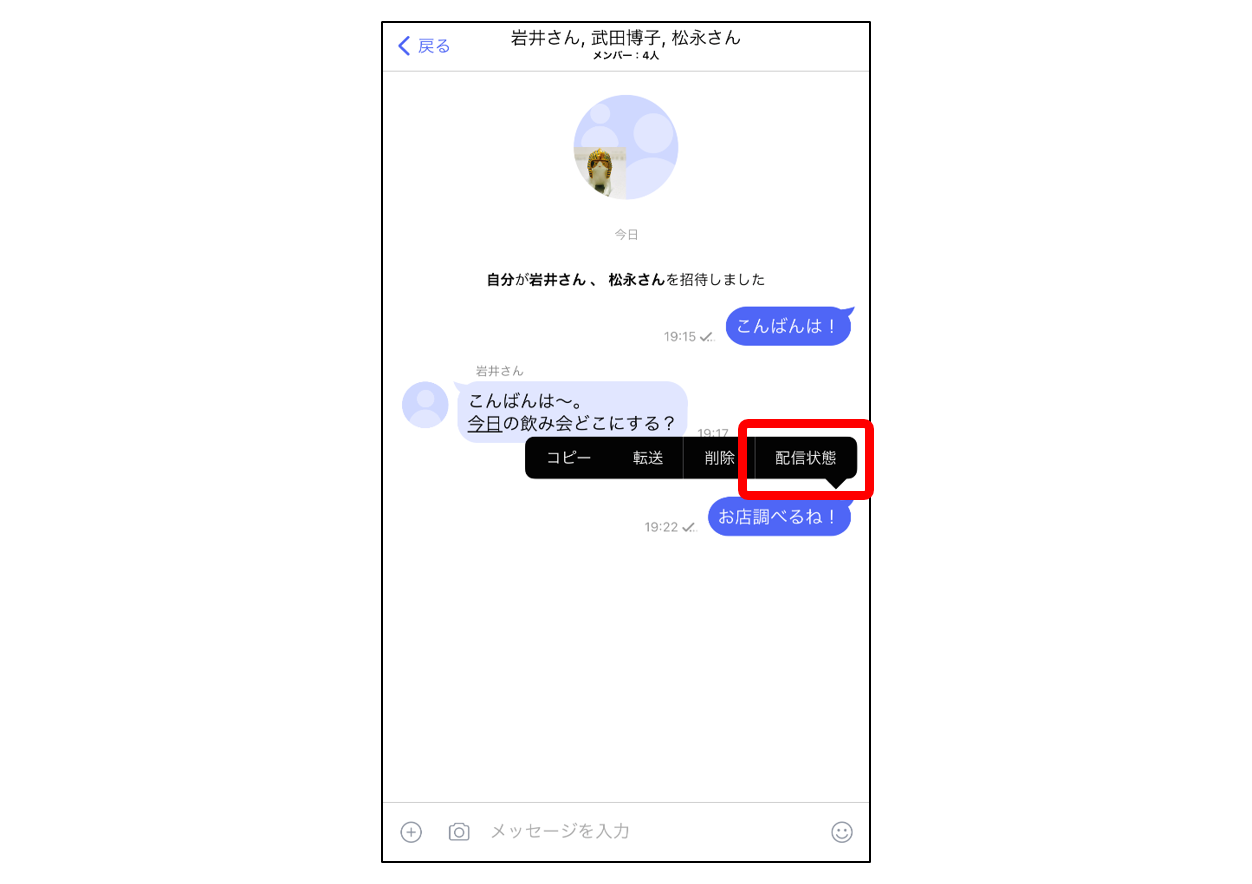
③「配信状況」画面が表示
「配信状態」画面が表示されます。
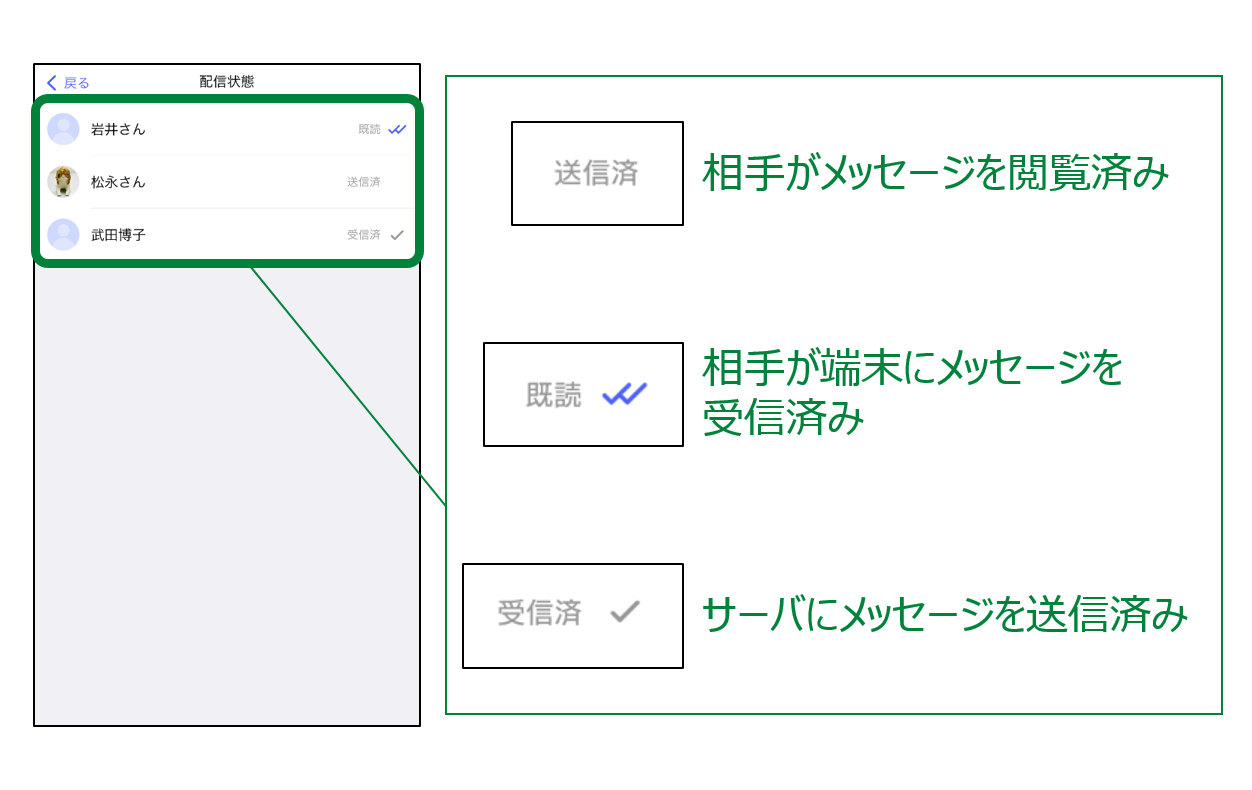
なお、相手の設定によっては、「既読」が通知されない場合があります。
この場合、ダブルチェックのマークにはなりませんのでご注意ください。
相手の名前を指定してメッセージを送りたい場合は
もし、グループメンバーの中で、特定の人にメッセージを送りたい場合には、「メンション」機能 (メッセージを読んでほしい相手を指定する機能)を使うと便利です。
①+マークをタップ
画面下の「メッセージを入力」欄の左側にある「○の中に+のあるマーク」をタップします。
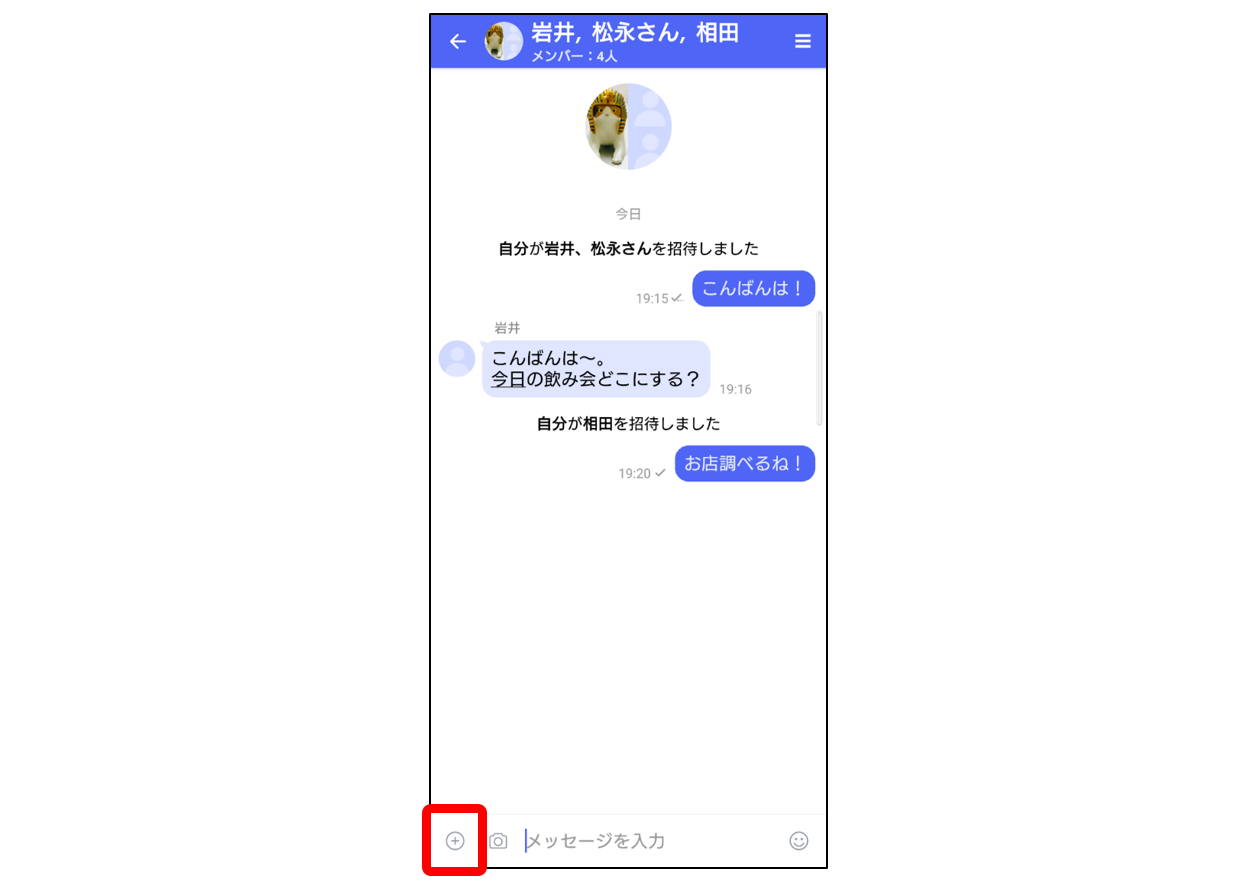
②@マークをタップ
画面右側にある「@」マークをタップします。
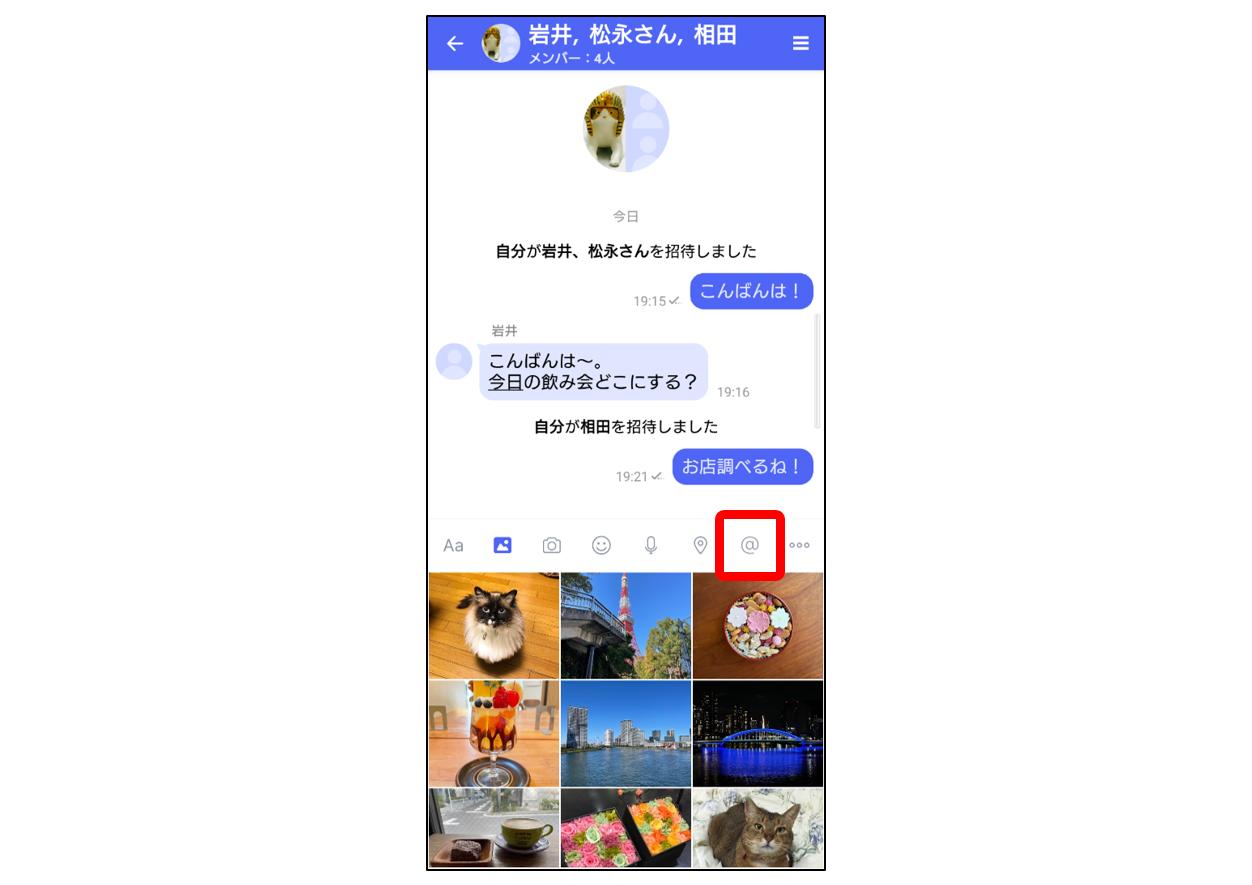
③メンバーを選択
グループメンバーが表示されたら、メンションしたい人を選んでタップします。
タップすると「@(メンバー名)」と表示されます。
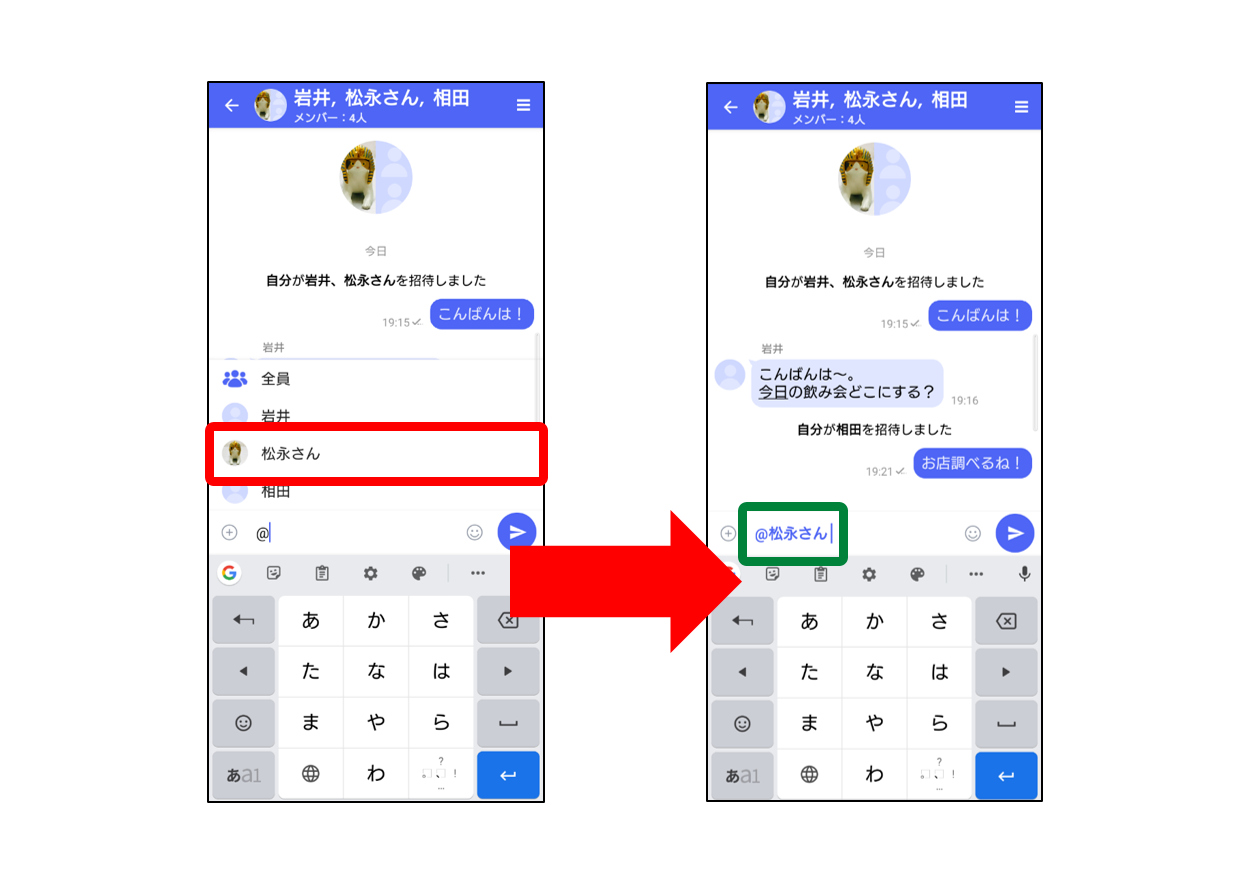
④メッセージを送信
メンションの下に送りたいメッセージを入力し送信します。
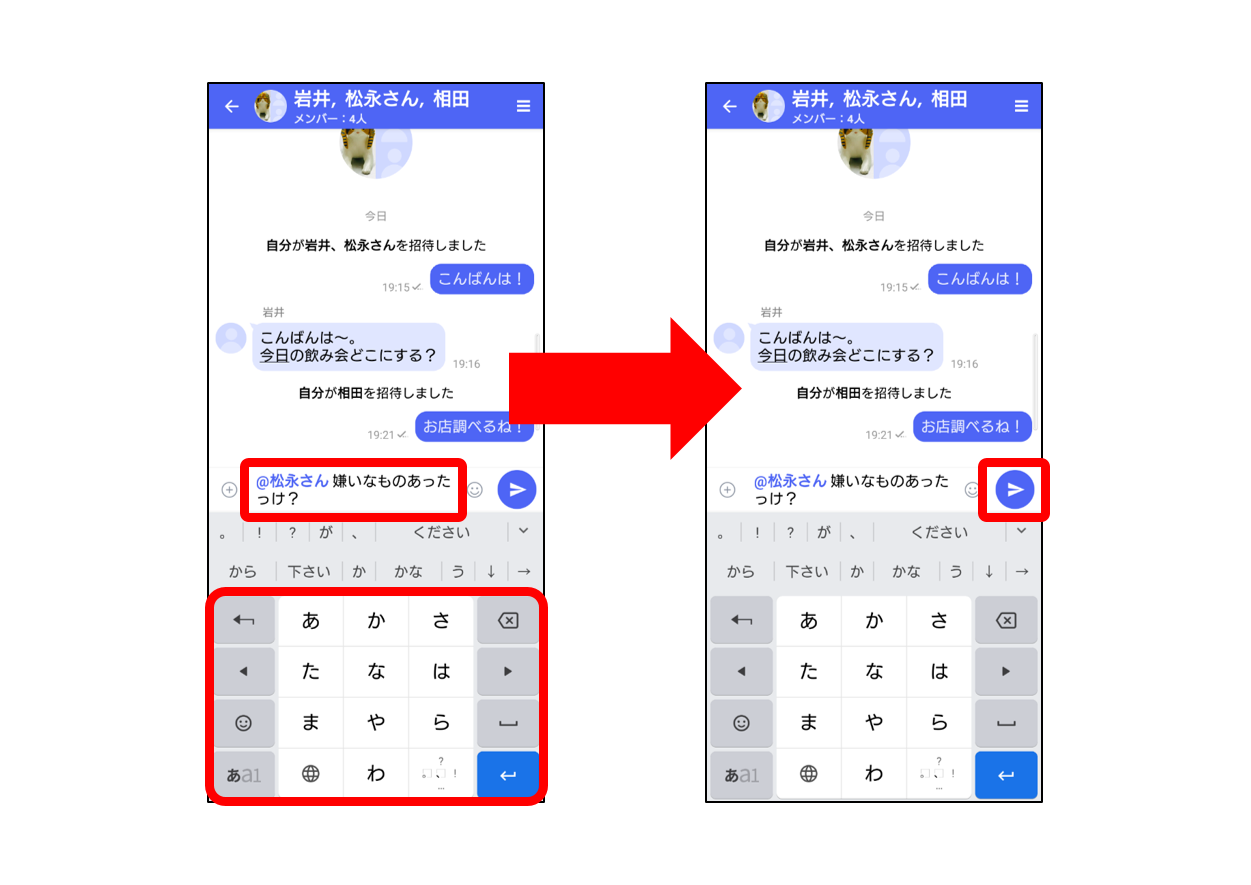
メンションがついたメッセージはこのように表示されます。
誰向けへのメッセージか分かりやすくなりますよ!
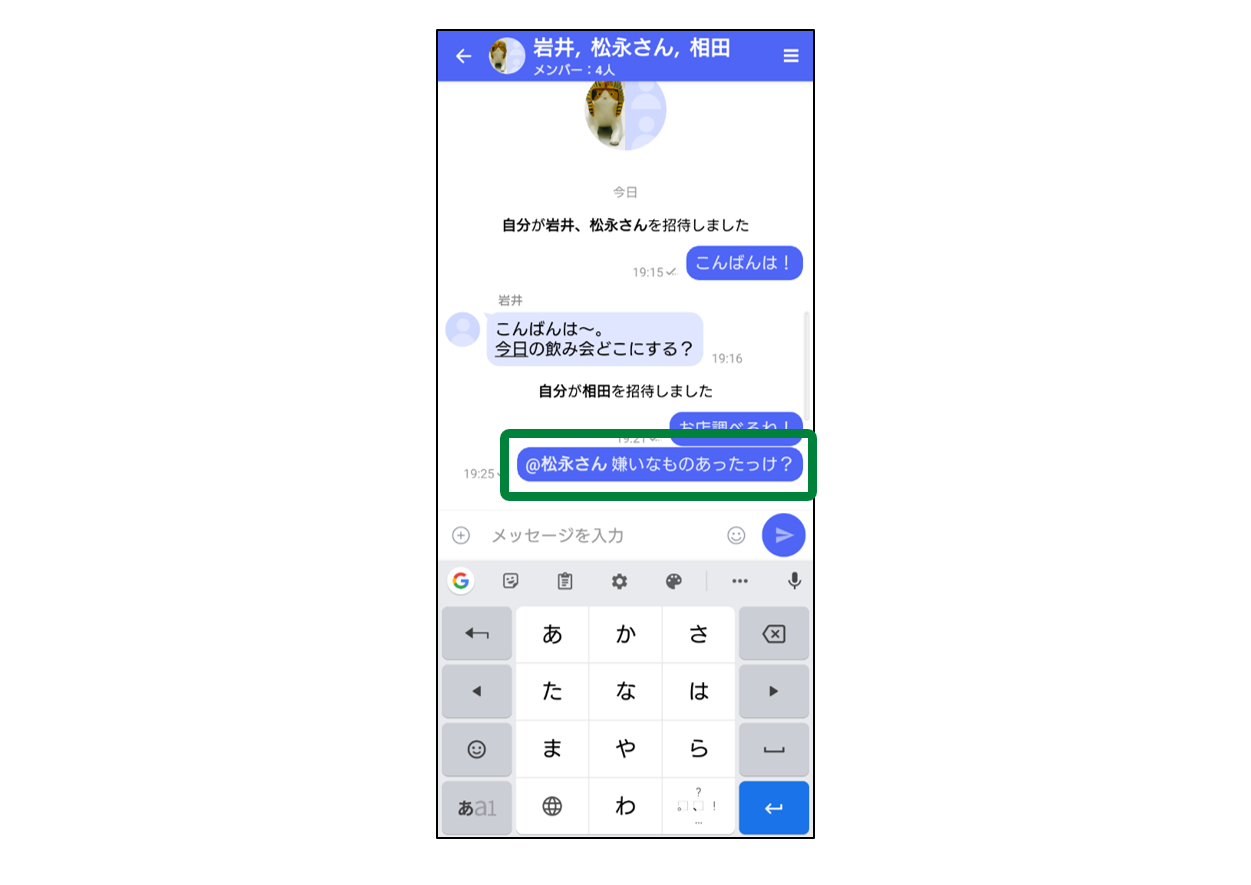
担当はこう使ってるコーナー
担当Yは家族でグループを作ってやり取りをしています。
先日、母から「プラメの背景とか、通知音とか変えられないの?」とメッセージが来て、
兄からも母からのメッセージ被せて「教えて!」とメッセージが来たので、ブログの
第5回「プラメをオリジナル設定にしてみよう!」
の記事をシェアしました。
みなさん、プラメブログの一番下に、「\シェアする/」と書いてあって、下に、twitterやFacebook、LINEに「+メッセージ」のアイコンが並んでいるのにお気づきでしたか?
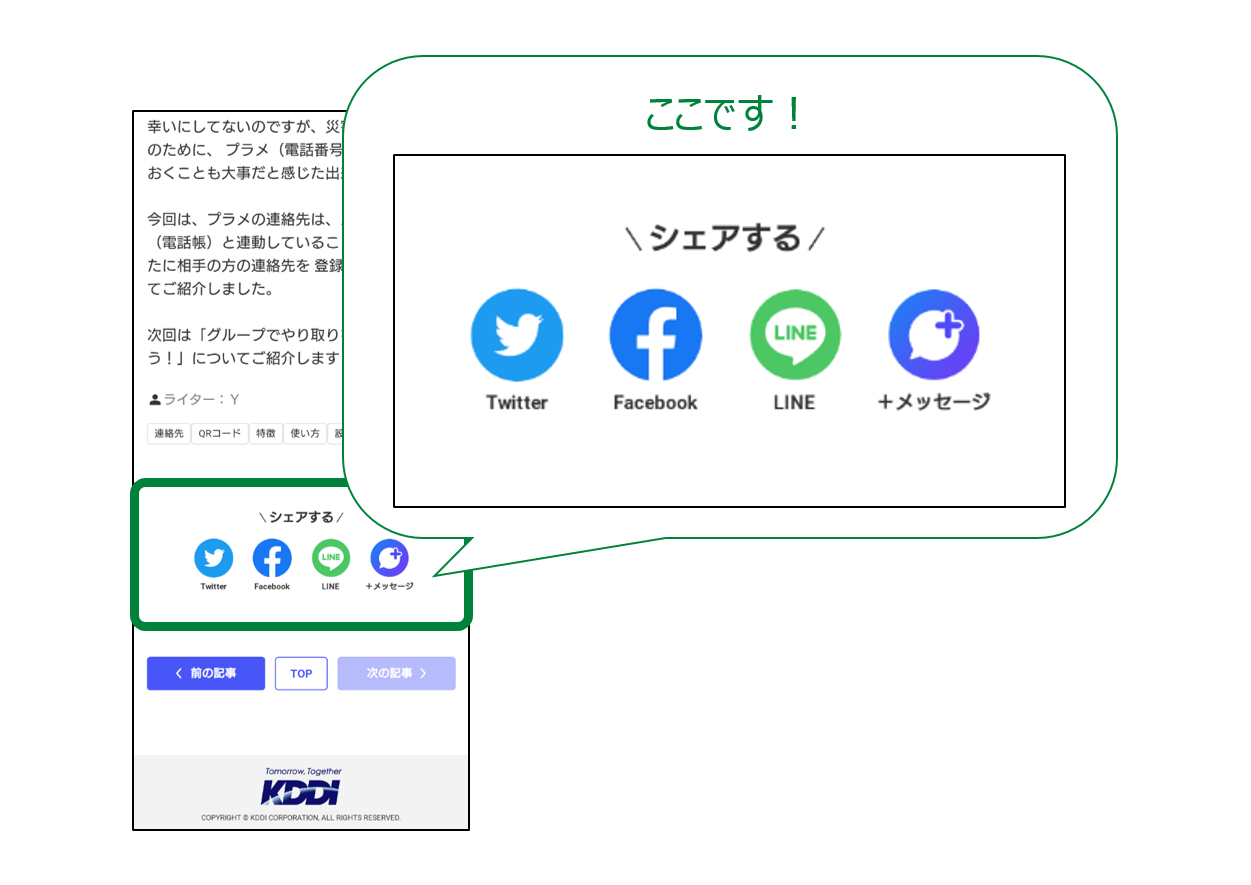
この「+メッセージ」ボタンを押して、送りたい相手をタップすると、
シェアしたい記事のURLがメッセージ入力欄に表示されるので、これを送信するだけでOK!
相手は届いたURLをタップするだけで、ブログの第5回を閲覧できる…というわけです。
ご家族にプラメの使い方を教えたい!というときに、教えたい記事をシェアするのがおすすめですよ♪
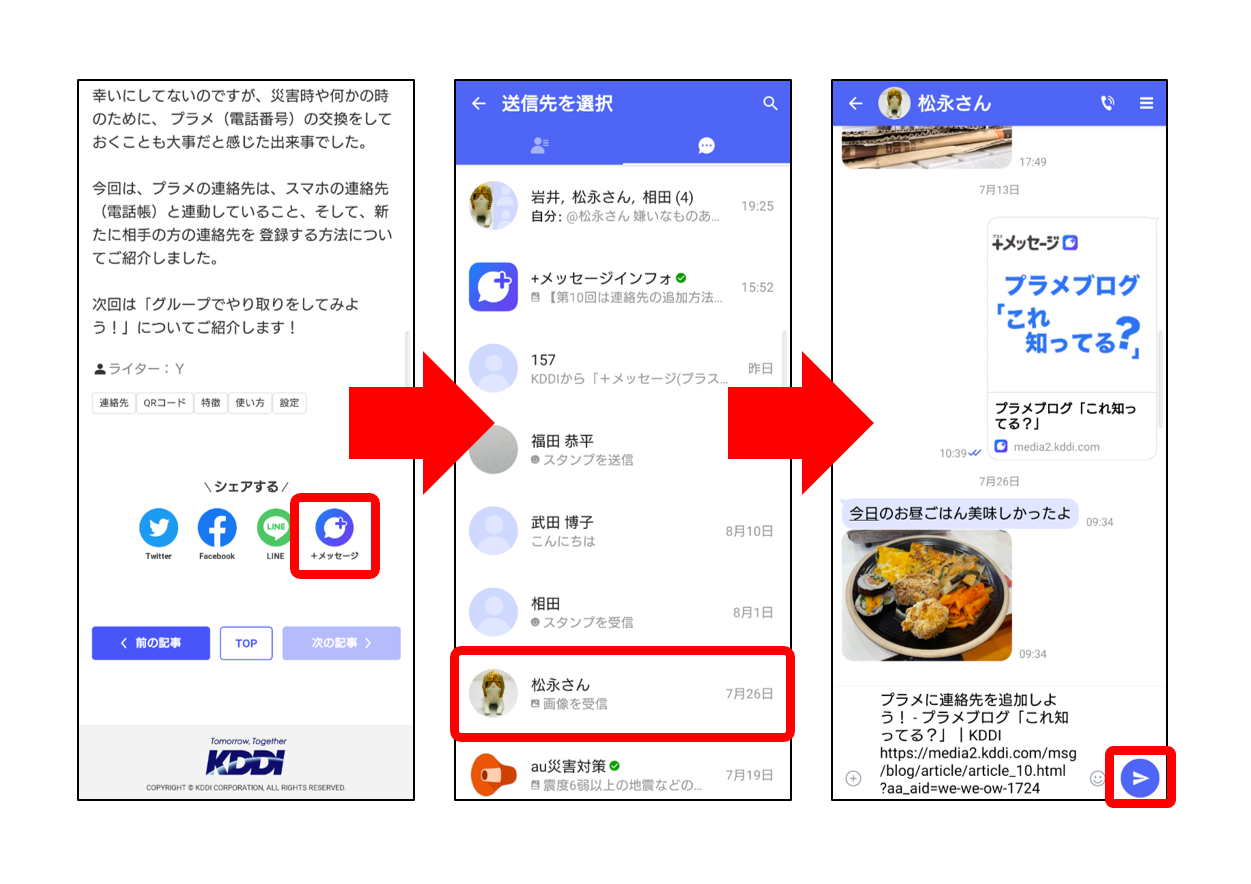
ご家族やお友だちとのグループ内での共有の他、TwitterやFacebook、LINE(小声)での拡散も可能です。
是非、本ブログをSNSで拡散いただけると嬉しいです!
今回は、家族やお友だちとグループを作ってプラメでやり取りをする際に便利な使い方についてご紹介しました。
次回は「プラメの機種変更時のデータ引継ぎに関する注意点」についてご紹介します!
ライター:Y
- グループメッセージ
- 既読確認
- シェア
- 使い方
- 機能紹介

