
プラメを使ってみよう!
第1回のブログで、プラメは、携帯電話番号宛に短文テキストを送れる「SMS(ショートメッセージサービス)」が進化して、長文や写真、スタンプなども送れるようになった、まさに「SMSとEメールのいいとこどり!」なことをご紹介しました。
第2回では、プラメの「基本的な使い方」についてご紹介します。
プラメでは、相手とのIDを交換するような面倒なことは一切不要!相手の電話番号が分かれば、すぐにメッセージを送ることができます。
是非、便利で楽しいプラメでのやりとりを始めてみてください!
- 「プラメ」を送れる相手って?
- メッセージを送るには?
- 複数人で「グループメッセージ」はできるの?
- 写真も送ってみよう!こんな注意点も!
- 担当はこう使ってるコーナー
目次
「プラメ」を送れる相手って?
早速、プラメのアプリ画面の左下にある「連絡先」を開いてみましょう。
プラメの連絡先は、スマホ本体の連絡先と連動しているので、スマホの電話帳に連絡先がある方は、改めてプラメの「連絡先」にイチから登録する必要はありません。
プラメですぐにメッセージを送れる相手は、名前の右側に表示された「プラメアイコン」が目印!
スタンプや写真は、この「プラメアイコン」がある人にのみ送ることができます。
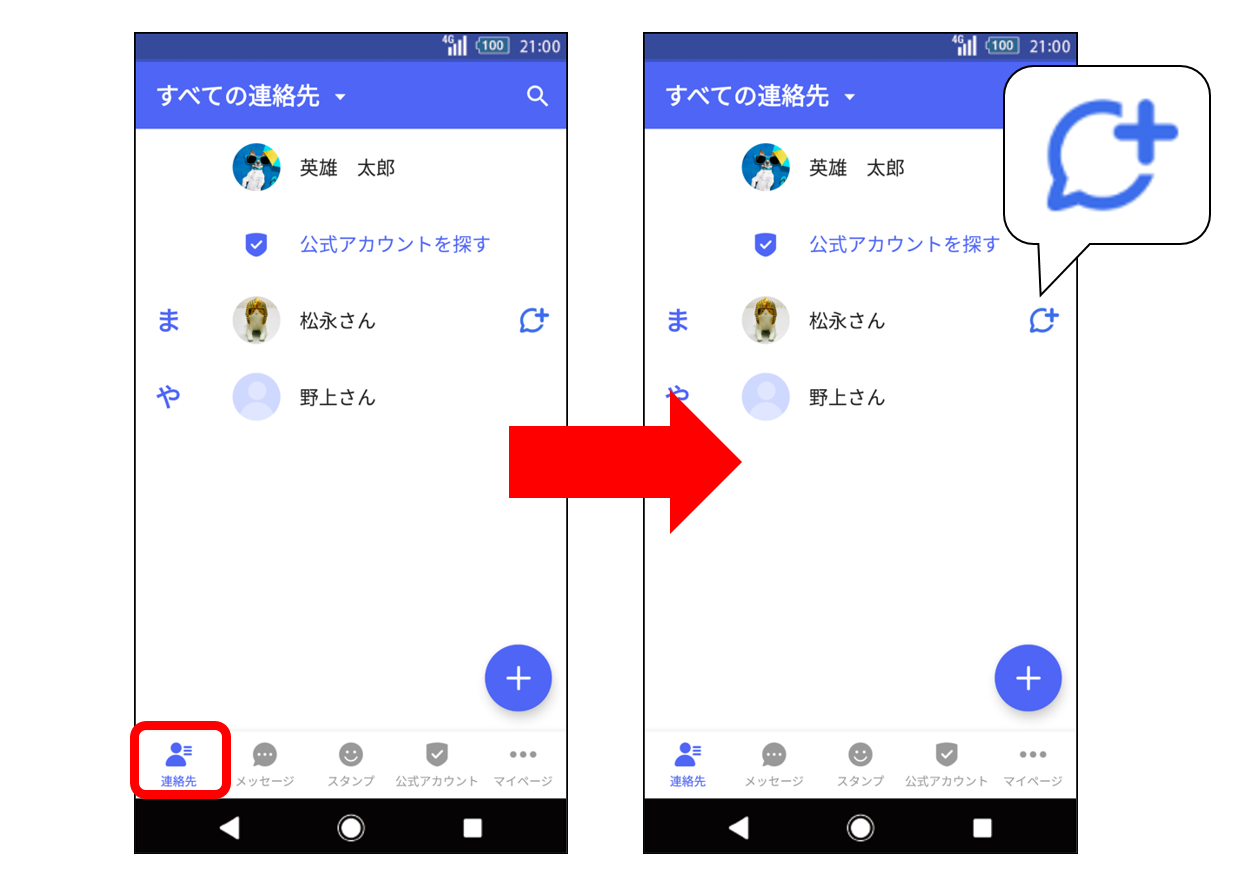
「プラメアイコン」がついていない人には、「プラメに招待」をすることができます。招待の方法については、今後のブログでご紹介します。
メッセージを送るには?
プラメを使っている人が確認できたところで、次はメッセージの送り方をご紹介します。送信方法は簡単!
では連絡先一覧で「プラメアイコン」がついている人の中から、送りたい相手を1人選んで、メッセージを送ってみましょう。
①送りたい相手を選ぶ
送りたい相手を選んで、相手の名前をタップします。
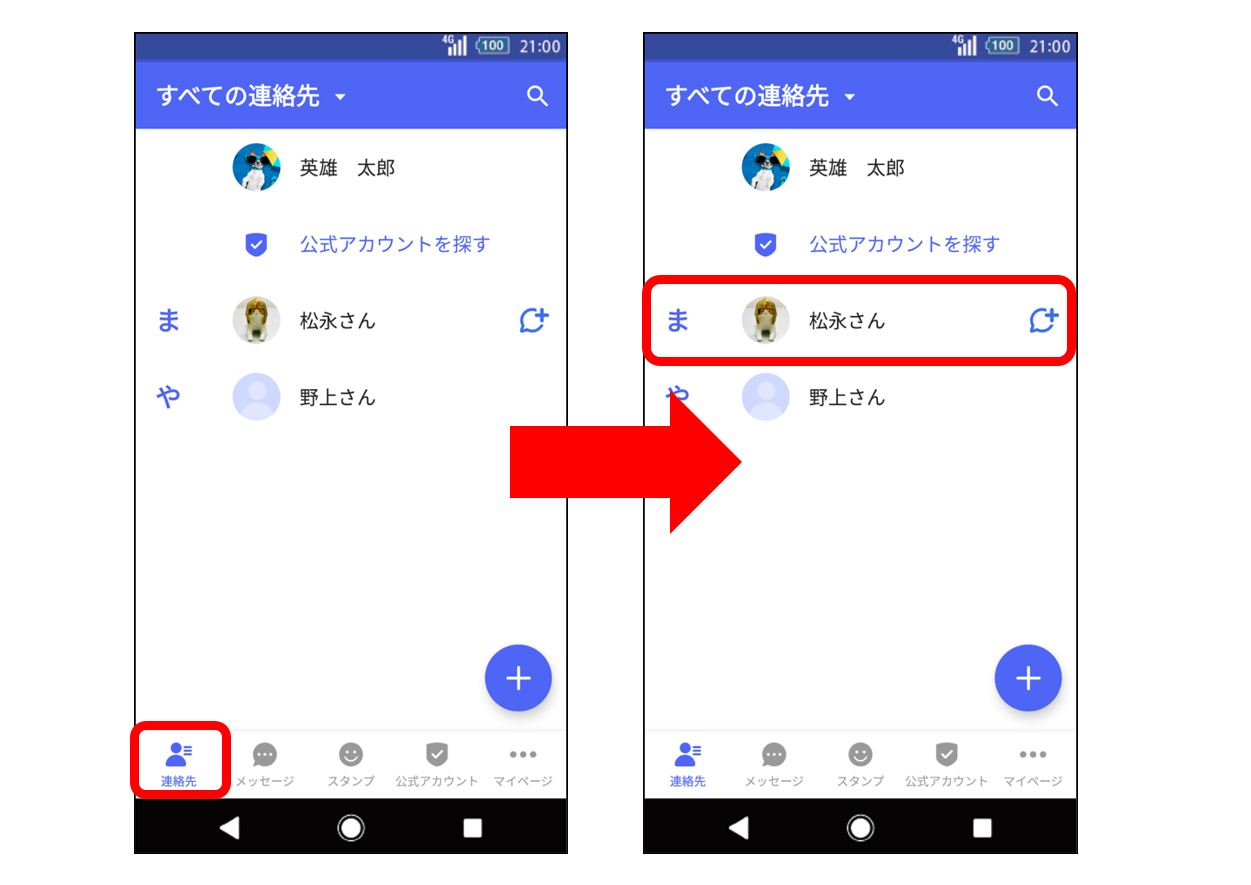
②「メッセージ」のアイコンをタップ
「メッセージ」のアイコンをタップします。
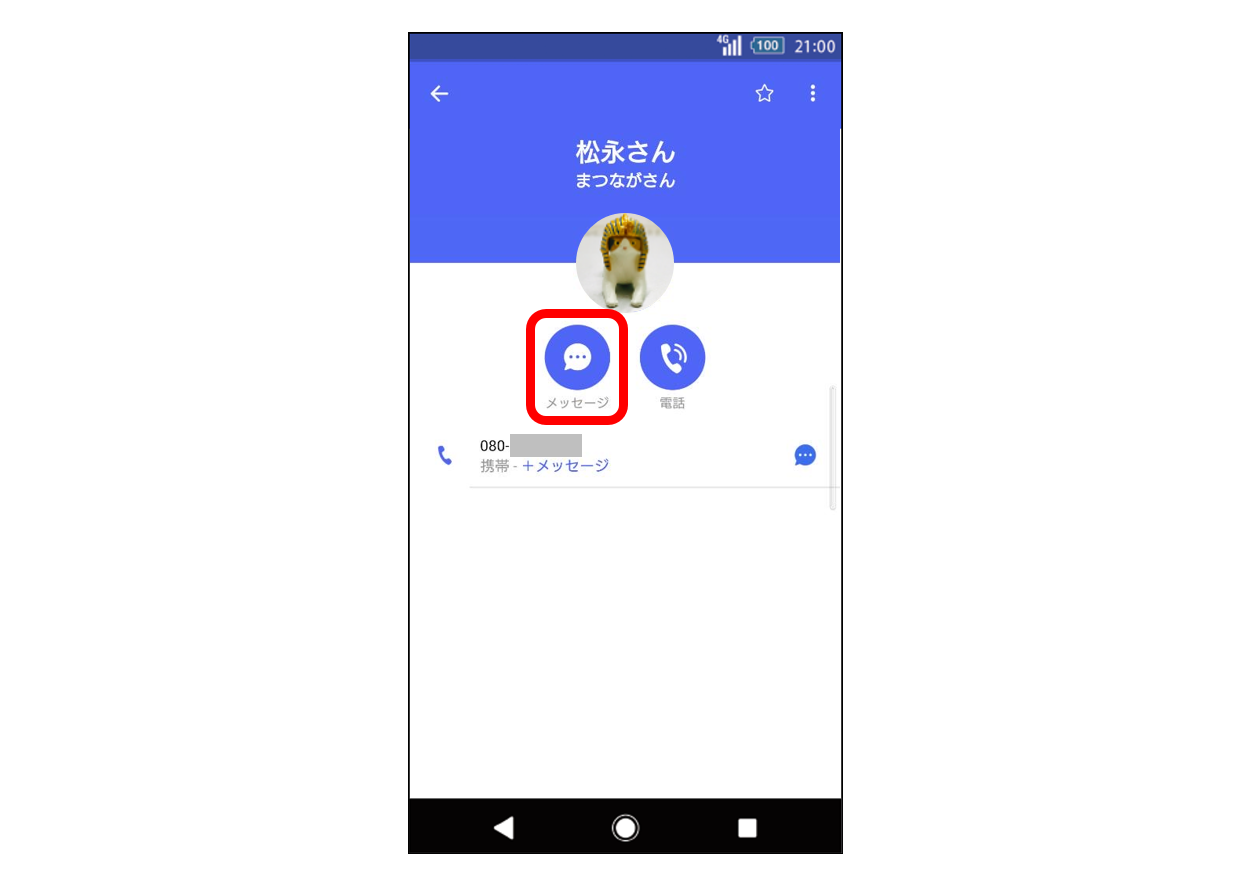
③メッセージを入力して送信する
画面下の「メッセージを入力」部分にメッセージを入力して、送信します。
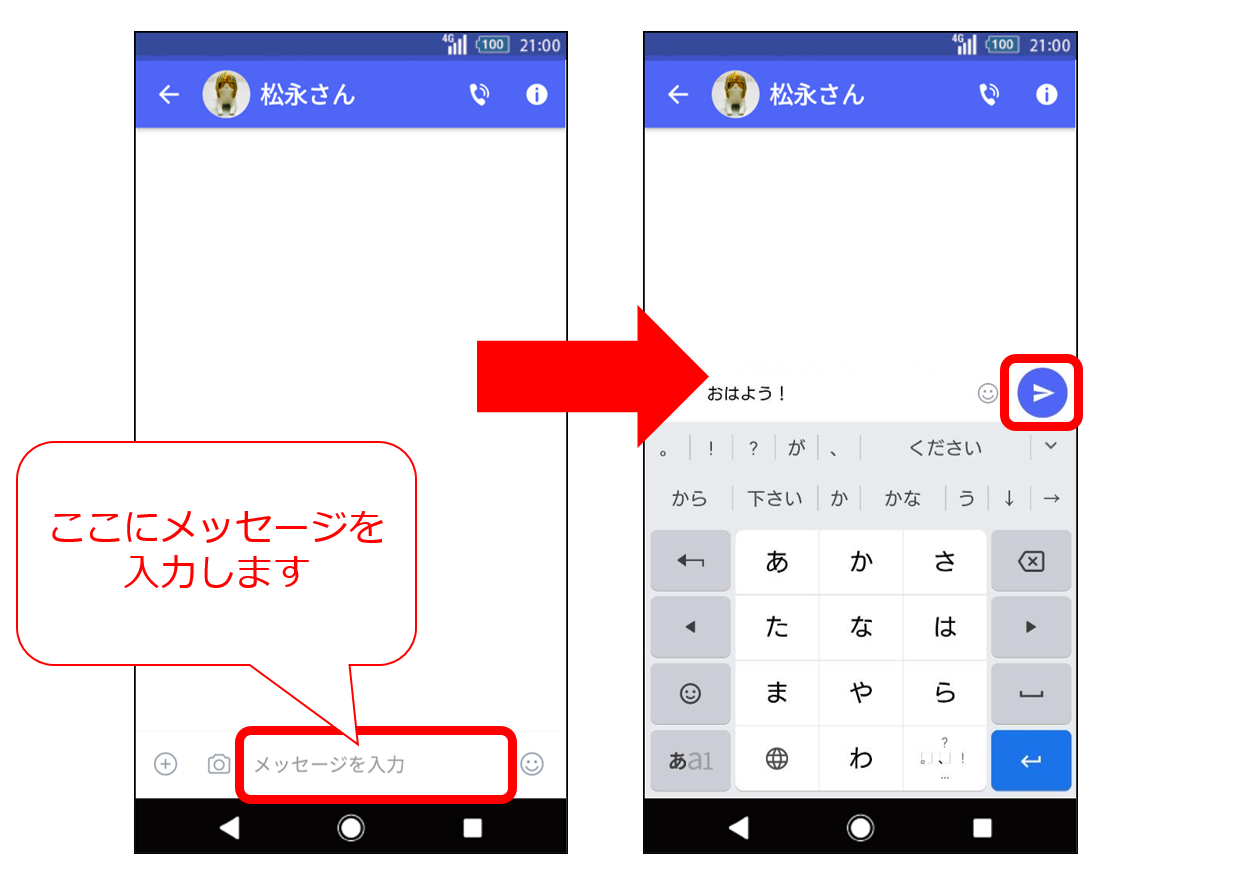
メッセージが吹き出しになって画面に表示されたら送信完了!
チャット形式なので、相手とのやりとりの履歴が追いやすくて便利なんです。
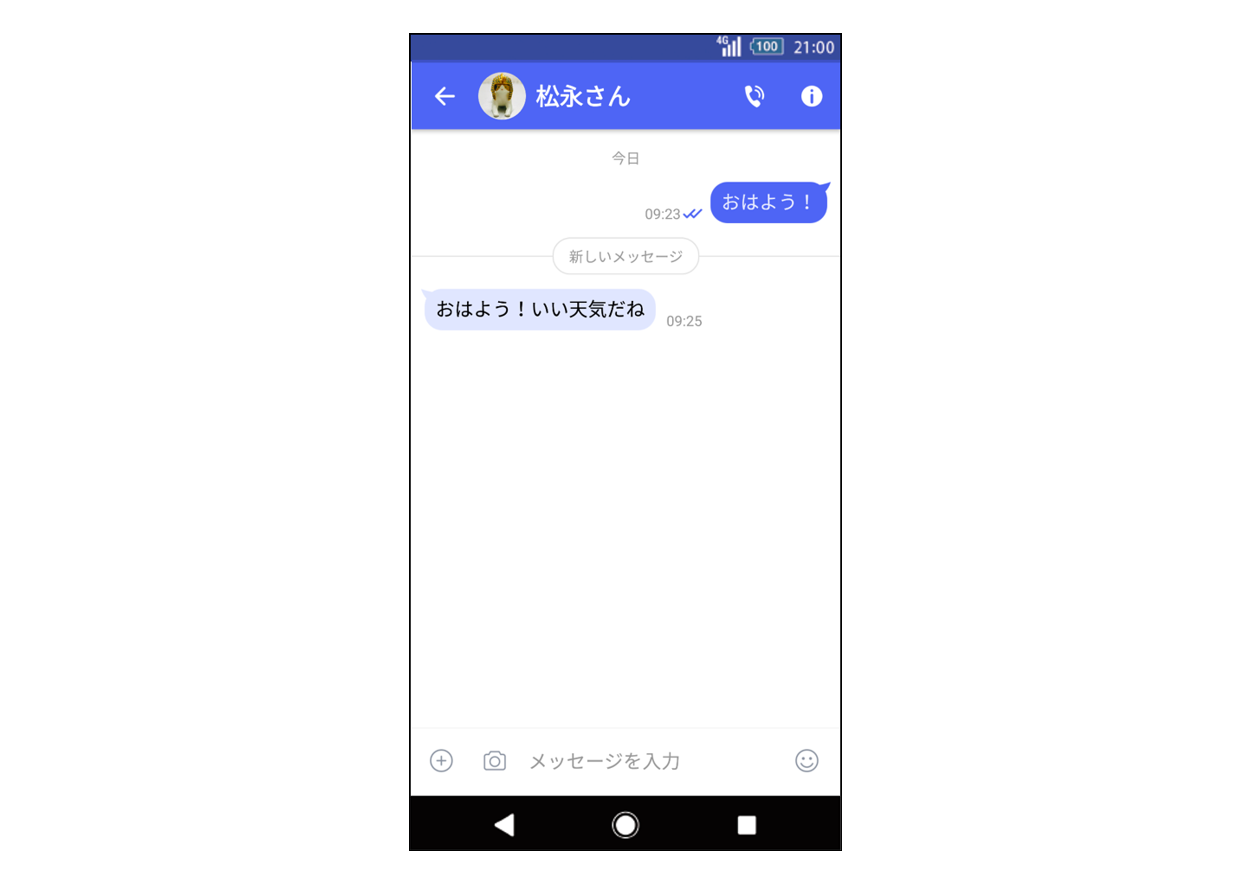
複数人で「グループメッセージ」はできるの?
プラメでは、1対1のやり取りの他、複数人でのやりとり(グループメッセージ)もできます。なんとグループには、最大【100人】までメンバーを追加可能!
ご家族やご友人の他、趣味教室や同窓会、町内会などの連絡など、大勢に送らなければならない時にも使えそうですね♪
グループを作ってやり取りする方法も簡単です!
①メッセージ画面を開く
アプリの一番下、左から2番目の「メッセージ」をタップします。
メッセージ画面右下にある「+マーク」をタップします。
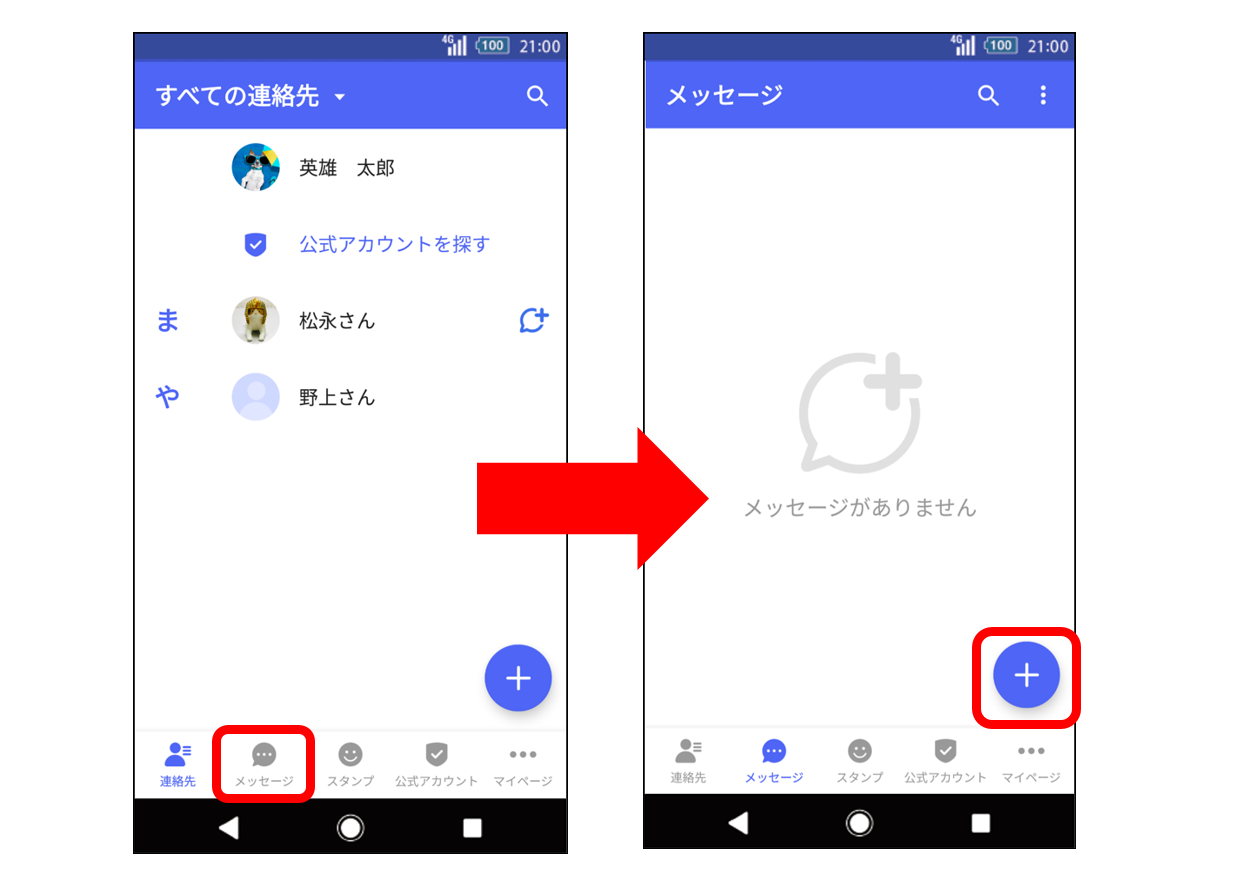
②新しいグループメッセージをタップ
画面右下に「新しいメッセージ」「新しいグループメッセージ」が表示されたら、「新しいグループメッセージ」の方をタップします。
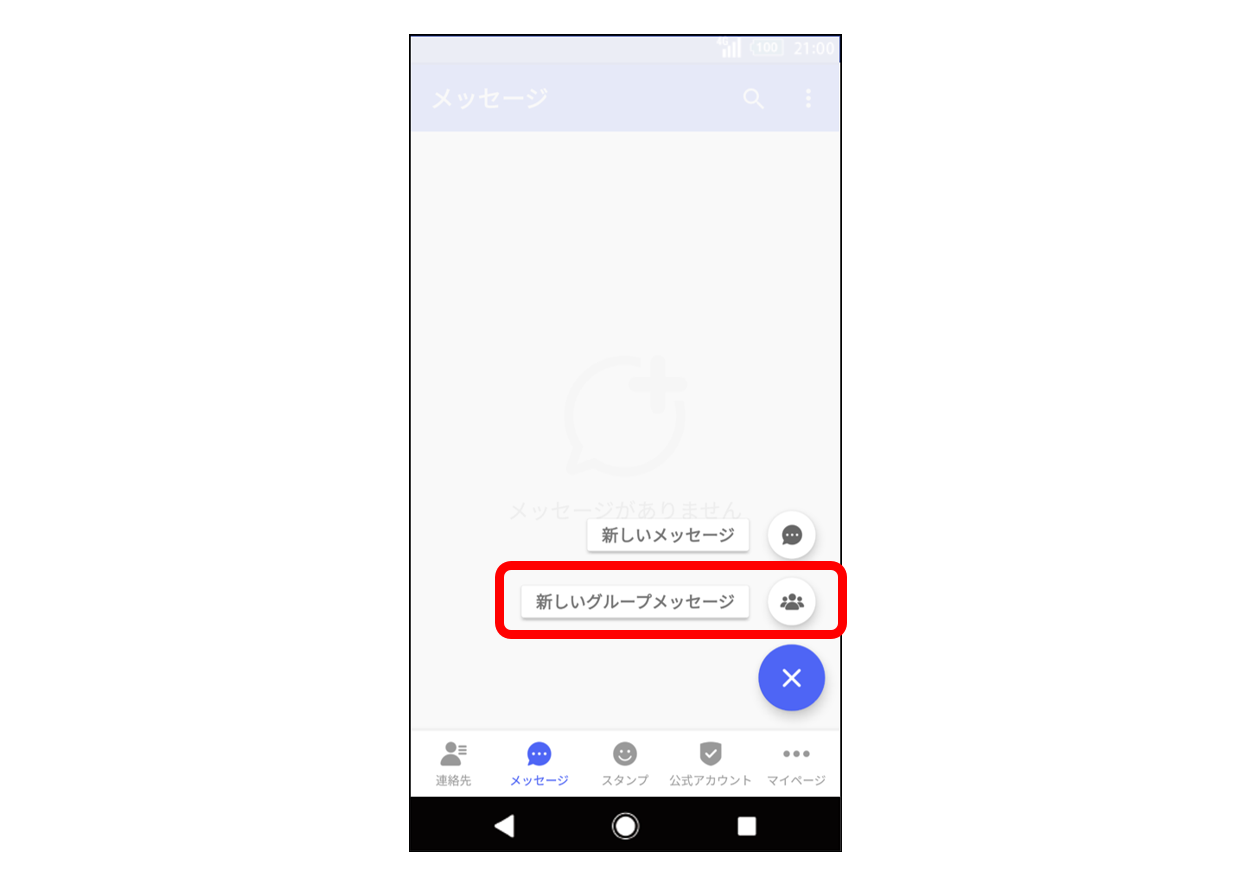
③グループにメンバーを追加する
連絡先一覧で、「プラメアイコン」がついている人の中から、グループに追加したい相手の名前をタップします。
※画面の上に、追加したい人の名前が表示されます。
2人追加した場合は、自分を含めて3人なので、画面最上部「新しいグループメッセージ」の下に「3/100」と表示されます。
グループに追加したい人を全てタップしたら、画面右上のOKをタップします。
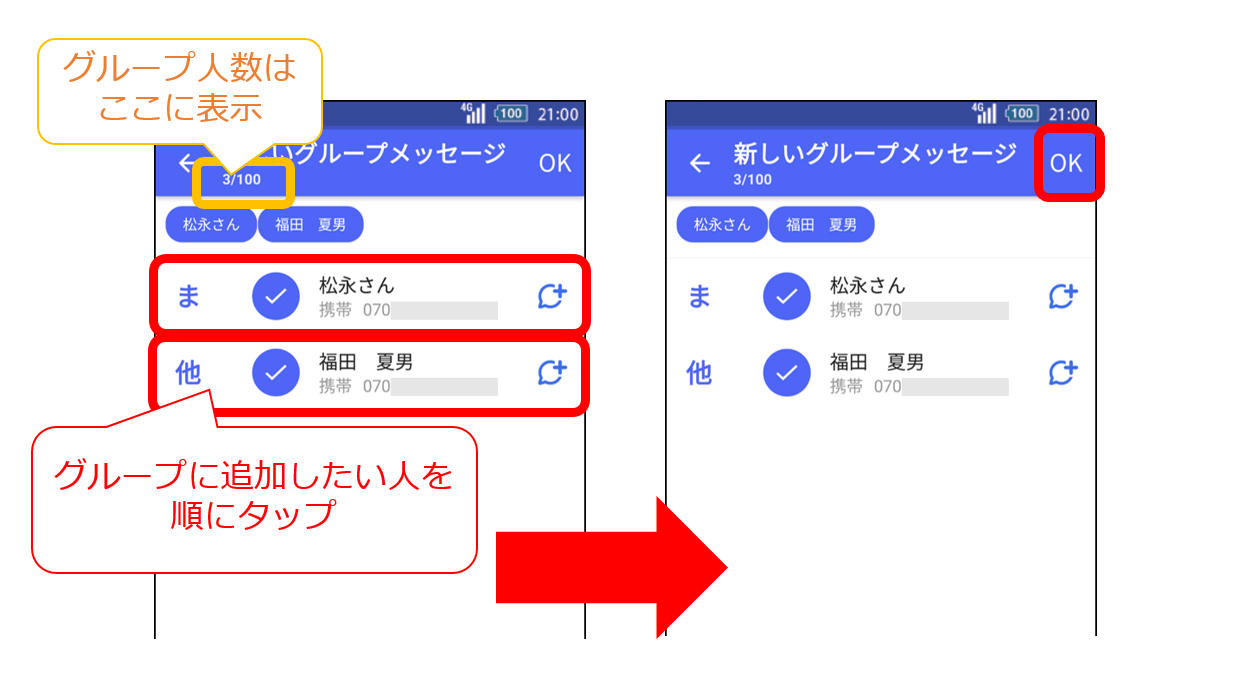
④グループ名を決める
グループ名を入力し、画面右上のOKをタップします。
グループ名は後から変更することも可能です。
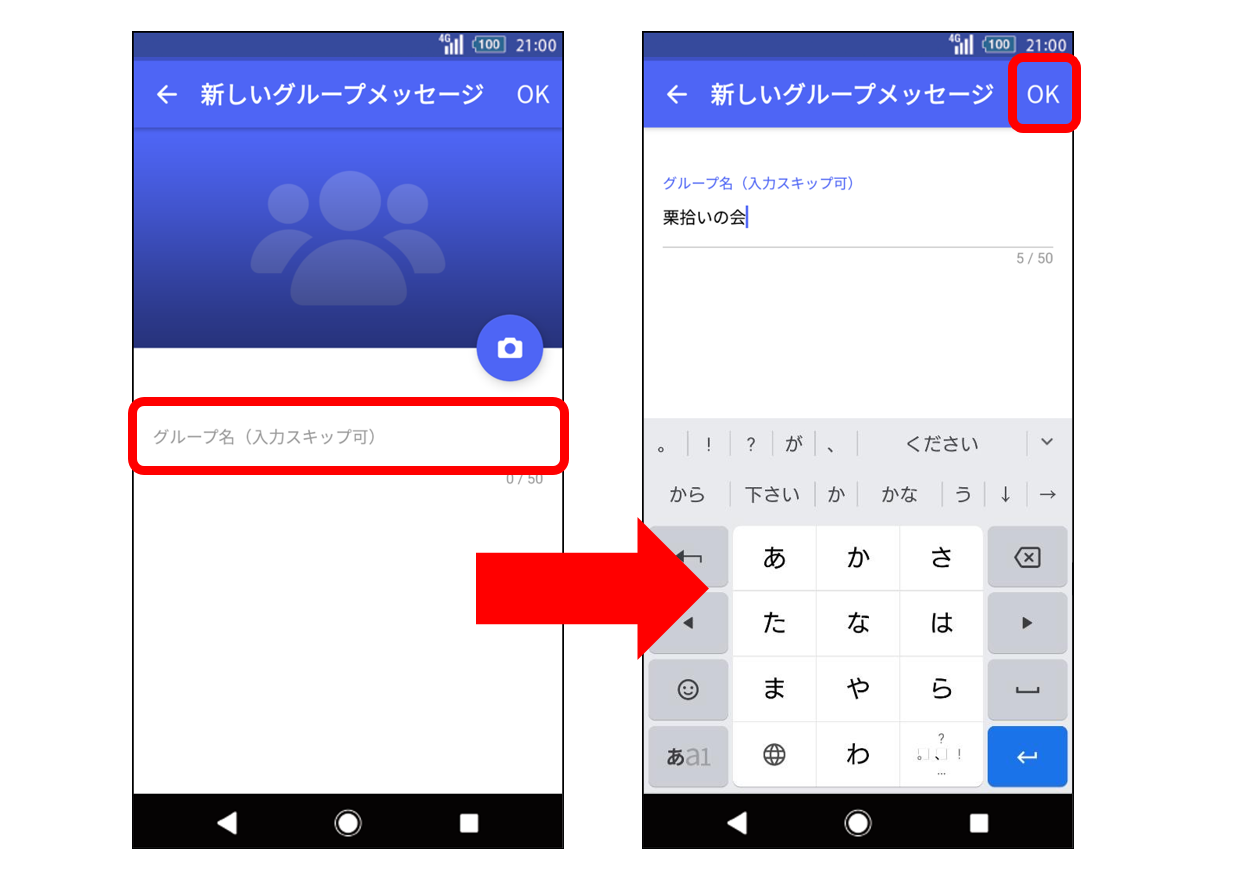
メッセージ画面に切り替わり、「招待しました」の文字が表示されたらグループ設定完了です!
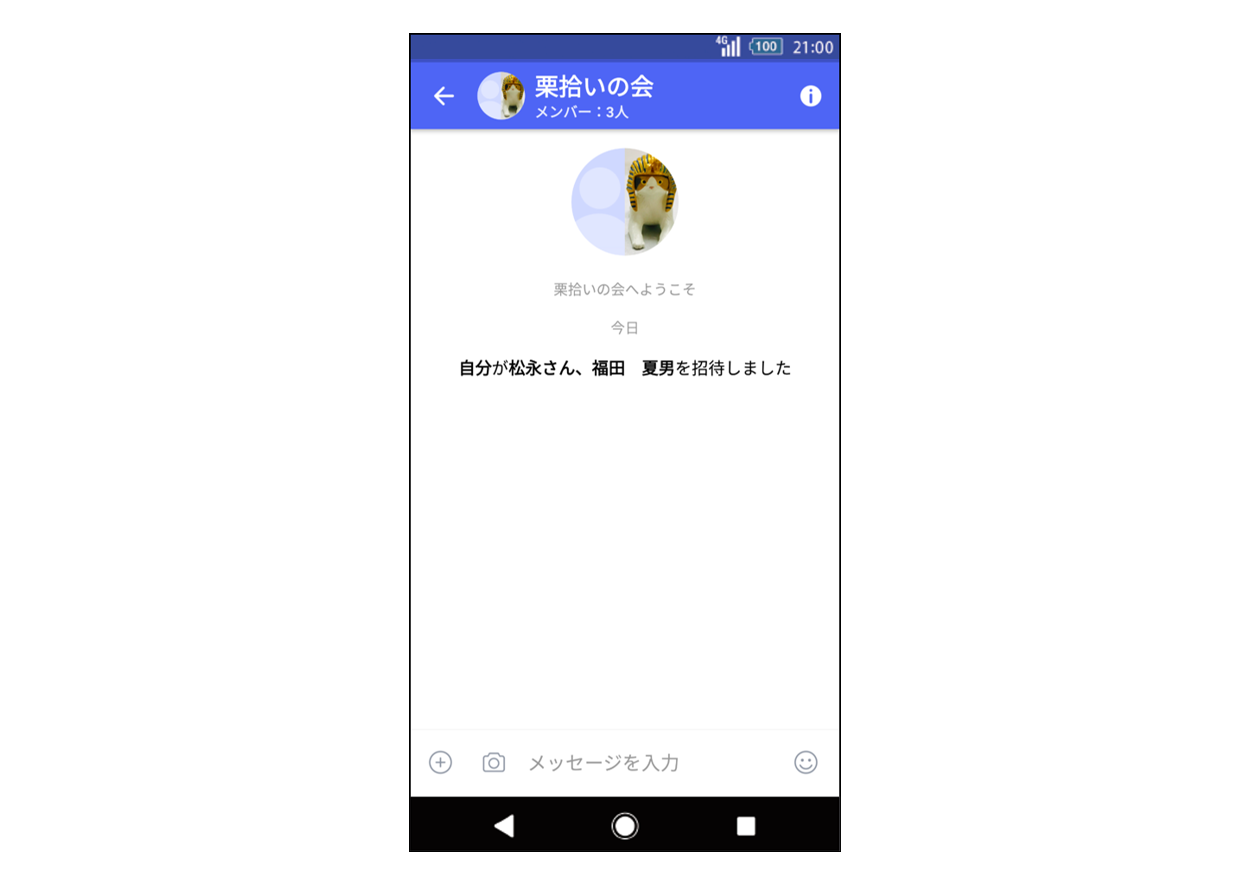
写真も送ってみよう!こんな注意点も!
「きれいな風景」「美味しかったご飯」「最近買った、お気に入りのアイテム」などなど・・・誰かに写真を共有したい時ってありますよね?
そんな時もプラメの出番です!プラメでの写真の送り方をご紹介します。
写真の送信方法も簡単です!
①送りたい相手を選ぶ
送りたい相手を選んで、相手の名前をタップします。
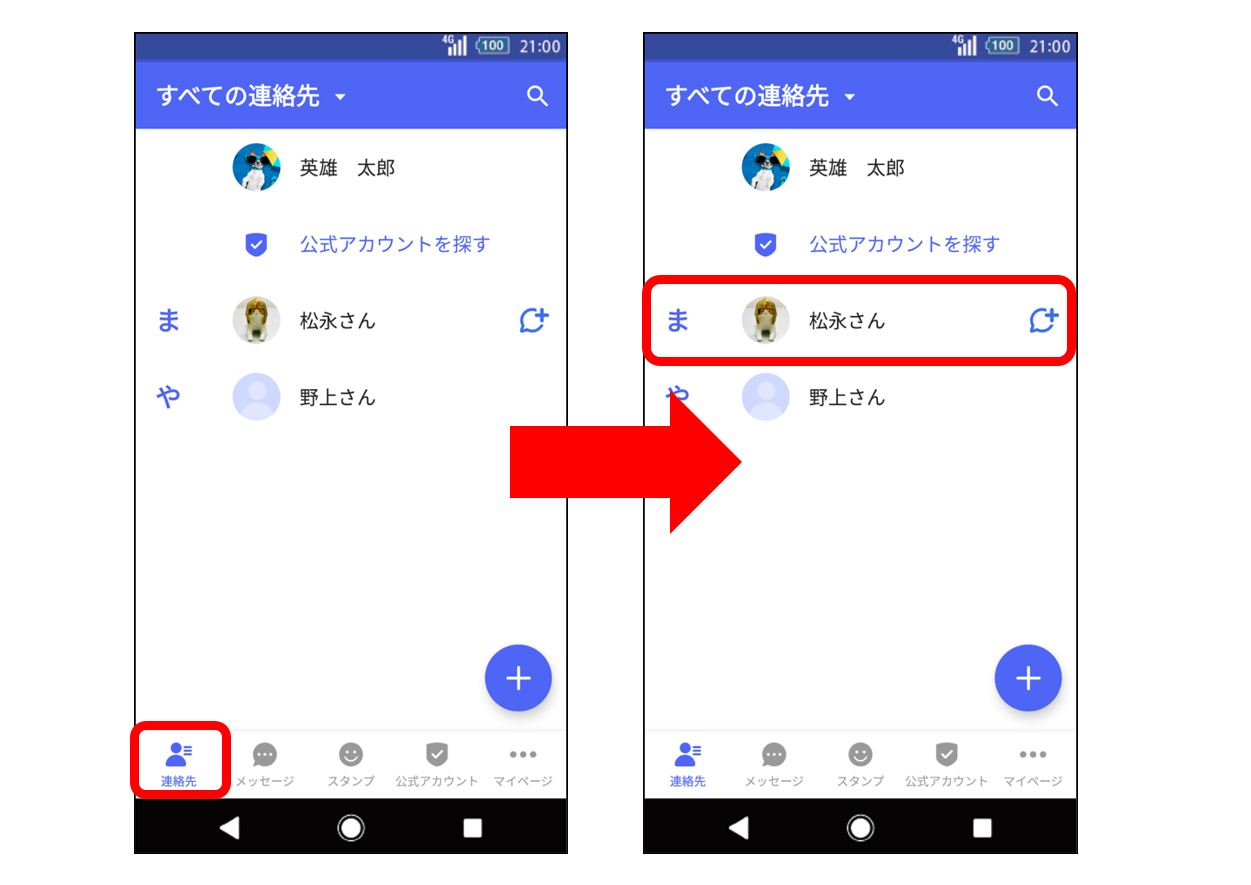
②「メッセージ」のアイコンをタップ
「メッセージ」のアイコンをタップします。
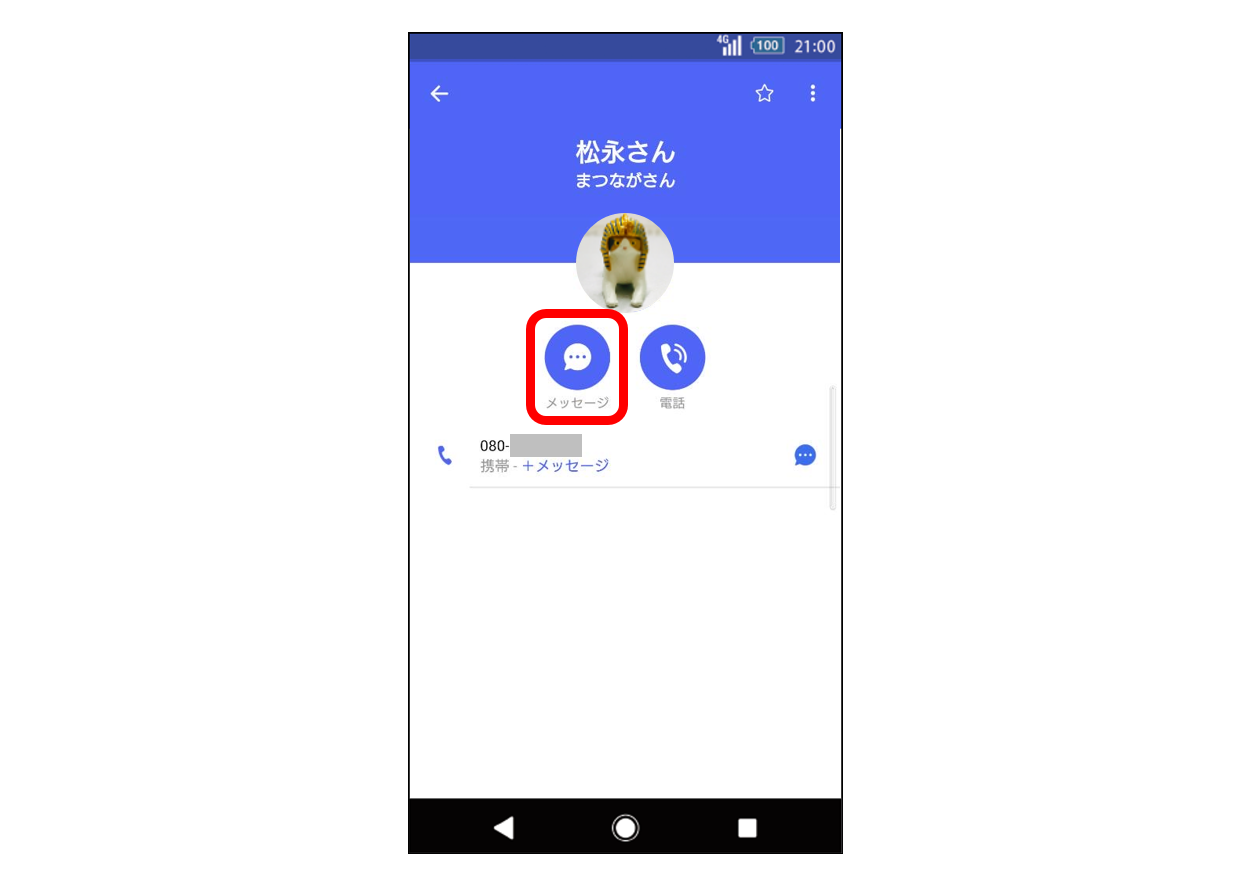
③+マークをタップ
画面下の「メッセージを入力」欄の左側にある「○の中に+のあるマーク」タップします。
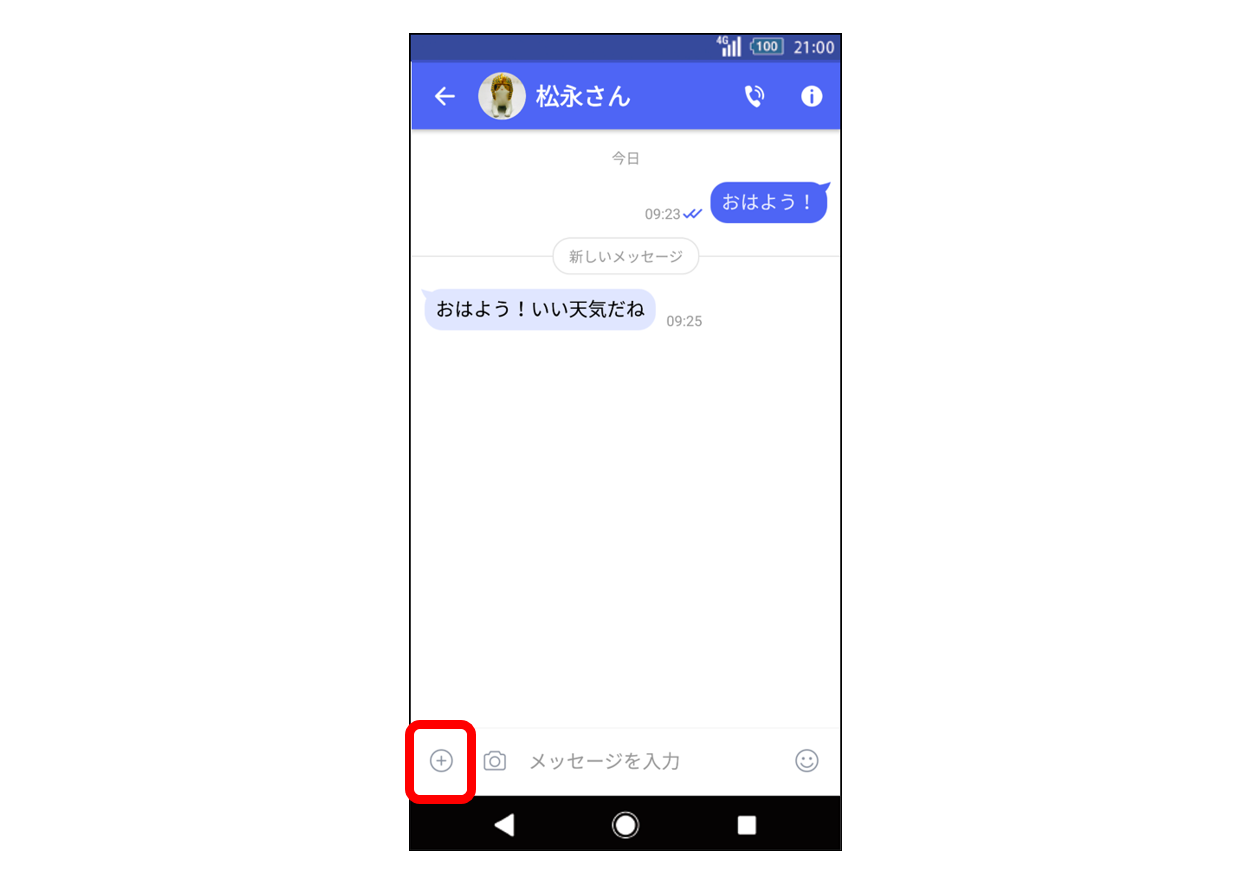
④送りたい写真を選ぶ
表示された写真の中から、送りたい写真を選びます。
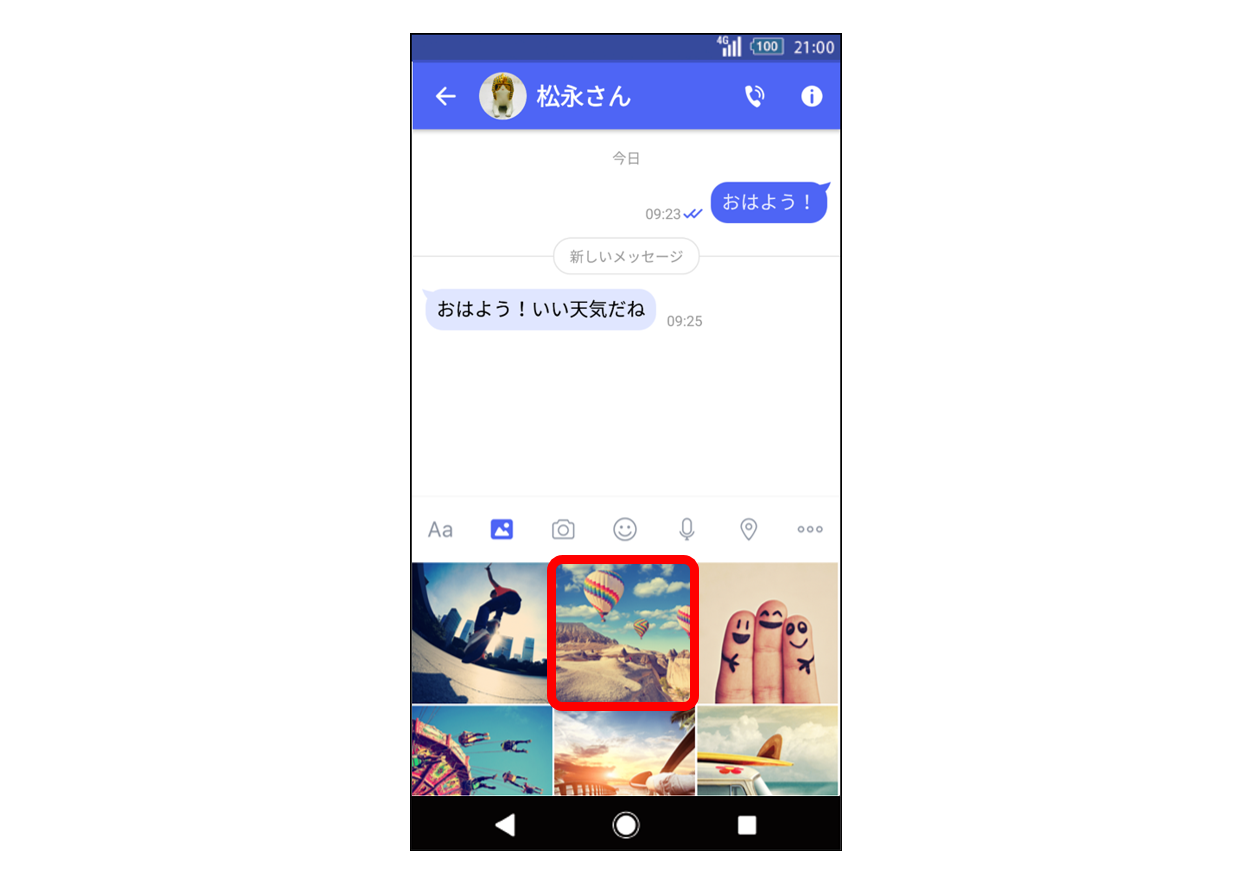
⑤送信する
選んだ写真が大きく表示されるので、選んだ写真でよければ、右下にある「送信ボタン(○の中に紙飛行機マーク)」をタップします。
他の写真に変更したいときは、左上の「←」をタップして、写真を選びなおすこともできます。
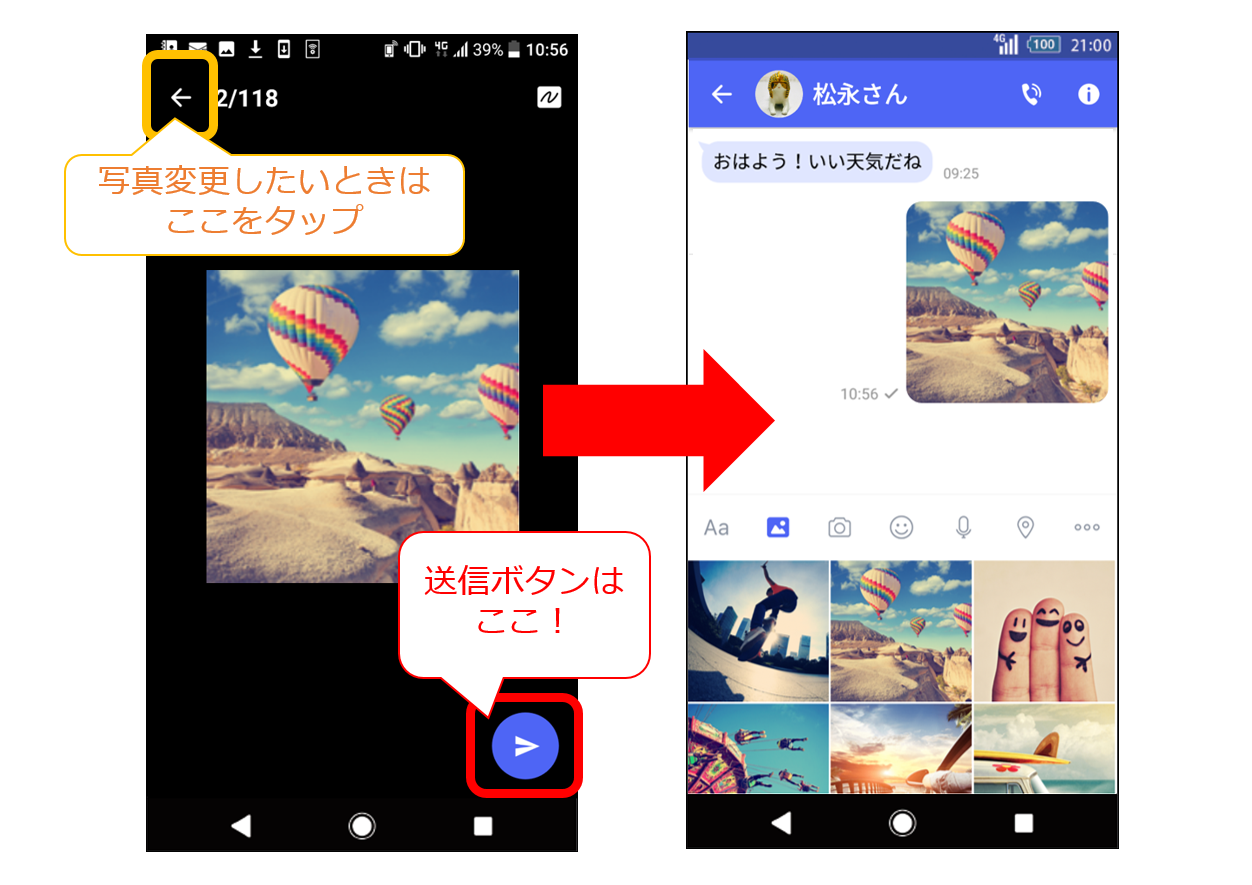
相手にいきなり写真を送るのが不安、ちょっと練習してみたい、という場合、なんとプラメなら【自分宛にメッセージを送る】こともできるんです!
まずは、自分宛に写真を送って、練習してみるのもおすすめです。
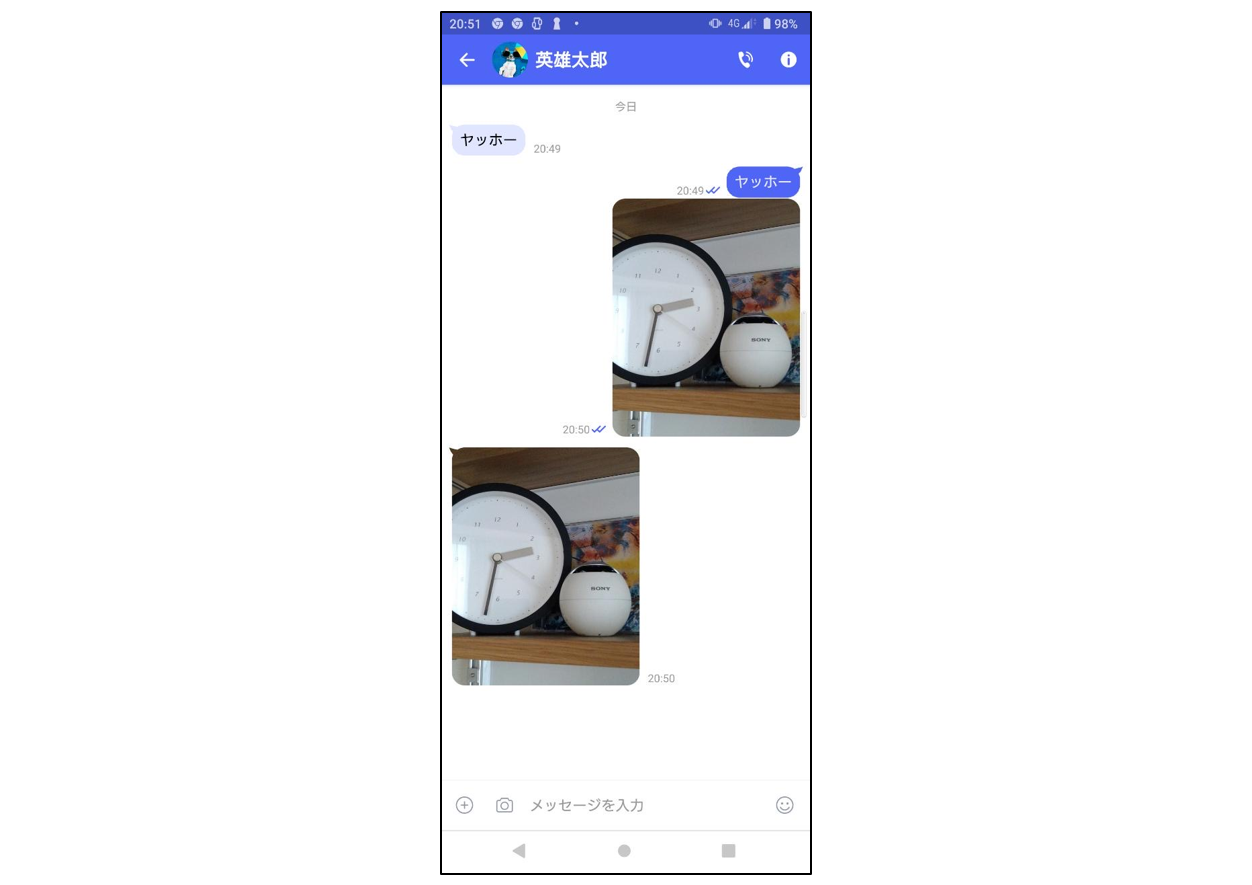
ここでちょっと注意!
プラメでは、相手に送る写真の画像データが、スマホ本体にある写真アプリ(Android「フォト」アプリ、iPhoneは「写真」アプリ)と連動しています。
もしも、相手に送った写真を、ご自身のスマホ本体から削除した場合には、プラメのメッセージ上からも消えてしまうのでご注意ください。
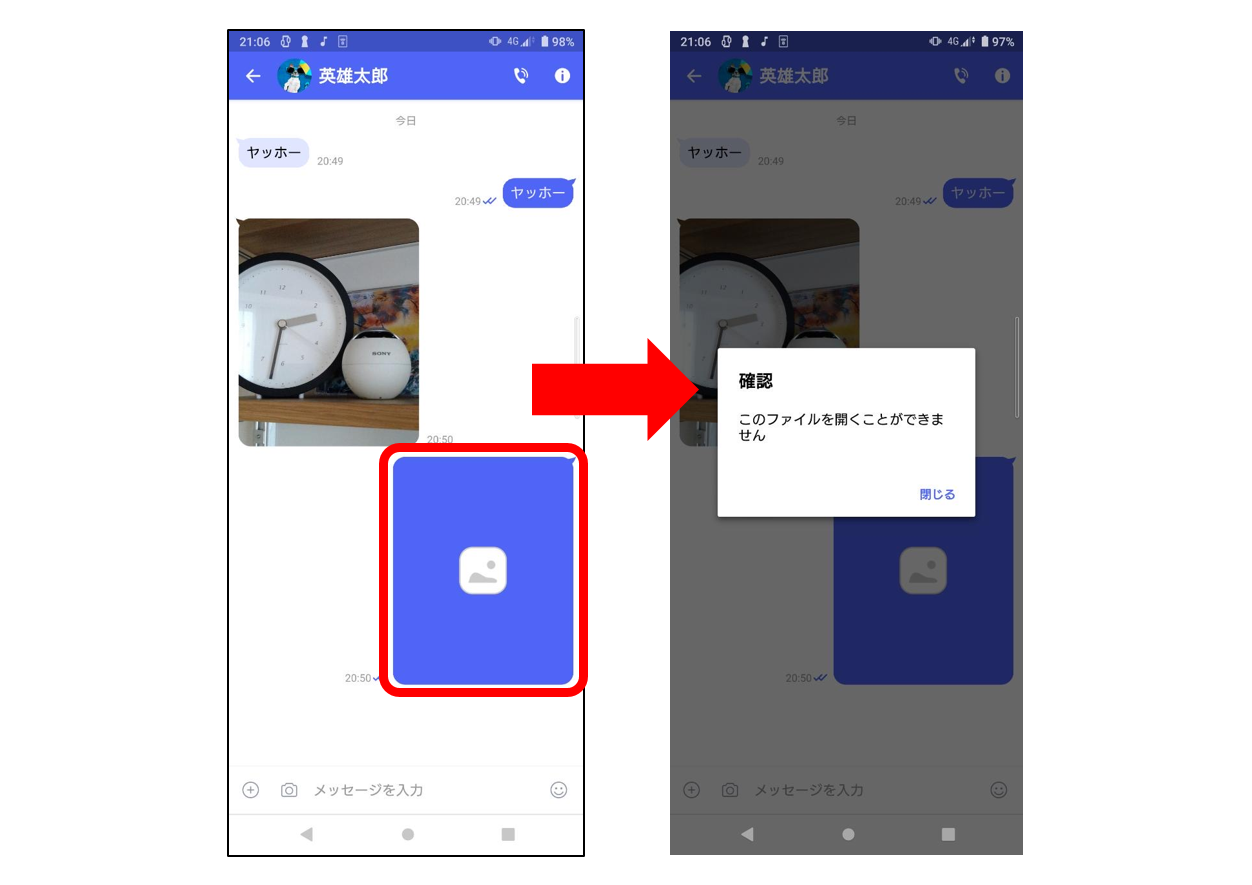
担当はこう使ってるコーナー
ご家族や友人と、プラメでやり取りした写真をアルバムのように一覧で見たいとき、メッセージ一覧をたどっていくのって大変ですよね。
プラメにはアルバム機能がないのですが、実は、「アルバムのように使える機能」があります!
写真のやり取りをしたことのある人とのメッセージの画面を開いて、左側にスワイプしてみてください。
今までやり取りした写真が一覧になって見ることができるんです!
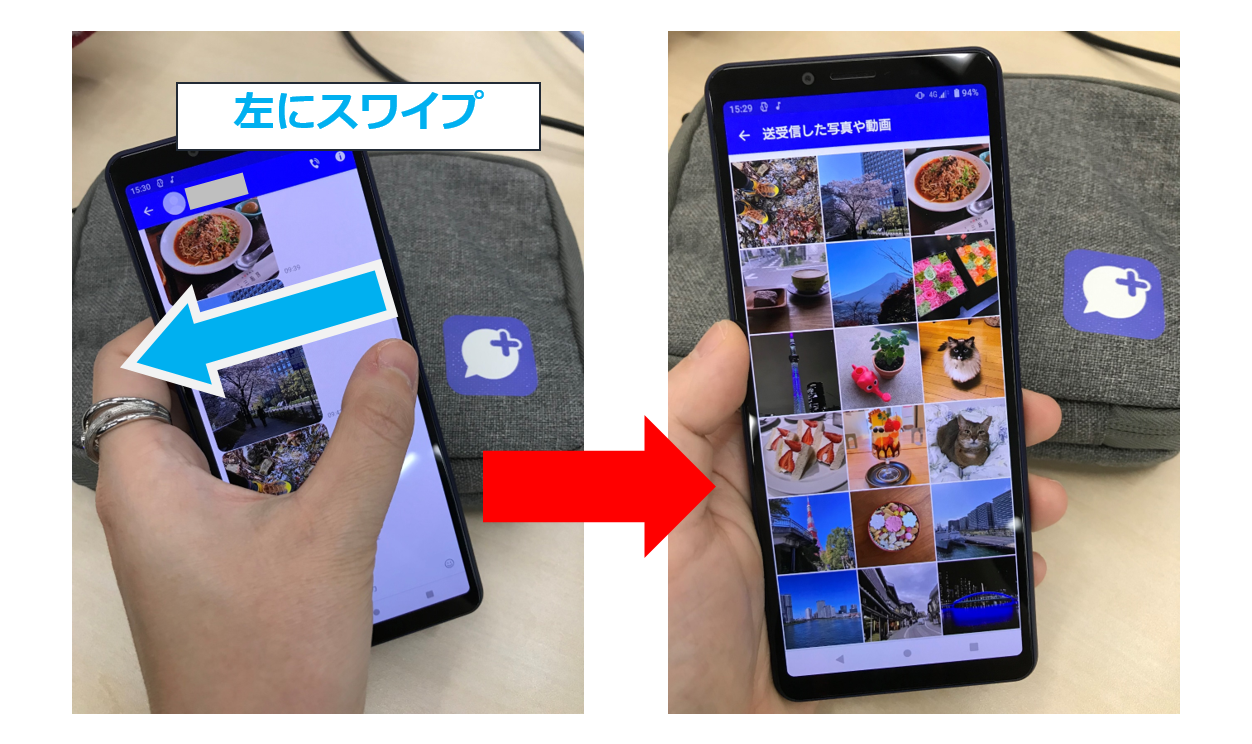
今回は、プラメでメッセージや写真を送る方法についてご紹介しました。プラメでは複数の人とグループを作ってメッセージや写真のやり取りもできるので、是非使ってみてください♪
次回は、「スタンプを使ってみよう!その①」についてご紹介します!
ライター:Y
- メッセージ
- グループメッセージ
- 写真
- 使い方

