
簡単!スマホで撮った写真をプラメで送る方法
早いもので、今年も残すところ、あと約1か月になりました。
みなさん、スマホで撮った写真を見ながら、1年を振り返る…なんて機会も増えるのではないでしょうか?
そんな時、ケータイの電話番号しか知らないあの人にも、この写真を添付して送れたらよかったのになぁ…と思ったご経験のある方!
プラメなら、電話番号宛に、メッセージだけではなく、写真も添付して送ることができますよ!
このブログの第2回では、プラメでの基本的な写真の送り方についてご紹介しましたが、今回は、アルバムに保存されている写真を送る方法や、複数の写真を同時に送る方法など、もう少し詳しく、プラメに写真を添付して送る方法についてご紹介します。
是非、プラメでの写真のやり取りにお役立てください♪
- 写真を送りたいあの人が、プラメを使っているか確認してみよう
- アルバムに保存されている写真を添付してみよう
- 複数枚の写真を一度に送ってみよう
- その場で写真を撮影して送ってみよう
- 送信した写真を一覧で見てみよう
目次
写真を送りたいあの人が、プラメを使っているか確認してみよう
プラメで写真を送るには、相手の方もプラメを使っている必要があります。
そのため、写真を送りたい相手の方が、プラメを使っているかどうかを確認しましょう。
このブログの第2回でご紹介したように、アプリの画面左下にある「連絡先」を開いて、名前の右側に「プラメアイコン」がある人には、写真を送ることができます!
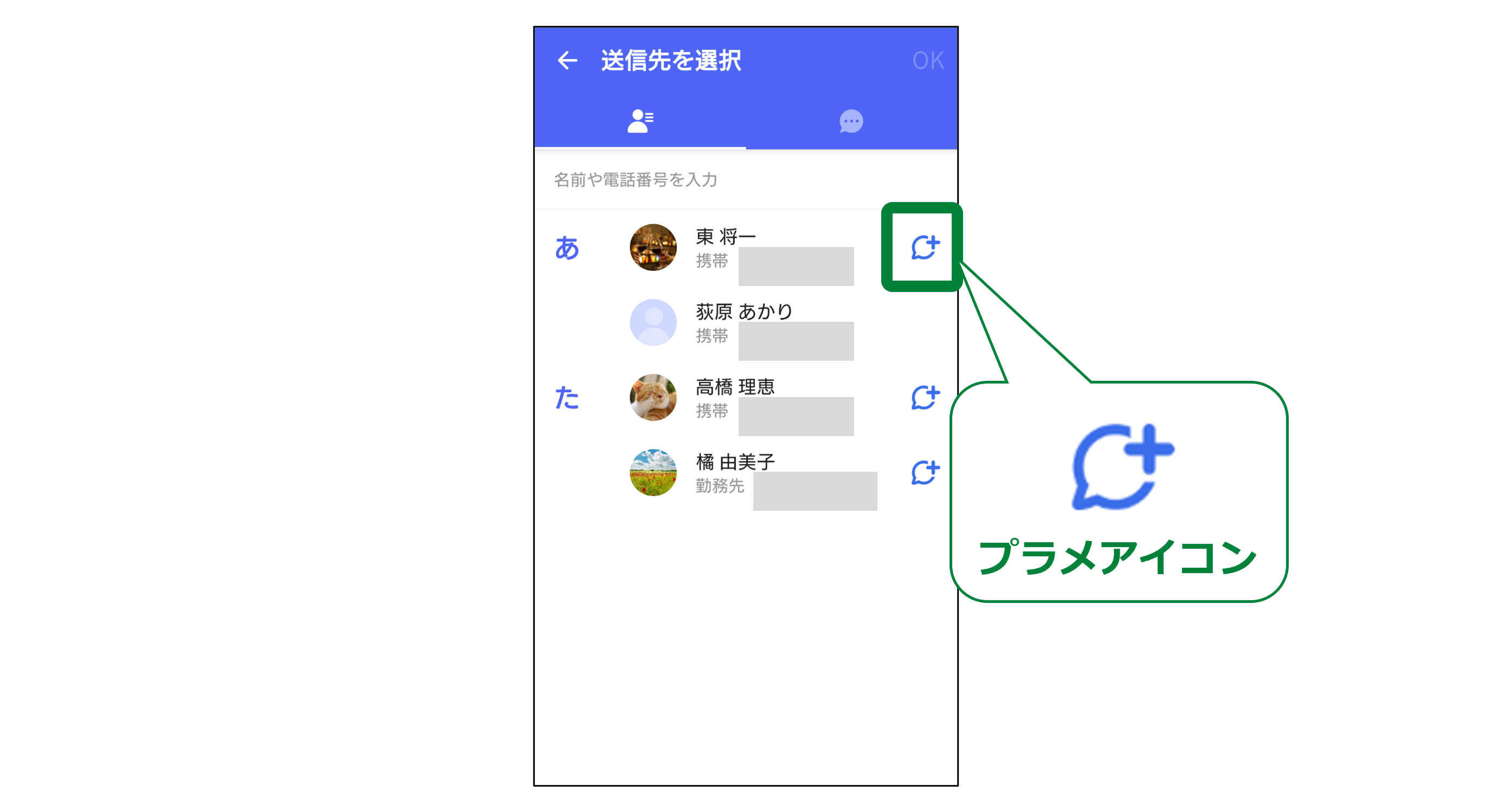
「プラメアイコン」がない場合は、相手の方をプラメに招待することができます。
このブログの第14回でご紹介していますので、是非、「招待機能」を使って、ご家族・ご友人をプラメにお誘いしてみてください♪
ここでちょっと注意!(Androidをご利用の方)
名前の右側に「プラメアイコン」があるのに、プラメで写真を送れない、という場合、以下にあてはまっていないかどうか、確認してみましょう。
・ご自身、または、相手の方が「Android」スマホで、プラメを「SMSモード※」で使っている
※SMS・ショートメッセージのみ送受信できる状態
もし、ご自身のプラメが「SMSモード」の場合、このブログの番外編を参考に「+メッセージモード」に変更してみましょう。
また、相手の方が上記に当てはまる場合には、このブログの番外編を共有してみてください!
番外編では、「SMSモード」から写真を送受信できる「+メッセージモード」への変更方法について、詳しく取り上げています。
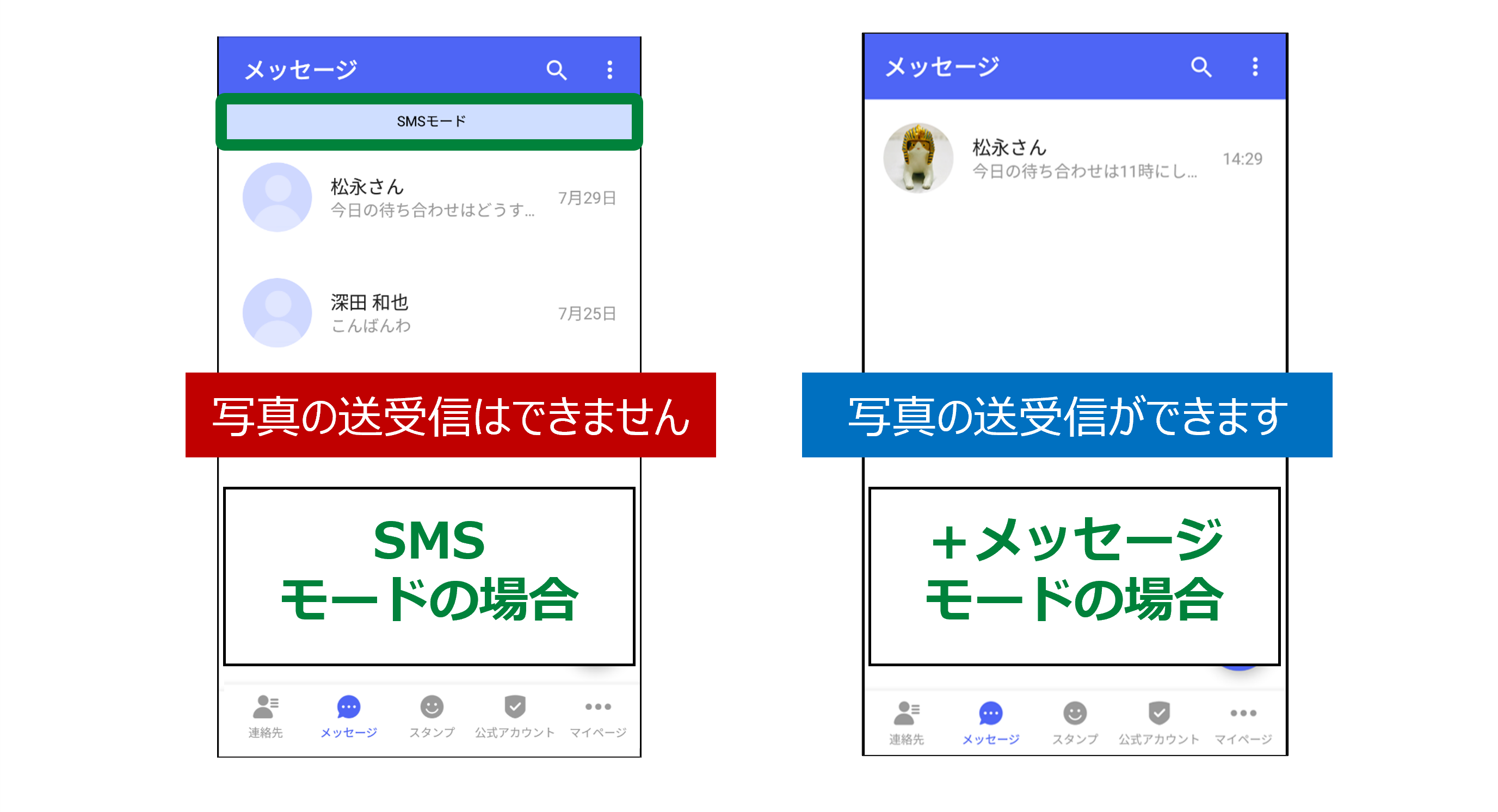
アルバムに保存されている写真を添付してみよう
このブログの第2回で、連絡先から相手を選んで写真を送る方法をご紹介しています。
今回は、一度でもプラメのやり取りをしたことのある方に写真を送る方法をご紹介します。
①「+マーク」をタップ
画面下の「メッセージを入力」欄の左側にある「○の中に+のあるマーク」をタップします。
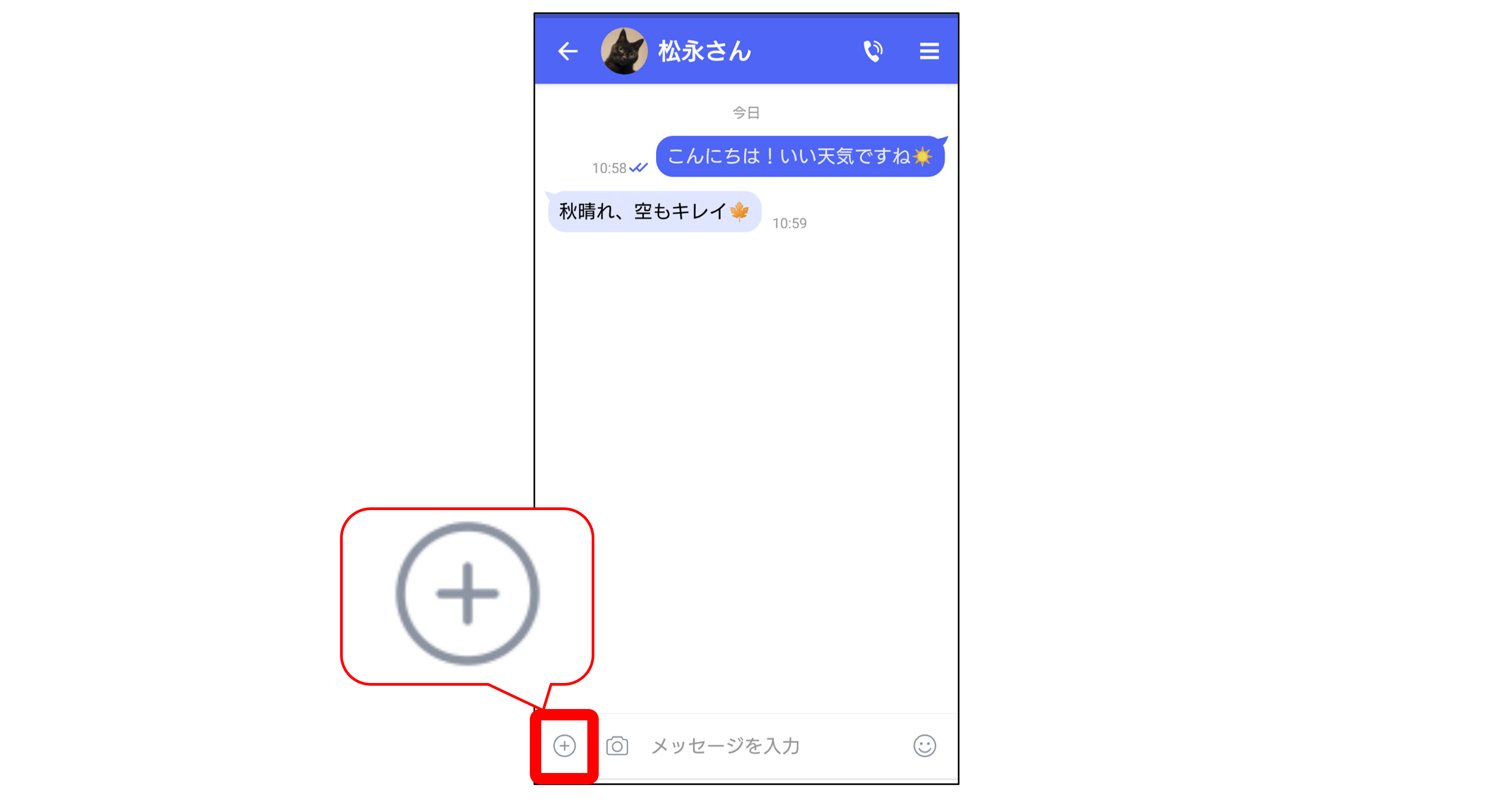
②送りたい写真を選ぶ
表示された写真の中から、送りたい写真を選びます。
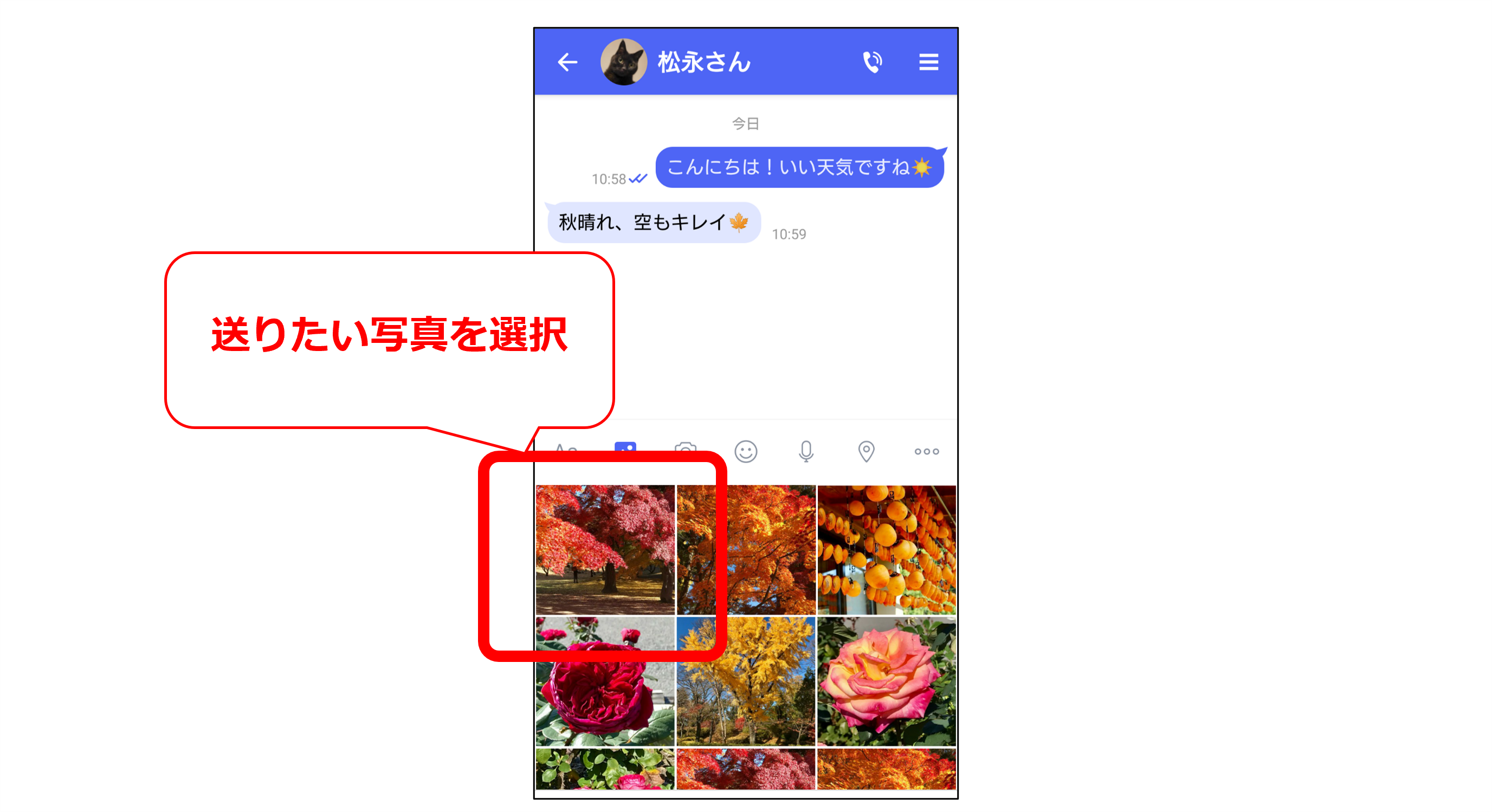
③写真を送信する
選んだ写真が大きく表示されるので、選んだ写真でよければ、右下にある「送信ボタン(○の中に紙飛行機マーク)」をタップします。
他の写真に変更したいときは、左上の「←」をタップして、写真を選びなおすこともできます。
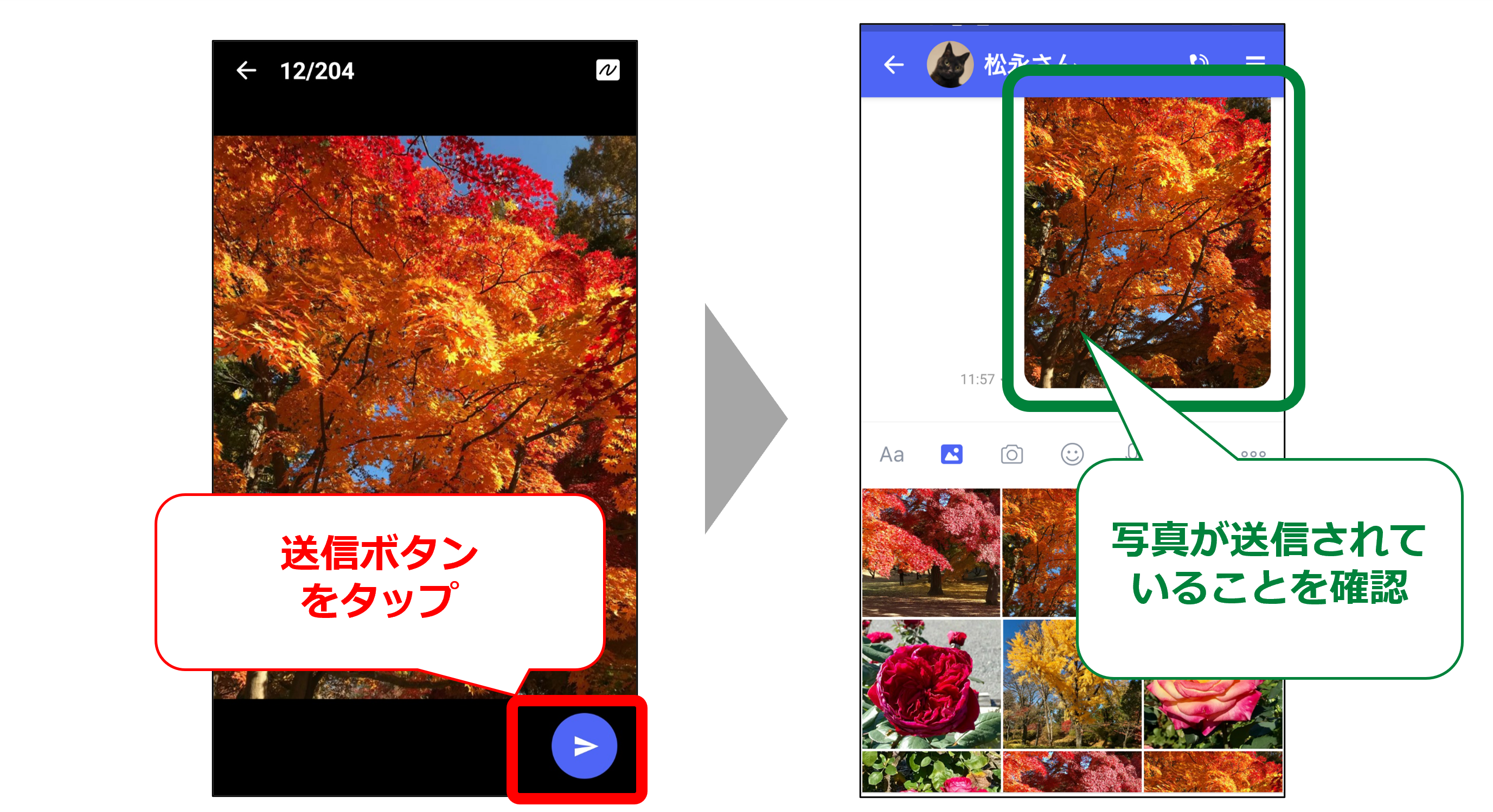
複数枚の写真を一度に送ってみよう
写真を送りたい相手のメッセージ画面から、アルバムに保存されている写真を送りたい場合、1枚ずつ送信することになります。
もし、複数の写真を一度に送りたい場合は、先にアルバムで送りたい写真を複数選んでから、相手を選択して送信します。
Androidをご利用の場合
①送りたい写真を選択
アルバム(写真アプリ)で、送りたい写真を長押しして選択します。
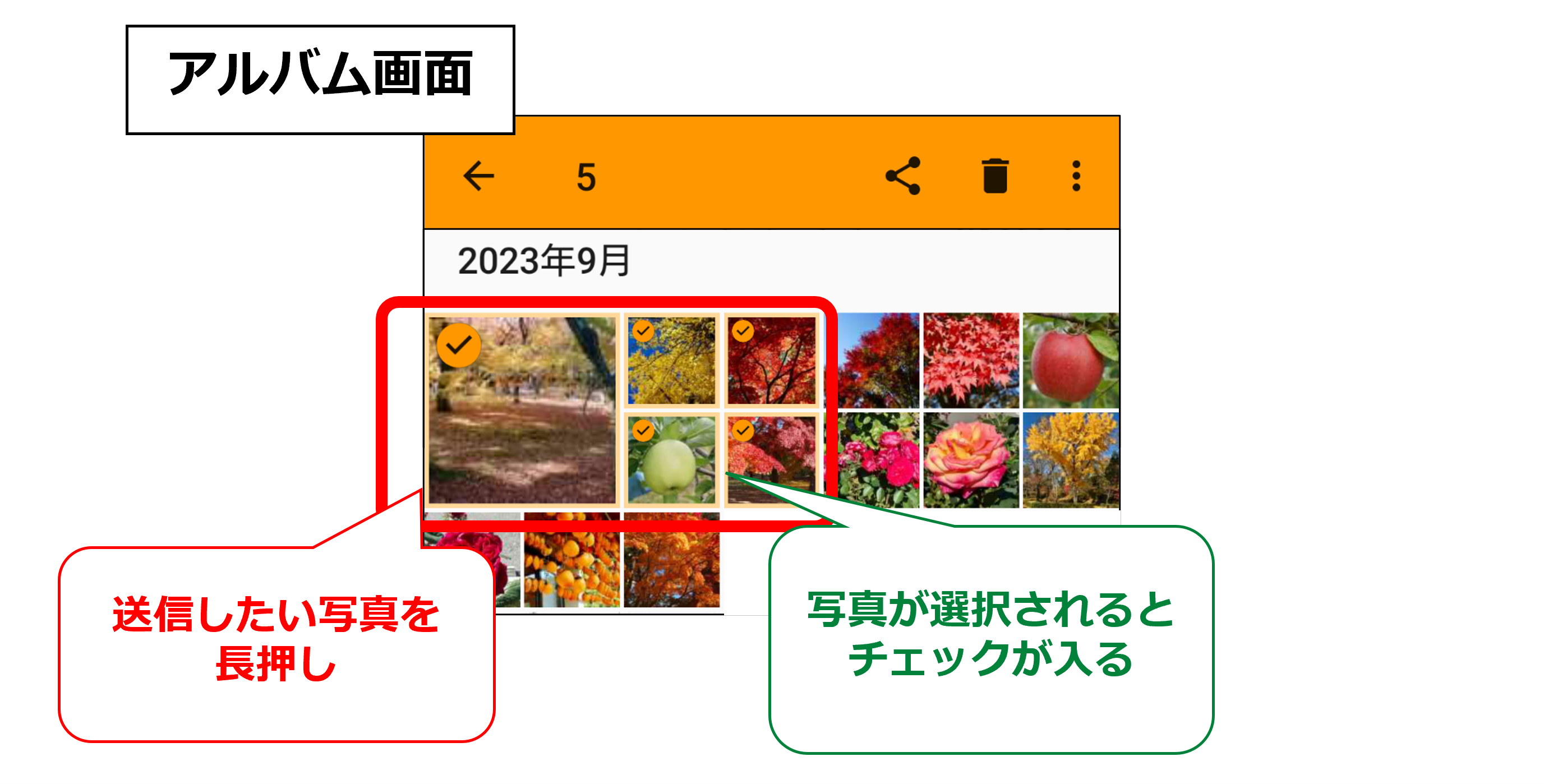
②プラメで写真を共有
右上にある「共有アイコン」をタップし、メニューからプラメを選択します。
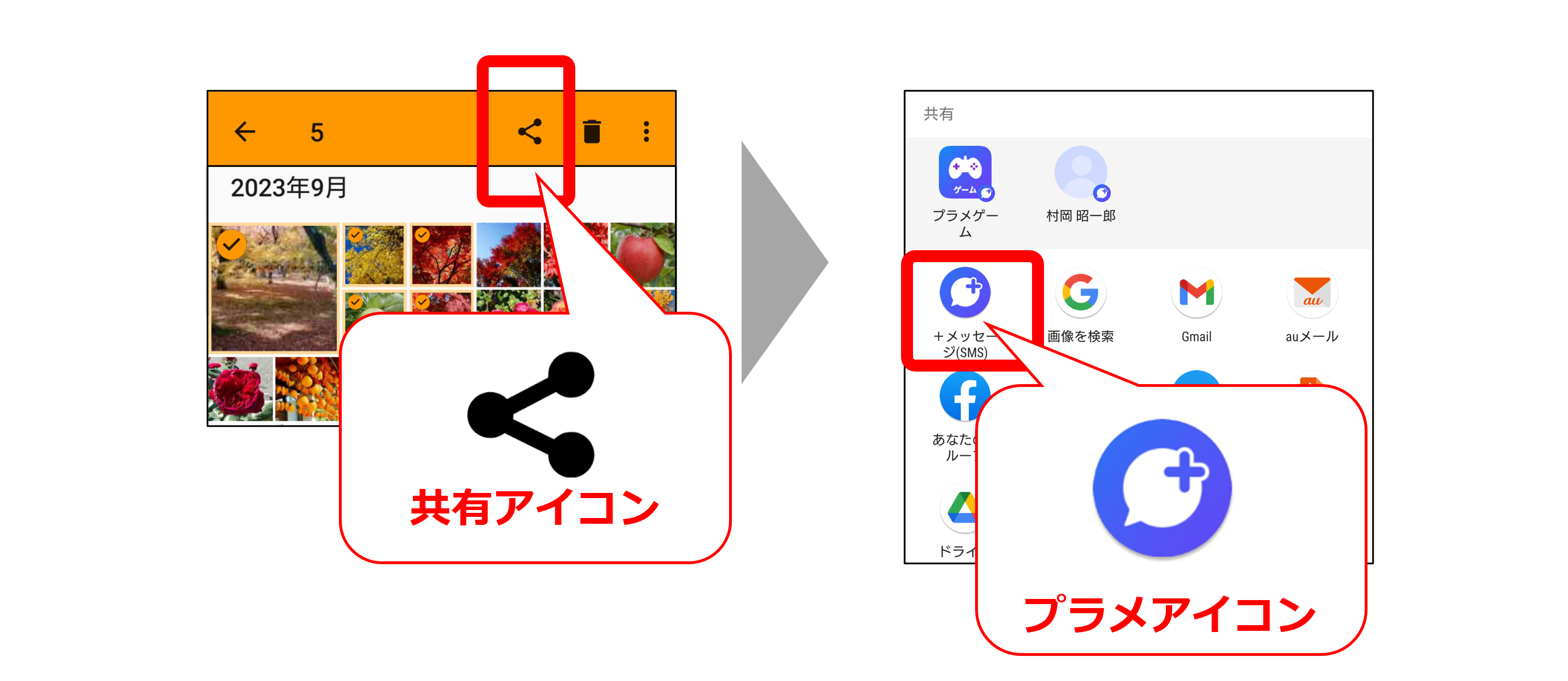
③送信先を選択
送信先を選択(選ぶ)、右上の「OK」をタップします。
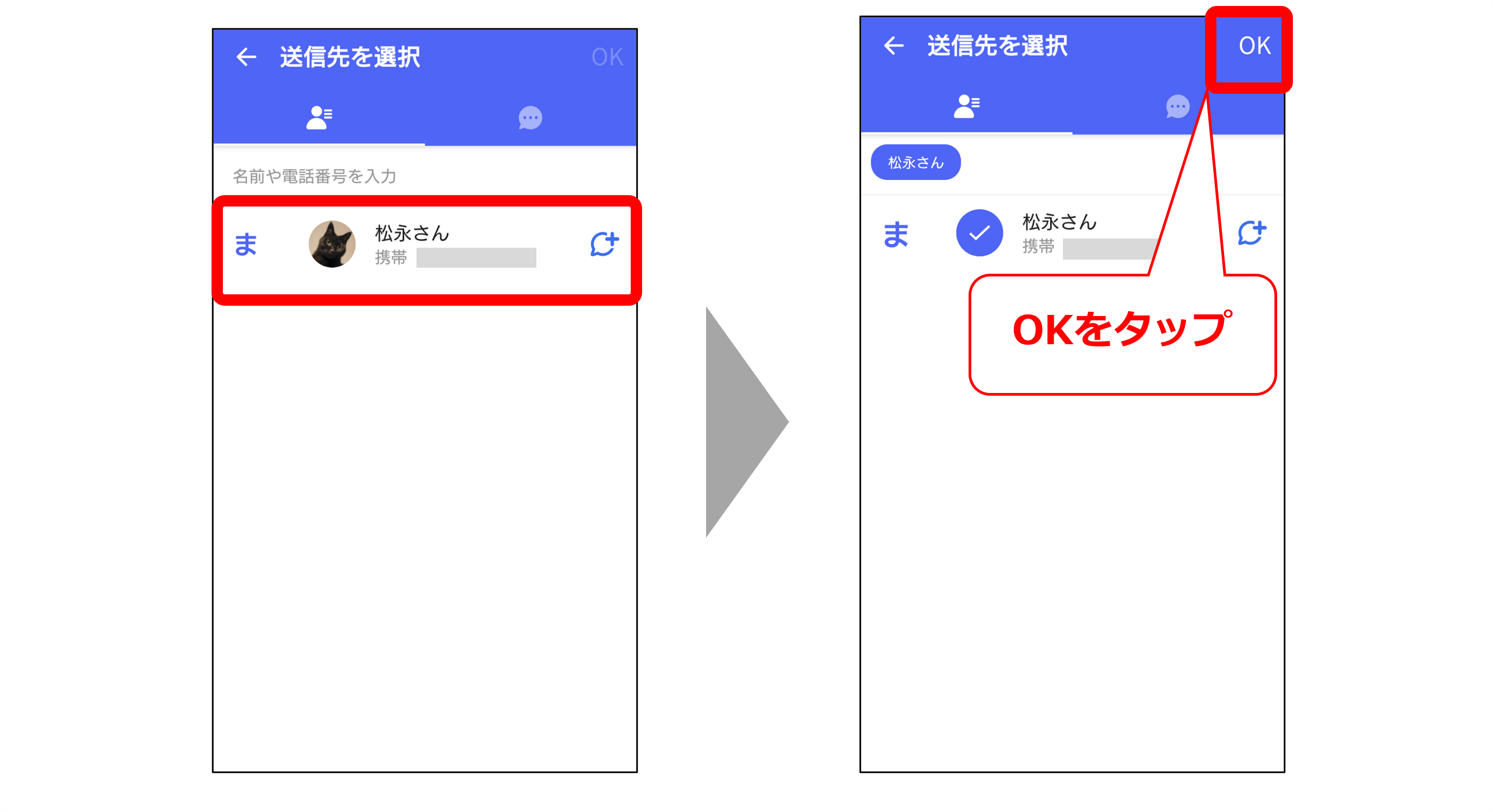
④送信した写真の確認
①で選択した写真が相手に送信されます。
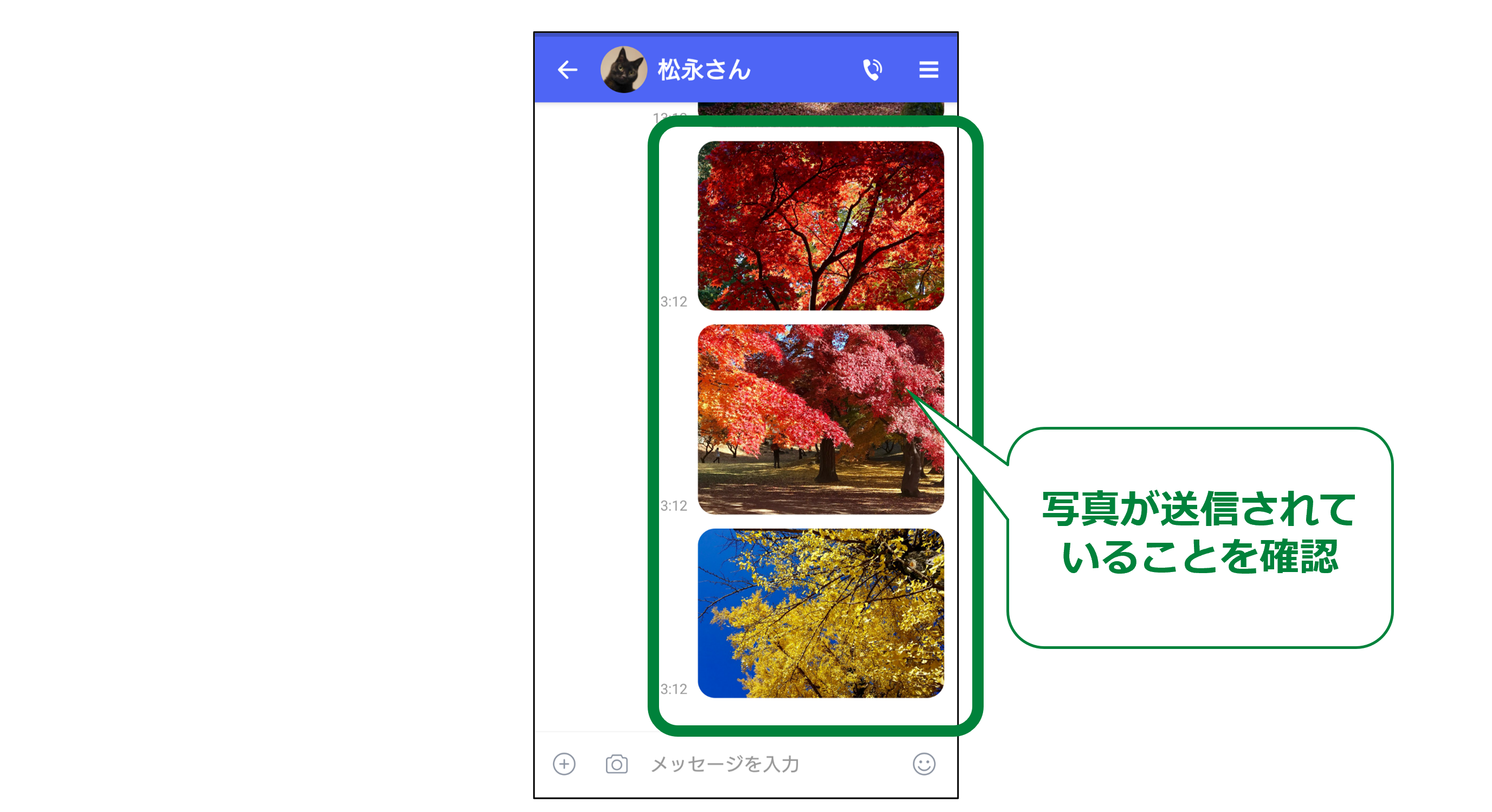
iPhoneをご利用の場合
①送りたい写真を選択
写真アプリで、右上の「選択」をタップして、送りたい写真を選択します。
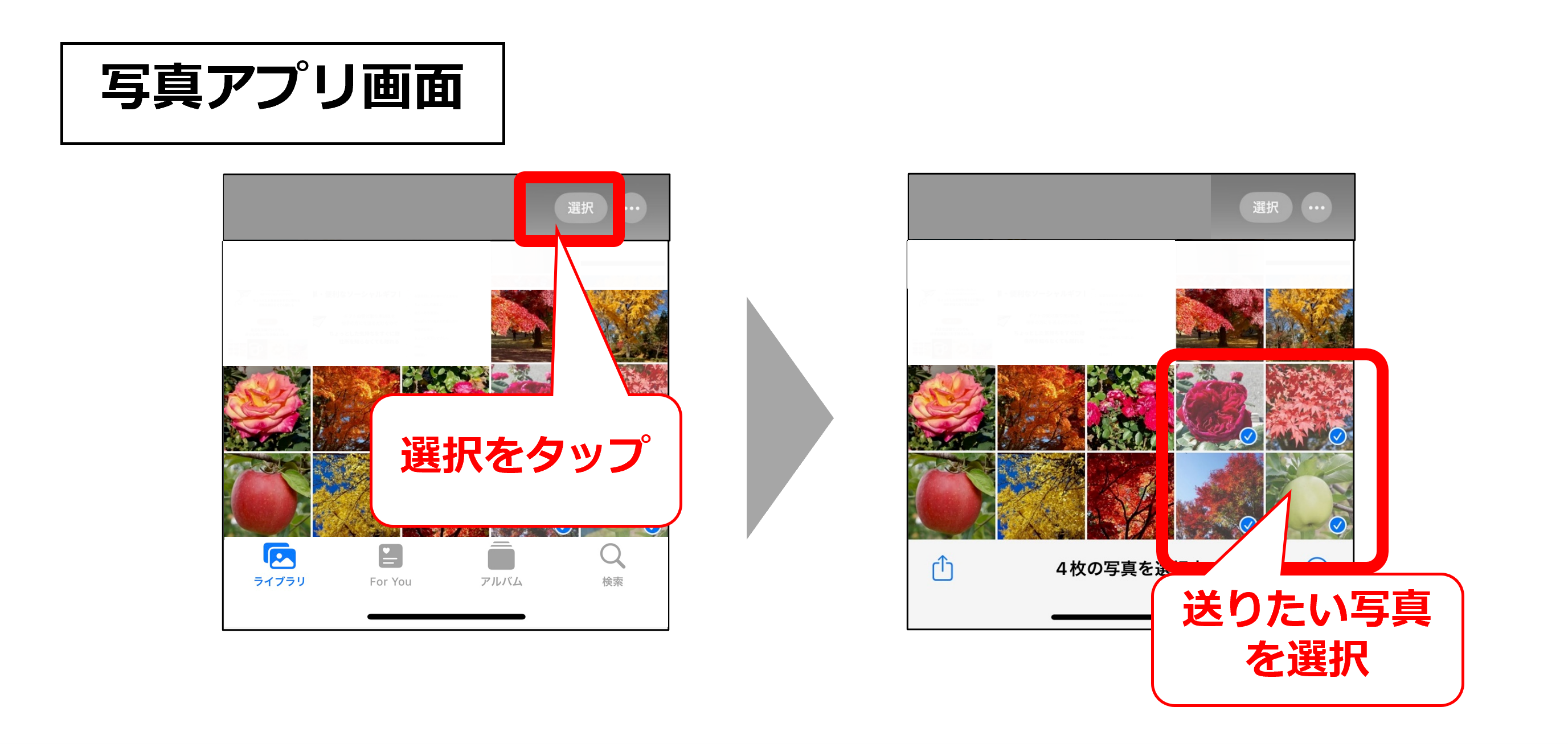
②プラメで写真を共有
左下にある「四角に上矢印」のアイコンをタップ後、プラメのアイコンを選択します。
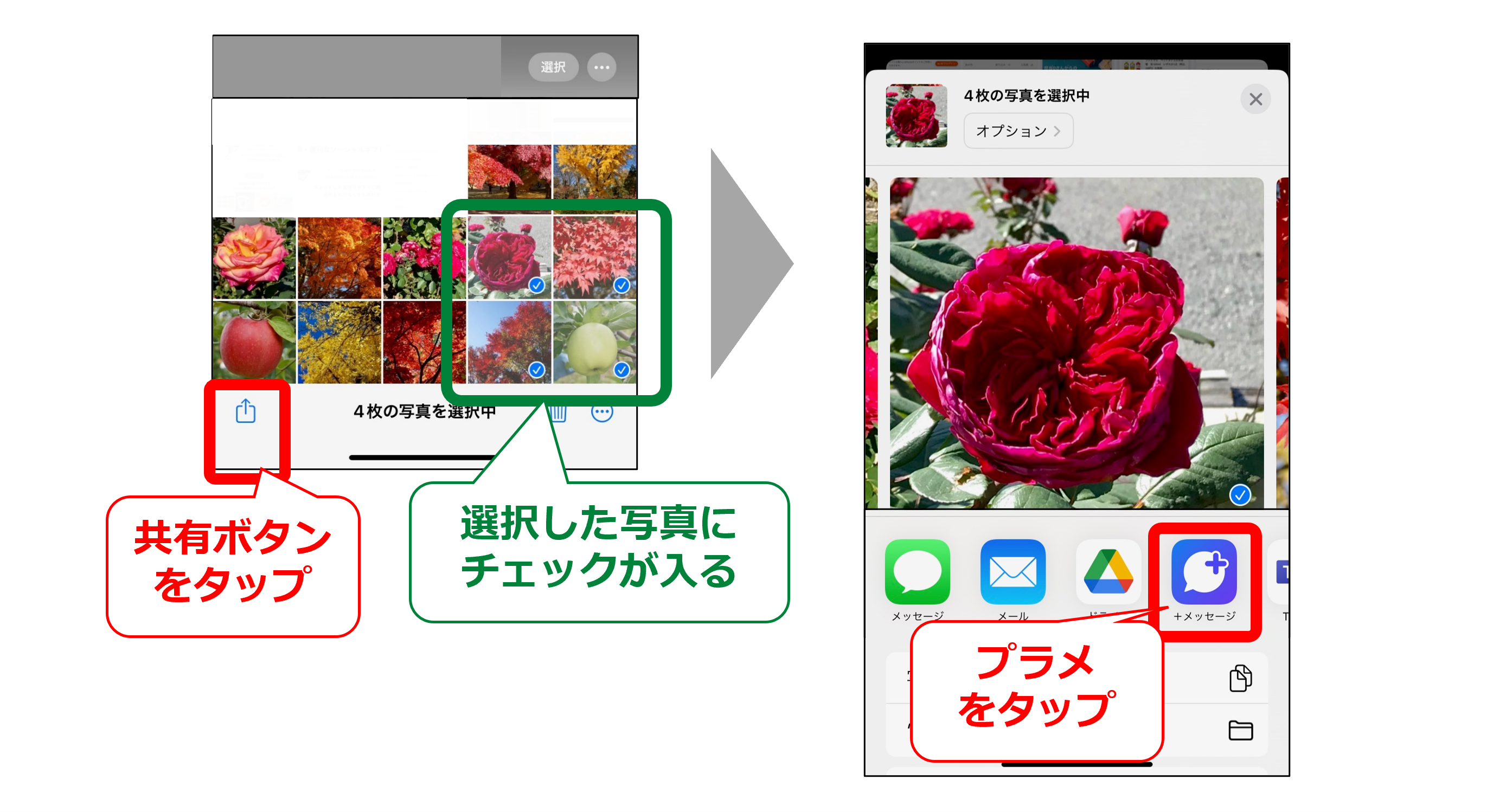
③送信先を選択
写真を送りたい相手(送信先)を選び、タップします。
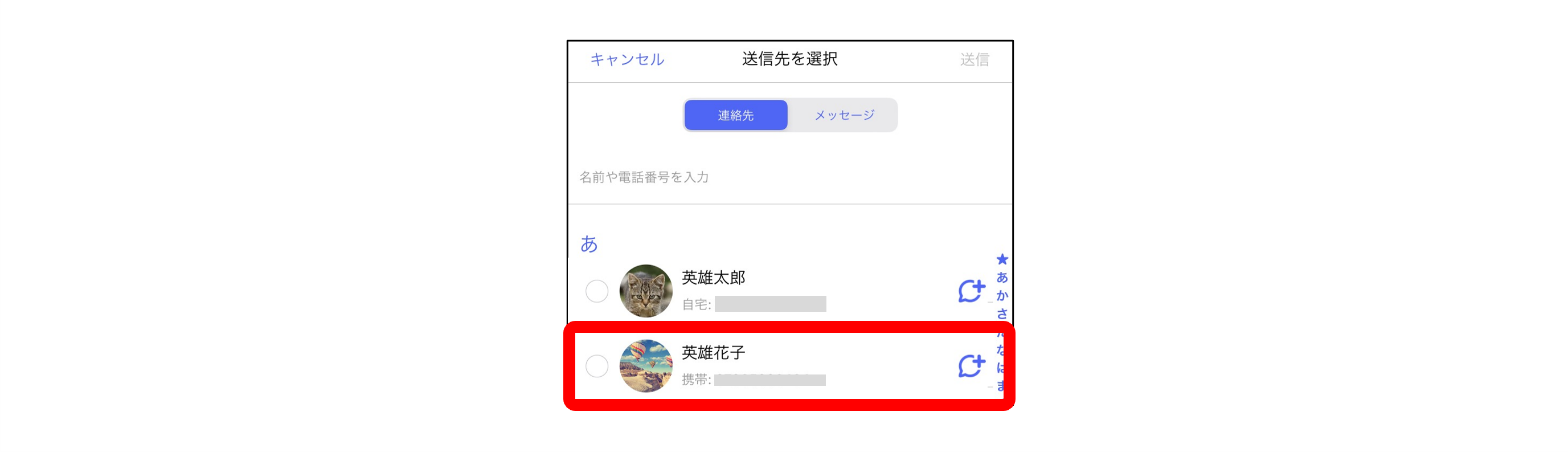
④写真の送信・確認
右上の「送信」を押すと、①で選択した写真が送信されます。
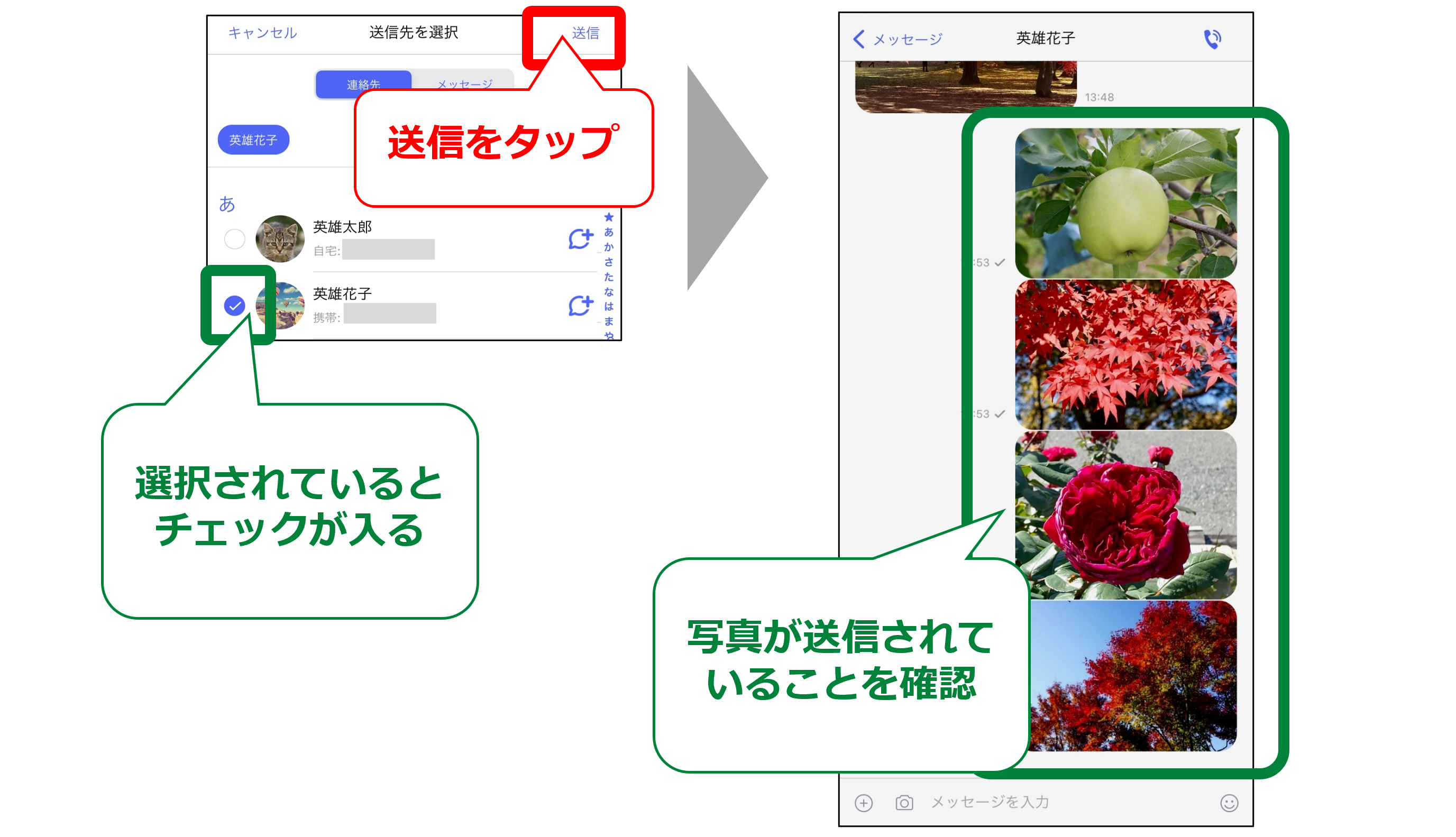
その場で写真を撮影して送ってみよう
たとえば、頼まれたお土産、これで合っているのかな?この花、〇〇さんが教えてくれた花だったかな?など、その場でサッと写真を撮って、相手にパッと送って確認したい…そんな時には、この方法がおススメです!
①「カメラのマーク」をタップ
画面下の「メッセージを入力」欄の左側にある「カメラのマーク」タップします。
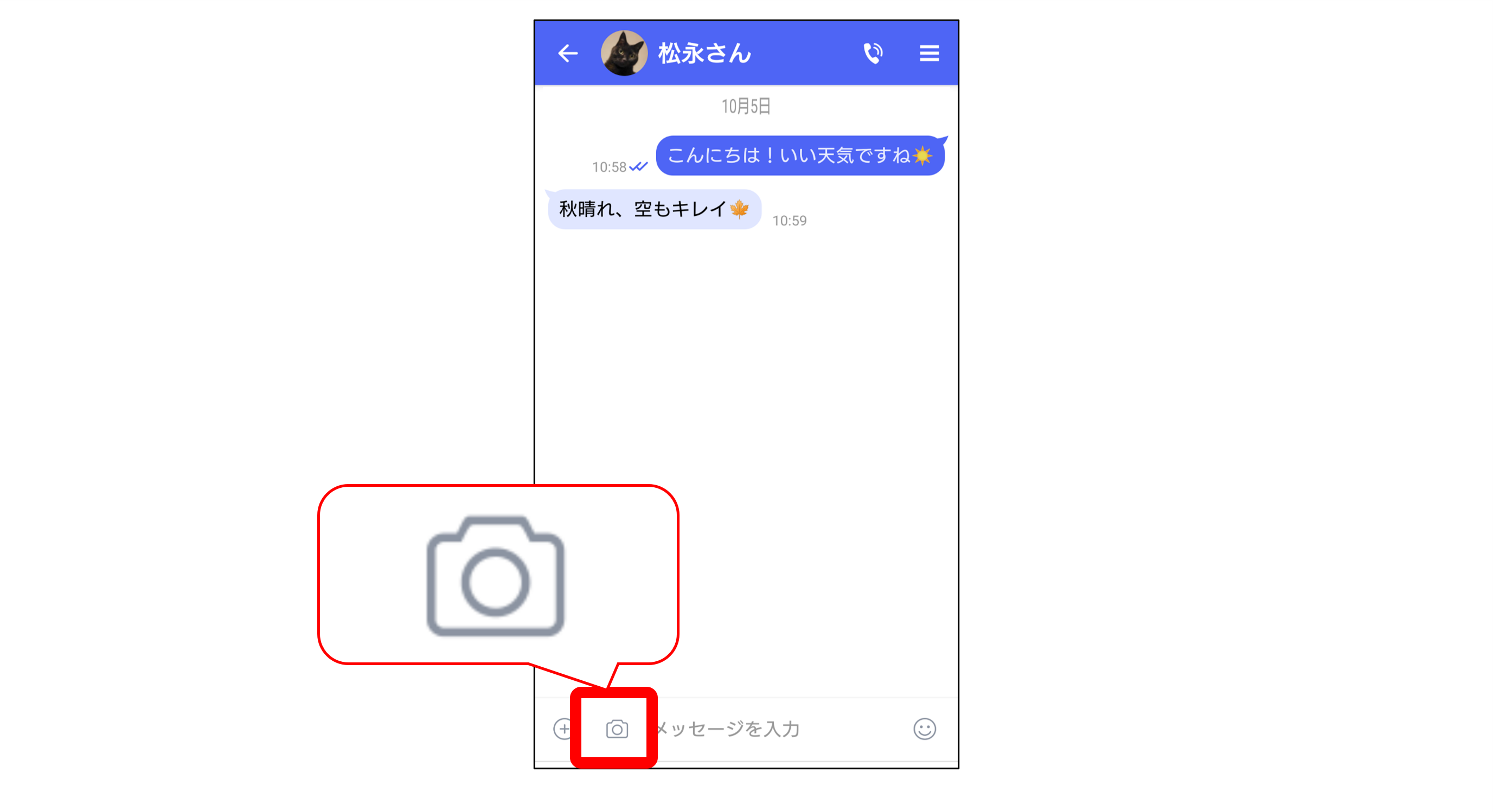
②写真を撮る
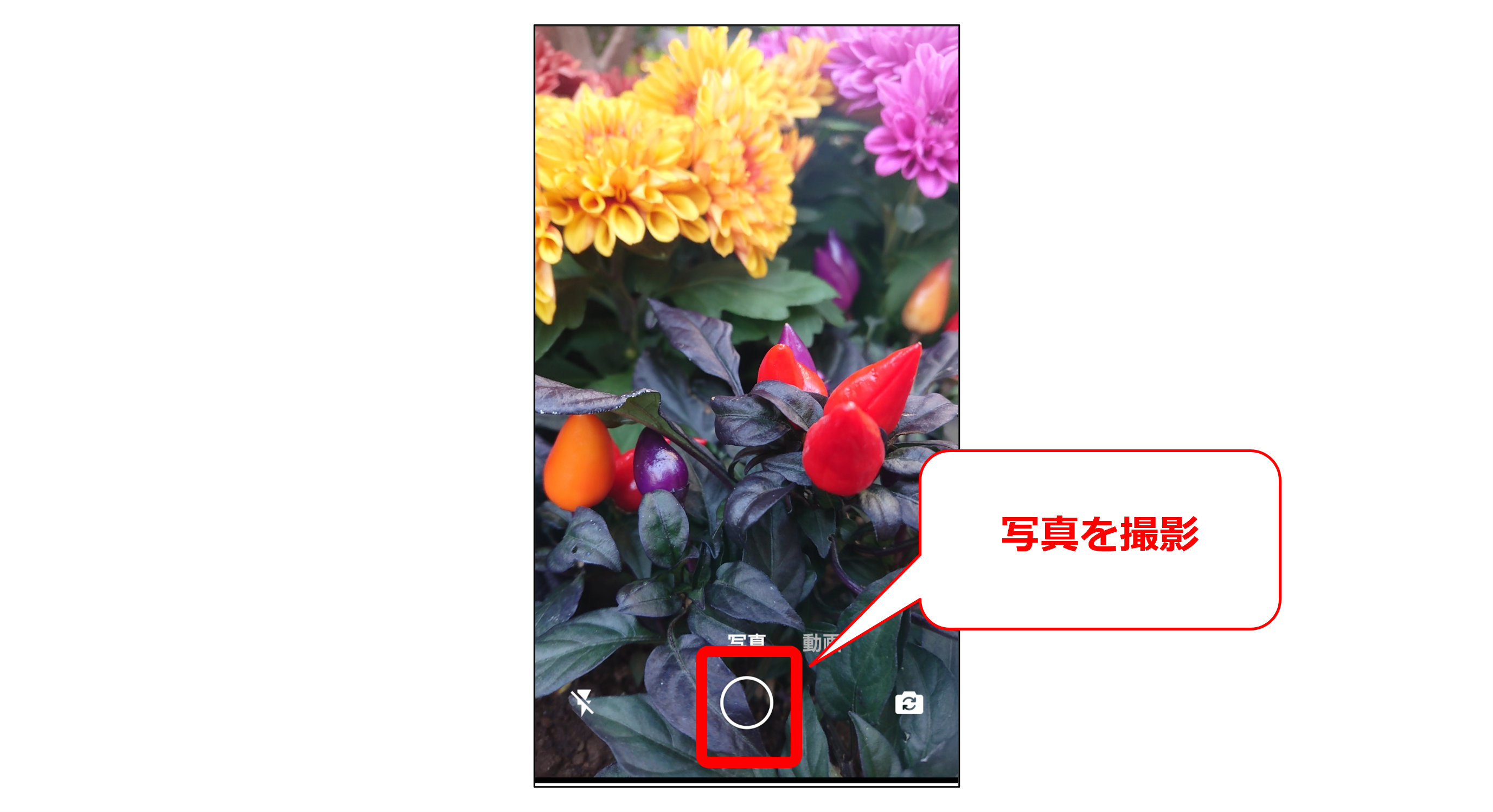
③送信する
撮った写真でよければ、最下部、真ん中にある「送信ボタン(○の中に紙飛行機マーク)」をタップして送信
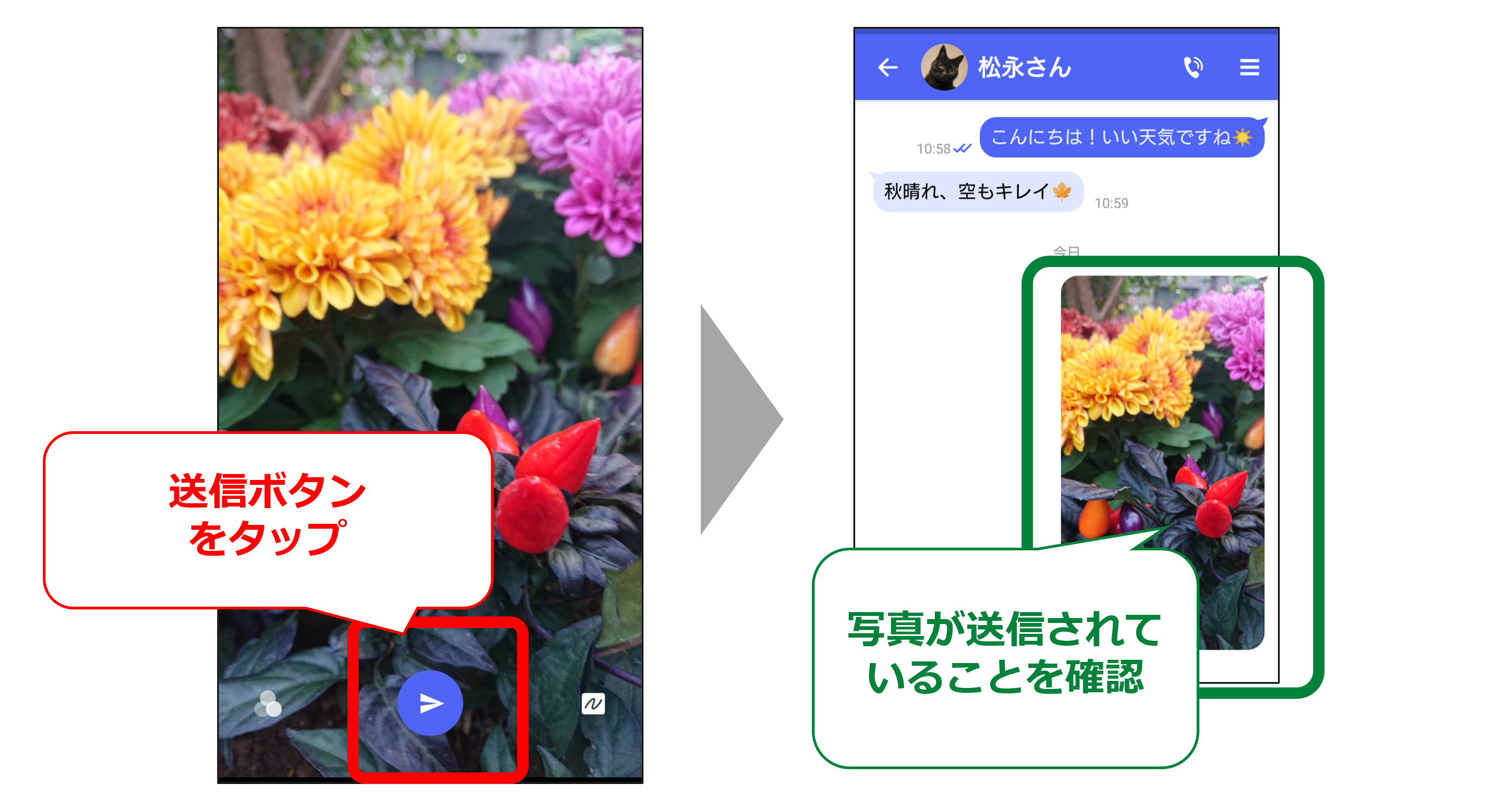
送信した写真を一覧で見てみよう
プラメにはアルバム機能がないのですが、「アルバムのように使える機能」を、このブログの第2回でご紹介しました。
写真のやり取りをしたことのある人とのメッセージの画面を開いて、左側にスワイプする方法もありますが、スワイプが苦手…という場合は、メニューからも「送受信した写真や動画」を見ることができます!是非、ご活用ください♪
①相手のプロフィール画面から送受信した写真や動画を見る
画面右上にある「≡」マークをタップし、「送受信した写真や動画」を開きます。
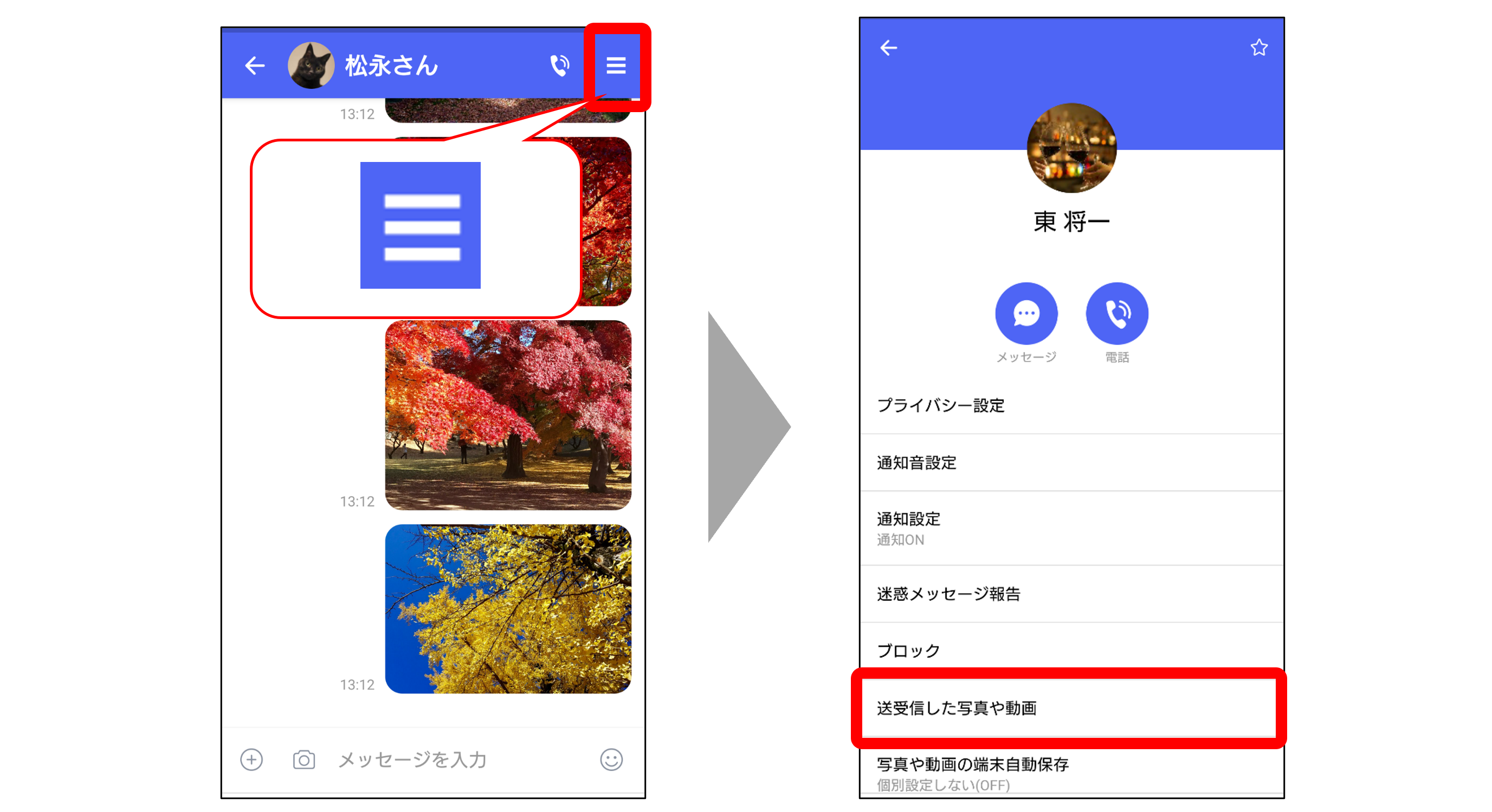
②送受信した写真や動画を見る
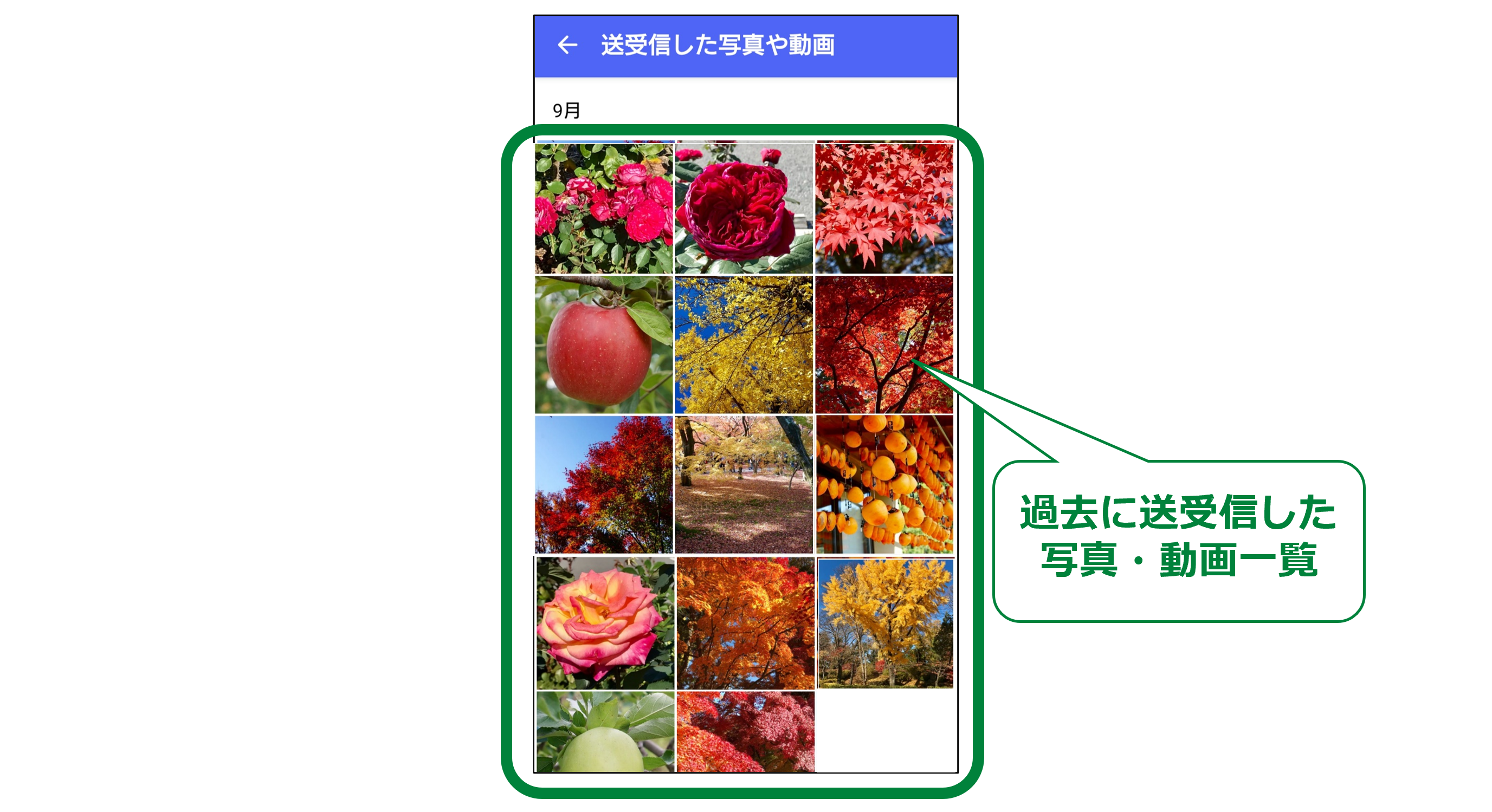
写真を送る練習と注意点のおさらい
このブログの第2回で、自分宛に写真を送る練習方法と、プラメのメッセージ画面から写真が消えるケースのご紹介をしています。
プラメでは、写真を送信する前に、一旦確認する、という手間を省いているので、いきなり写真が送信されて戸惑う、という方は、自分宛に写真を何度か送ってみることで、不安なく送れるようになると思いますので、是非、練習してみてください。
また、相手に送った写真がプラメのメッセージ上から消えている!という場合には、ご自身のスマホから写真を送った後に、写真を削除したことが原因かもしれません。
今回は、プラメで写真を送信する、様々な方法をご紹介しました。
これを機会に、今年見た印象的な景色や、美味しかったご飯の写真などを、プラメで気軽に共有いただいて、みなさんのプラメでの会話が盛り上がると嬉しいです♪
次回は「一年の感謝の気持ちが伝わる!メッセージにスタンプを添える方法」についてご紹介します!
Pick up!!
写真を送りたい相手の連絡先がプラメに追加されていない…そんな時に必見!
記事はこちら

ライター:O
- 写真
- メッセージ
- 機能紹介
- 使い方

