
プラメに連絡先を追加しよう!
プラメは相手の電話番号が分かれば、すぐにやり取りを始められるメッセージサービスです。
今回は、相手の方の連絡先を、プラメに登録したり、その場で交換したりする方法についてご紹介します。
- プラメの「連絡先」は、スマホの「連絡先(電話帳)」と同じ!
- 相手の電話番号をプラメの「連絡先」への登録する2つの方法
- プラメ初心者の方には、第2回「プラメを使ってみよう!」がおすすめ!
- 担当はこう使ってるコーナー
目次
プラメの「連絡先」は、スマホの「連絡先(電話帳)」と同じ!
第2回のブログ「「プラメ」を送れる相手って?」で
ご紹介したように、プラメの連絡先は、スマホ本体の連絡先と連動しているので、スマホの連絡先(電話帳)に
登録済みの方は、改めてプラメの「連絡先」に再度、登録する必要はありません。
復習になりますが、プラメですぐにメッセージを送れる相手は、プラメの「連絡先」一覧で、名前の右側に表示された
「プラメアイコン」が目印です。
スタンプや写真は、この「プラメアイコン」がある人にのみ送ることができます。
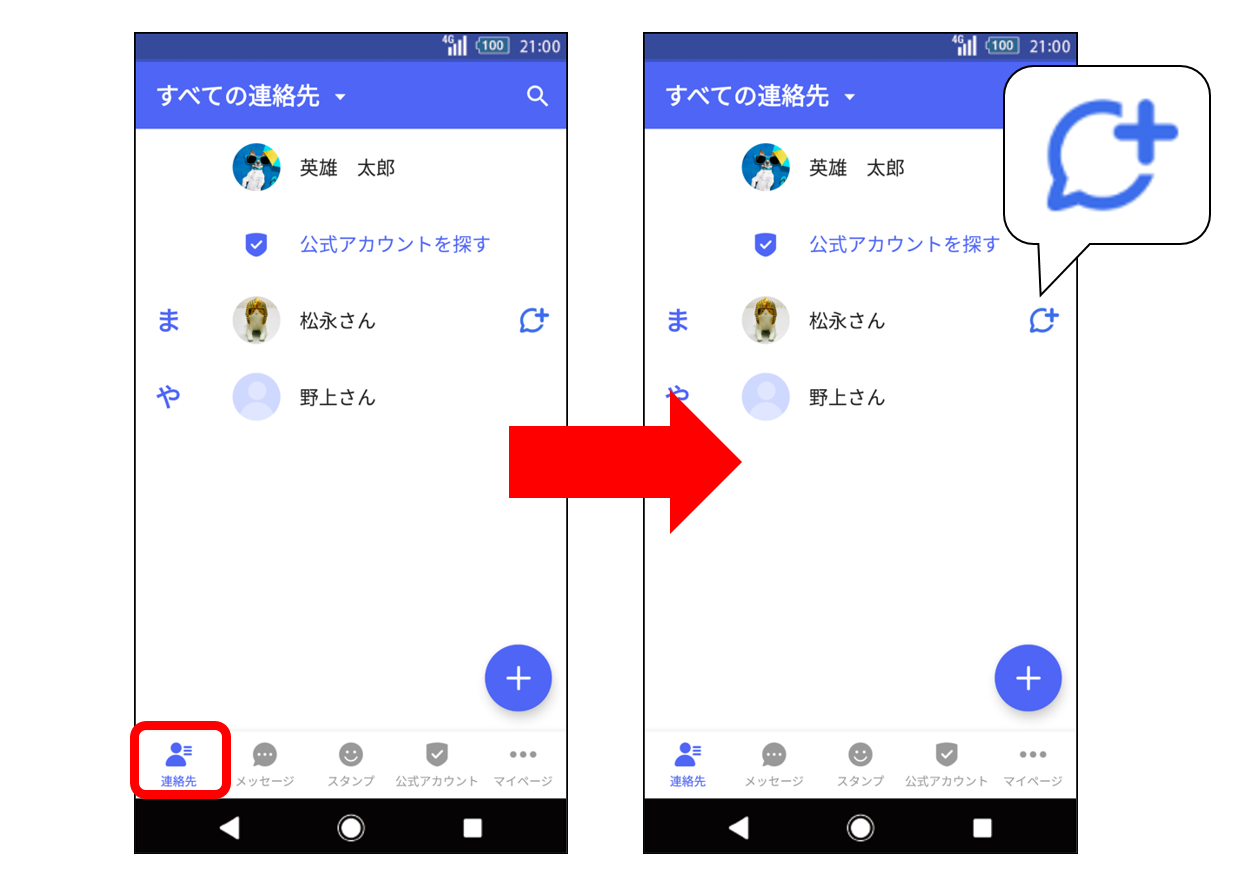
相手の電話番号をプラメの「連絡先」への登録する2つの方法
連絡先の追加は、プラメから簡単にできます。
追加方法は「手入力で追加する方法」と「QRコードで追加する方法の2つがあります。順番にご紹介します!
【その1】手入力で追加する方法
Androidをご利用の場合
①連絡先を開く
画面左下の「連絡先」をタップします。
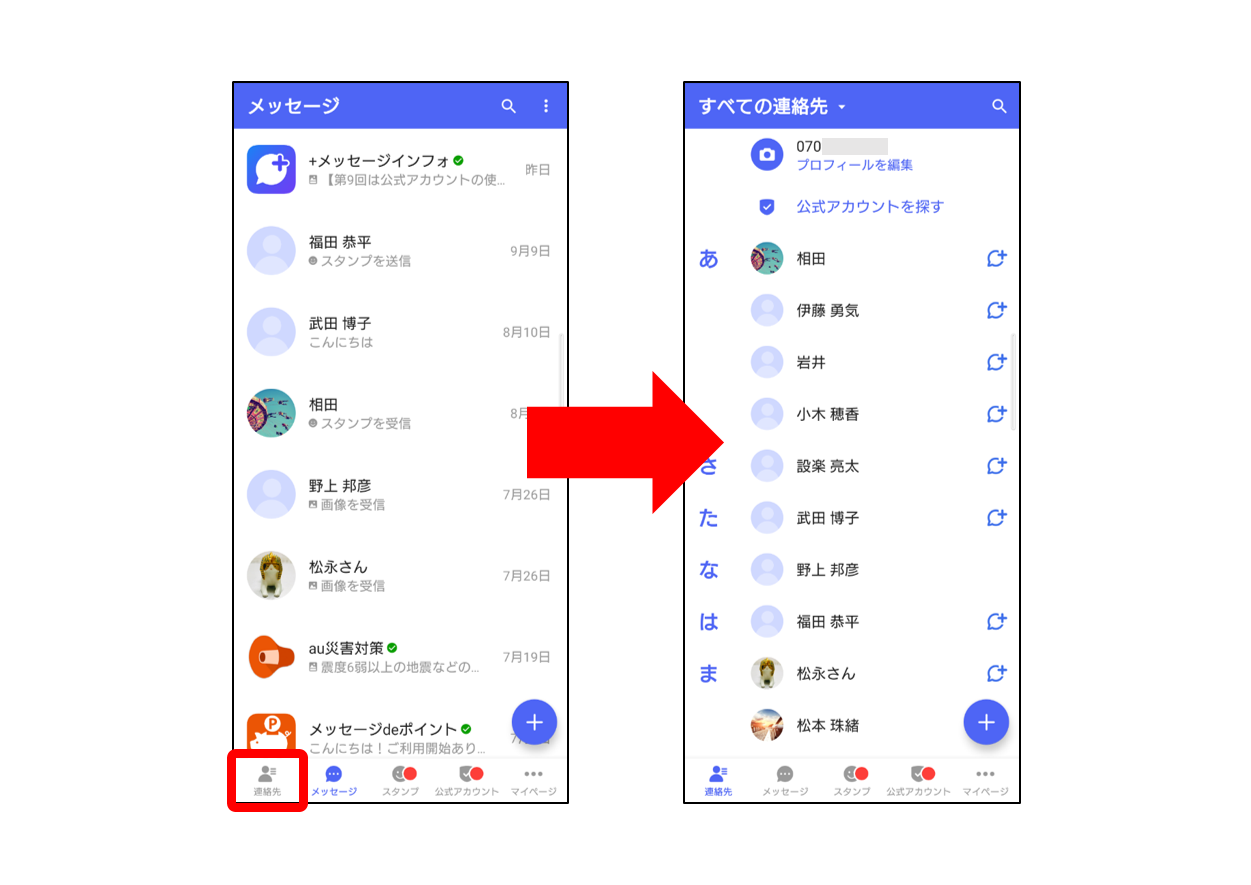
②連絡先追加画面を開く
「連絡先」画面右下にある「+マーク」をタップし、「新しい連絡先」をタップします。
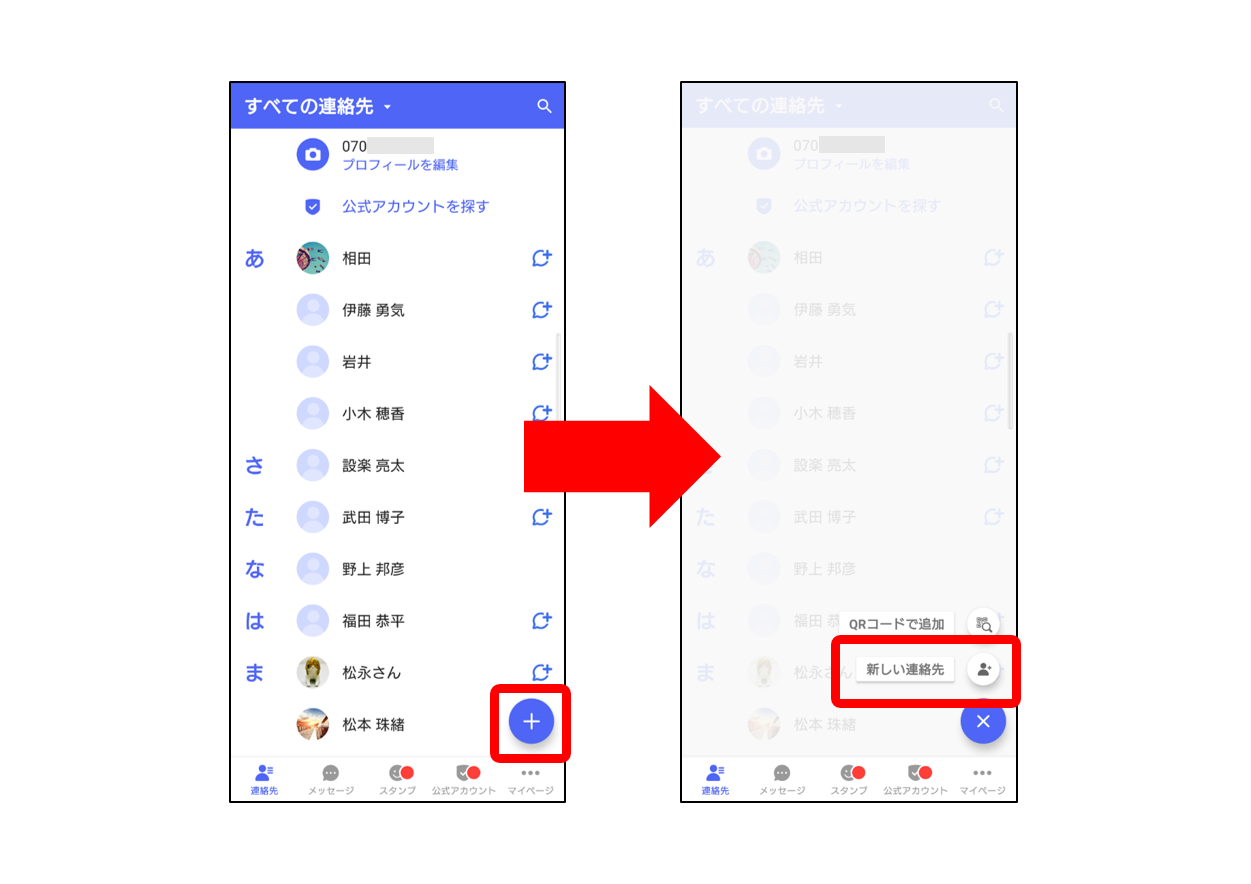
③連絡先情報を追加する
「新しい連絡先の作成」画面の画面で、「姓」、「名」、「電話番号」などを入力して、右上の「「保存」をタップします。
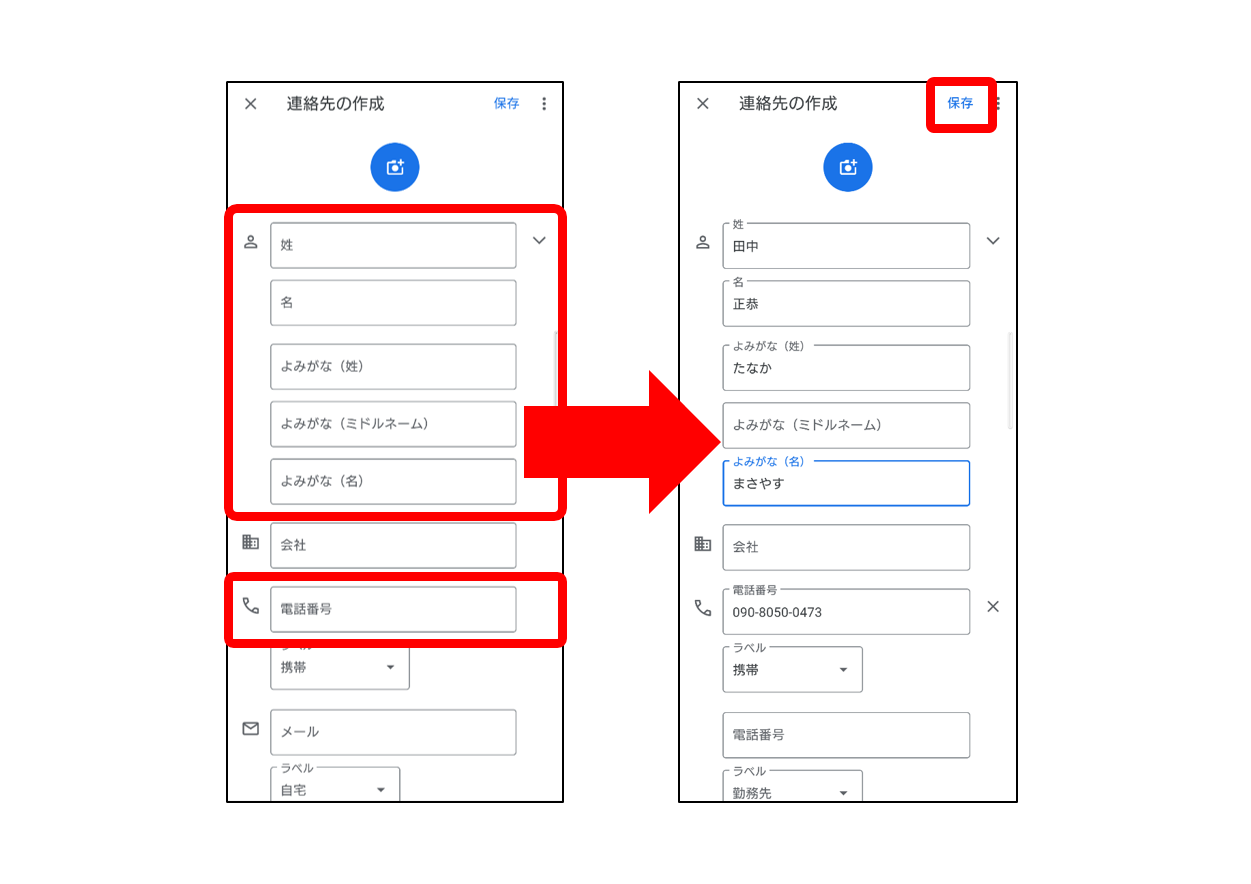
iPhoneをご利用の場合
①連絡先を開く
画面左下の「連絡先」をタップします。
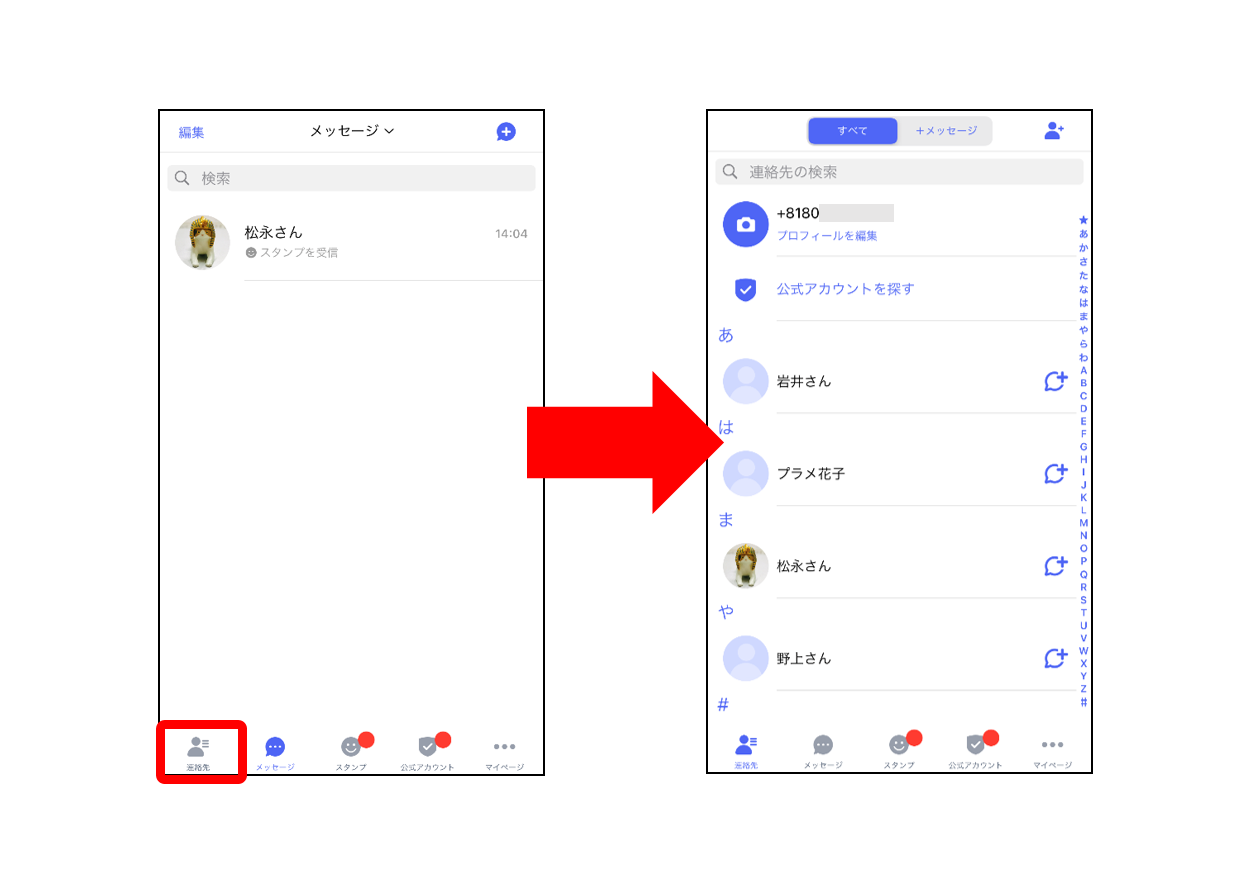
②連絡先追加画面を開く
「連絡先」画面右上にある「人型アイコン」をタップし、「新しい連絡先」をタップします。
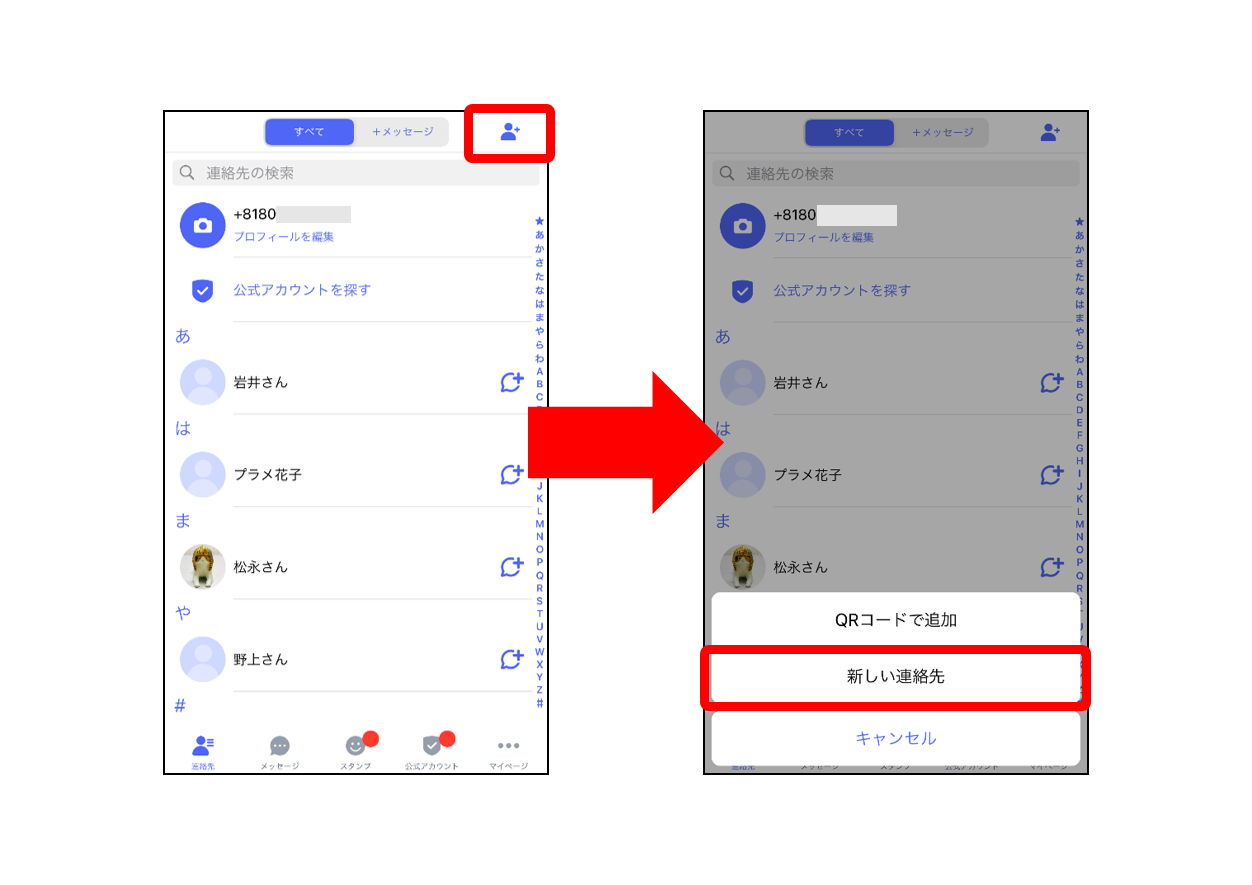
③連絡先情報を追加する
「新しい連絡先」画面の画面で、「姓」、「名」、「電話番号」などを入力して、右上の「完了」をタップします。
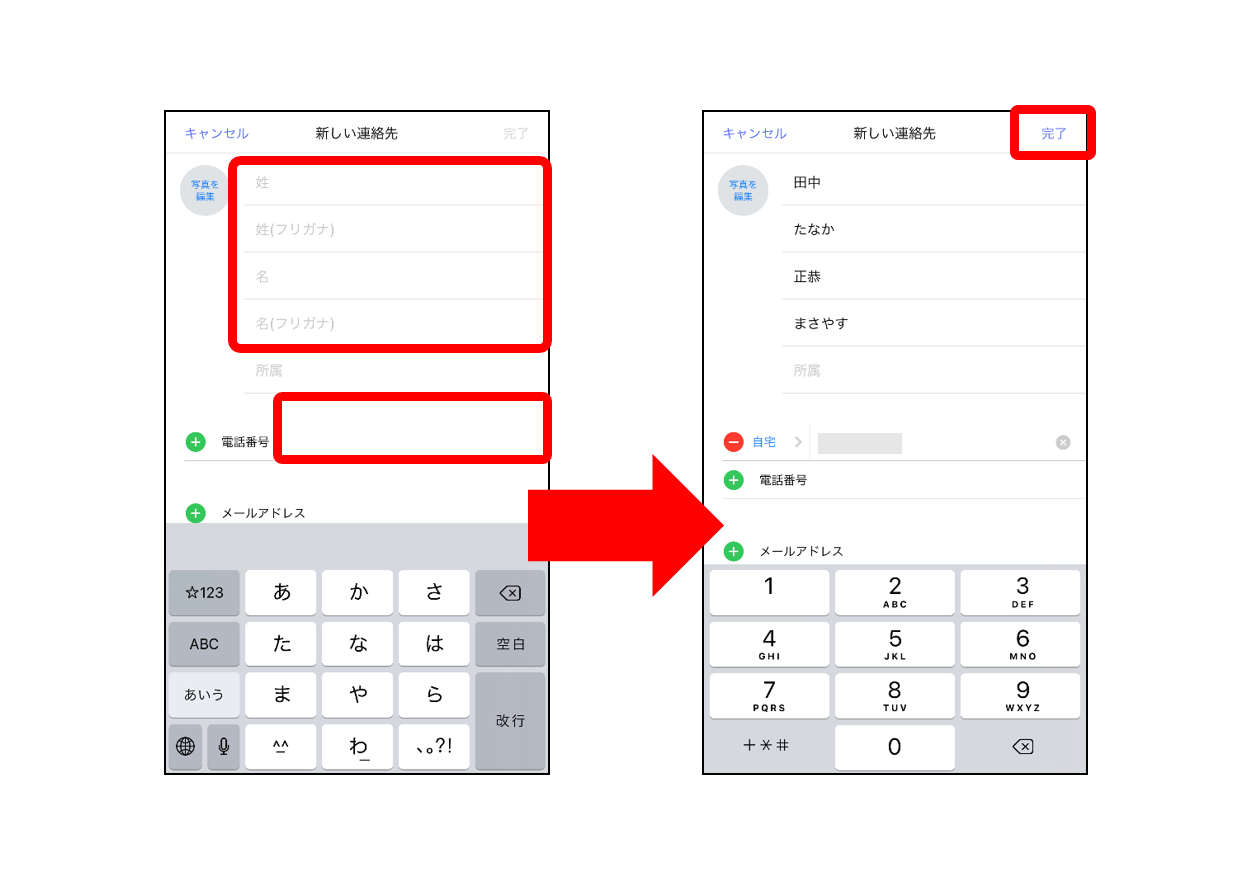
手入力での連絡先追加は以上で完了です。続いて、QRコードを使った登録方法をご紹介します。
今回は、相手の方に、プラメのQRコードを表示していただき、あなたが表示されたQRコードを読み込んで、連絡先に登録する方法をご紹介します。
【その2-1】相手の方にQRコードを表示してもらう方法
①マイページを開く
まず相手の方のアプリで、一番右下にある「マイページ」をタップします。
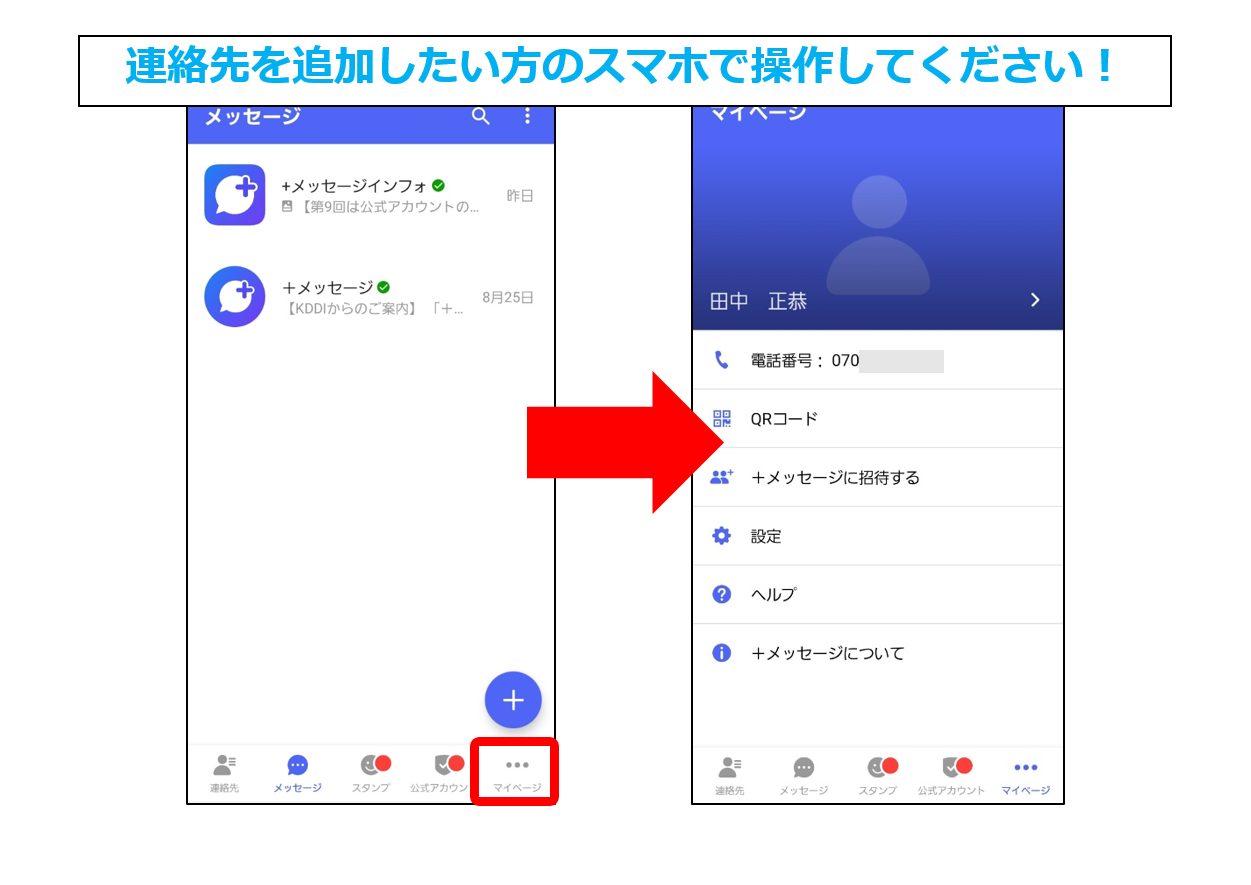
②「QRコード」を表示する
「QRコード」をタップしてもらうと、相手の方の登録情報が入ったQRコードが表示されます。
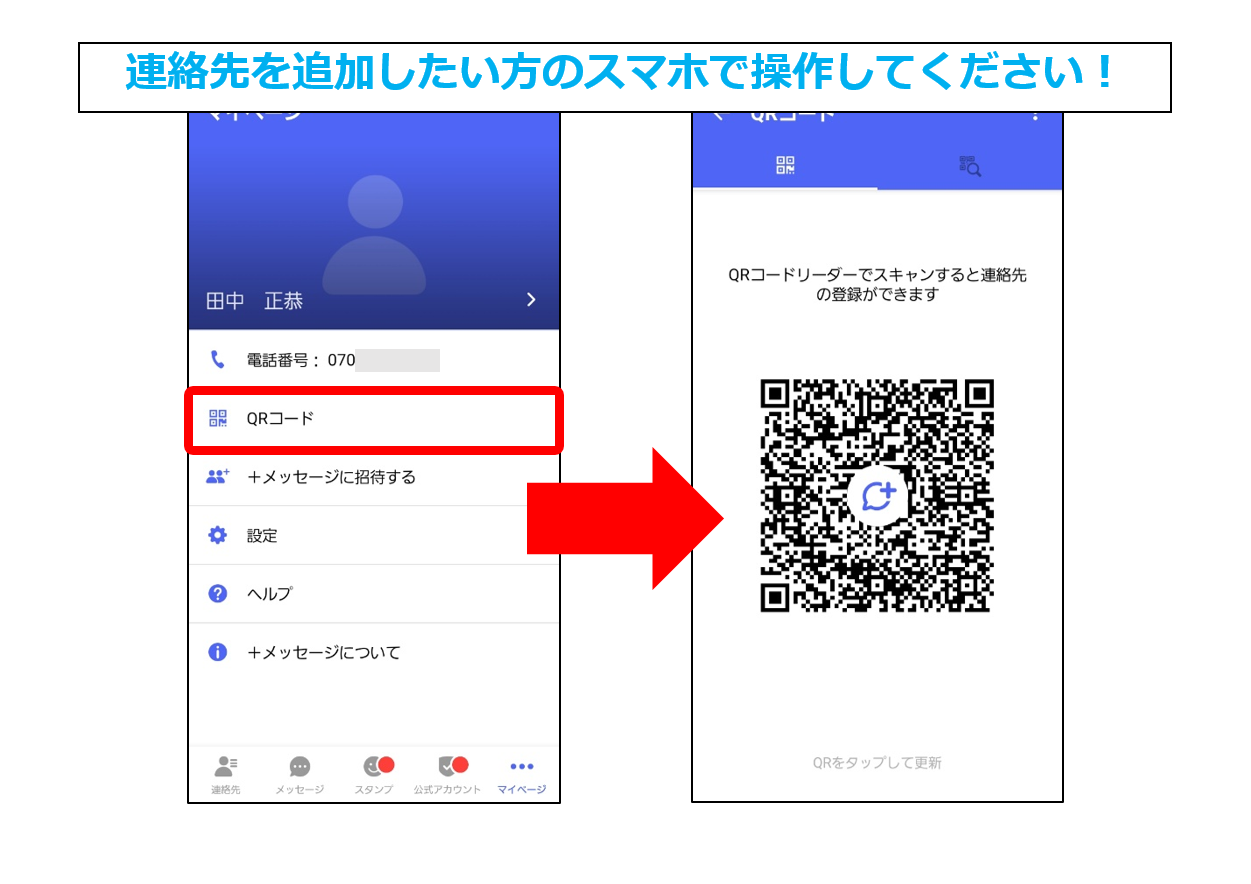
これでまず相手の方の連絡先情報を表示することができました。
今度はあなたのスマホで、相手が表示したQRコードを読み込んでみましょう!
【その2-2】QRコードで追加する方法
Androidをご利用の場合
①連絡先を開く
画面左下「連絡先」をタップします。
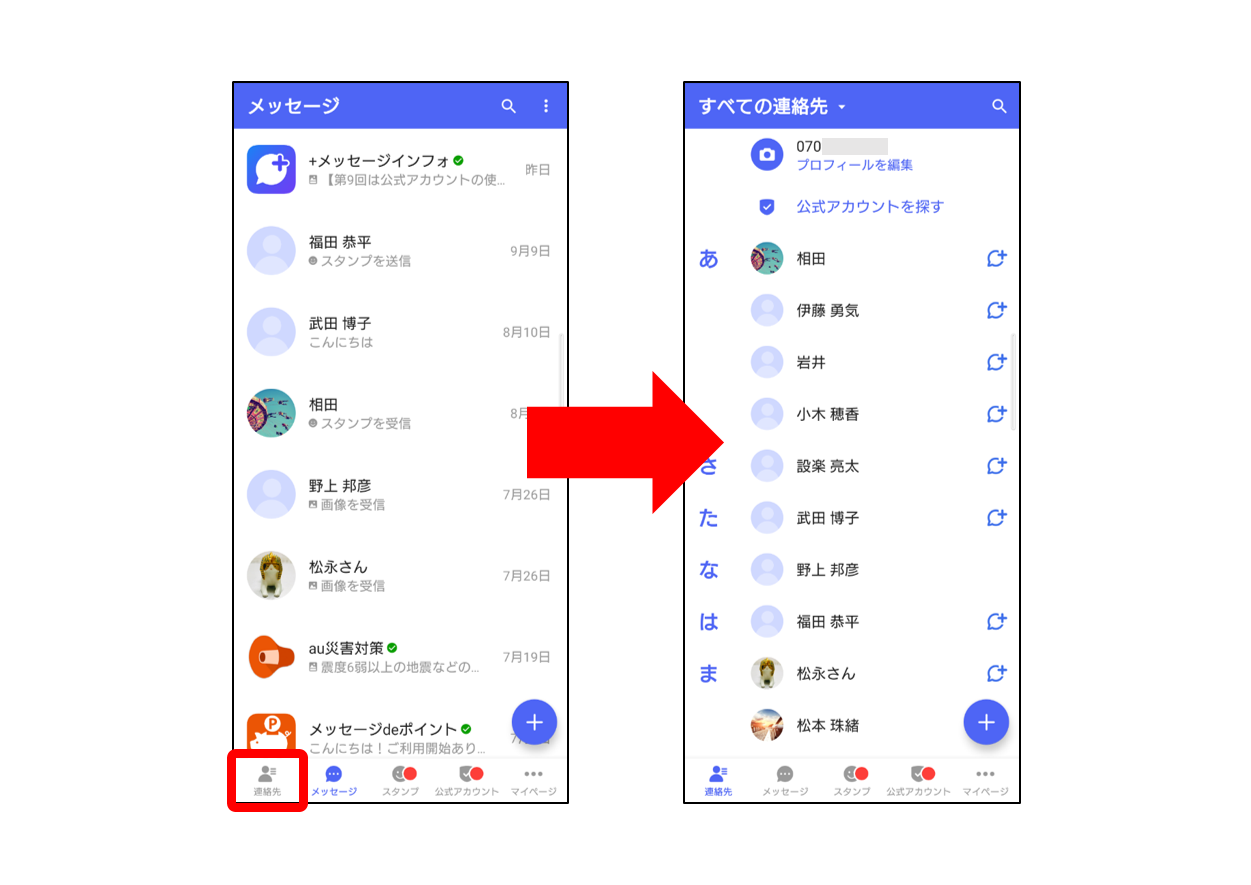
②連絡先追加画面を開く
画面右下にある「+マーク」をタップし、「QRコードで追加」をタップします。
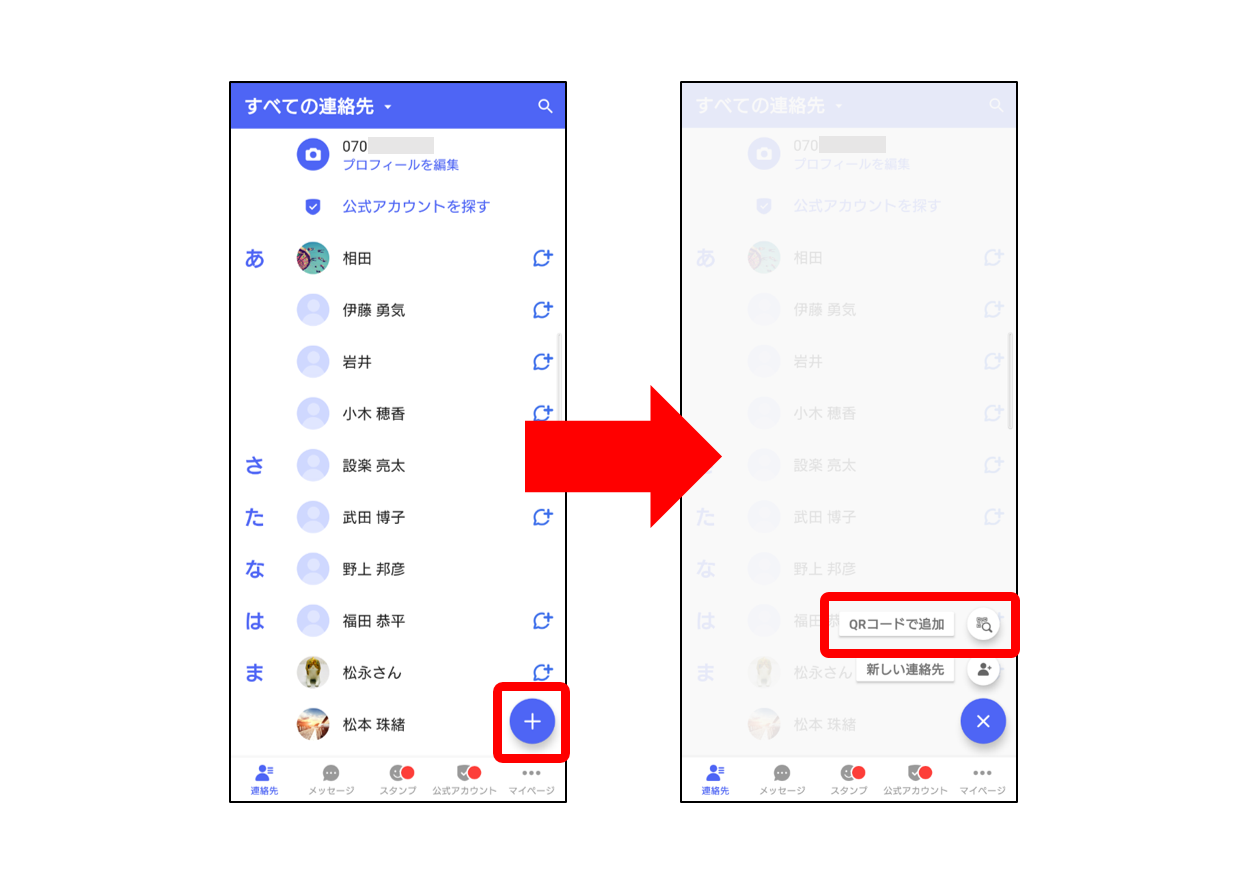
③QRコードを読み取る
カメラが起動してQRコードを読み込む画面になります。相手の方のQRコードに、自分のスマホのカメラを合わせます。
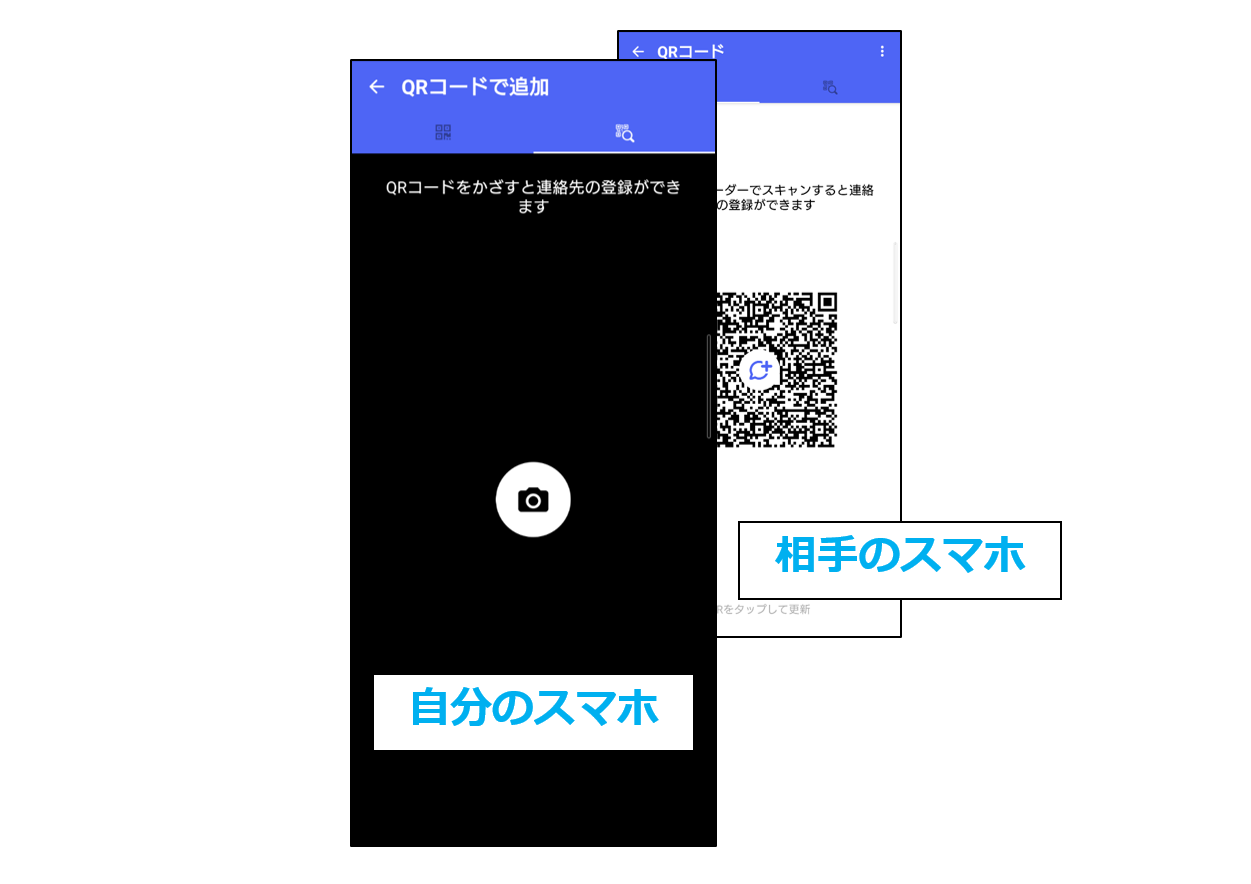
④連絡先を追加する
連絡先に「○○(相手の名前)」を追加しますか?と画面が出たら、「はい」をタップします。
お使いのメーカーによって表示が異なりますが、「OK」または「インポート」をタップするか、「デバイス」をタップしてください。
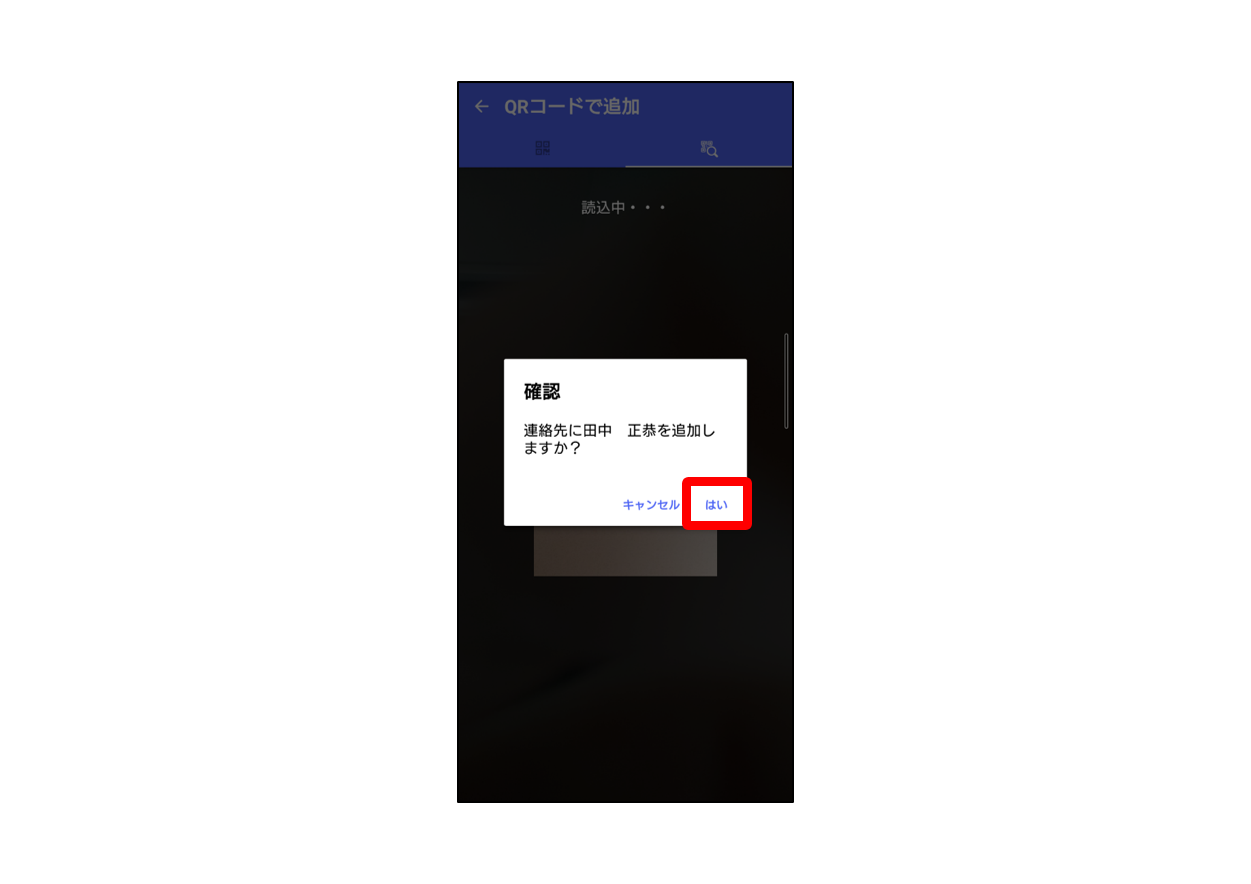
⑤連絡先が追加されたか確認する
画面左上「←」をタップすると連絡先画面に戻ります。
相手の名前が確認できたら連絡先追加完了です。
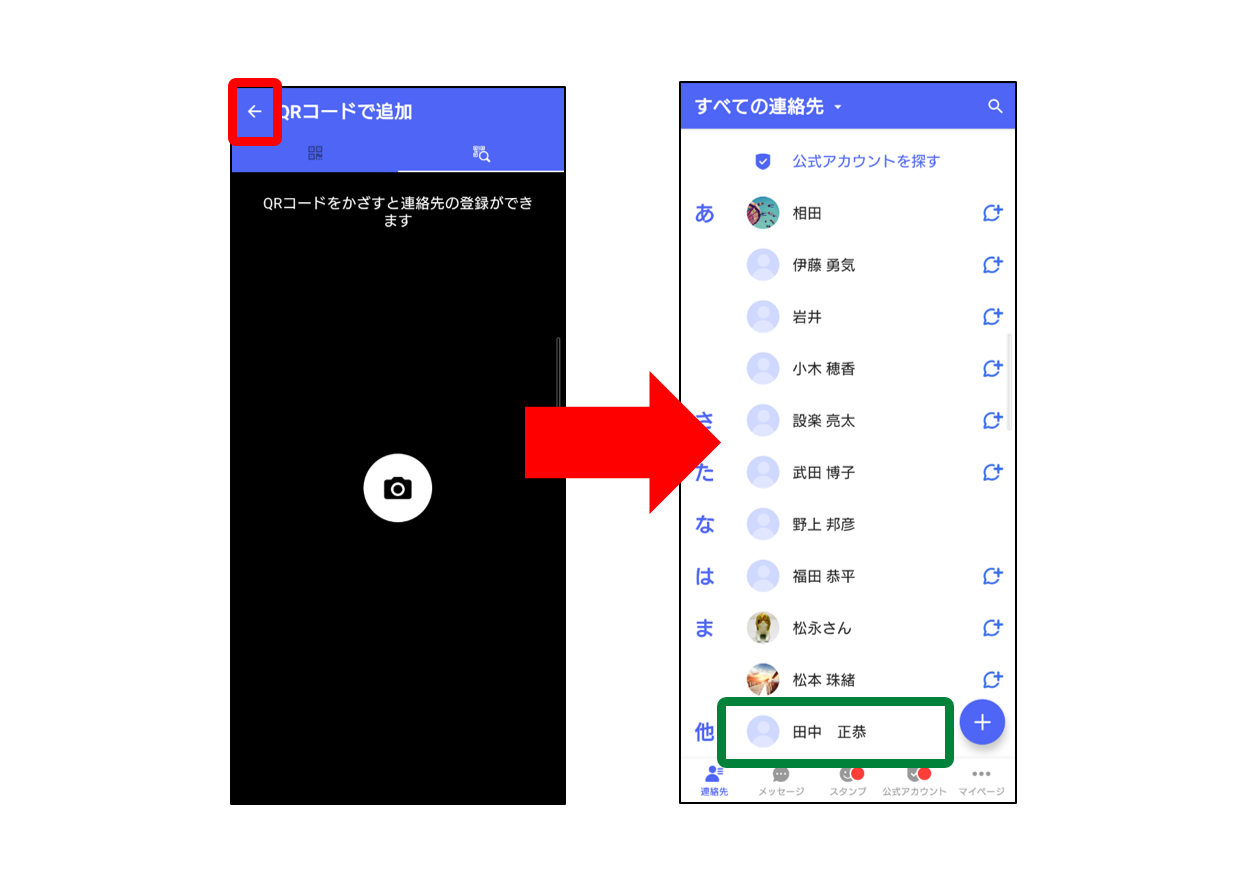
iPhoneをご利用の場合
①連絡先を開く
画面左下「連絡先」をタップします。
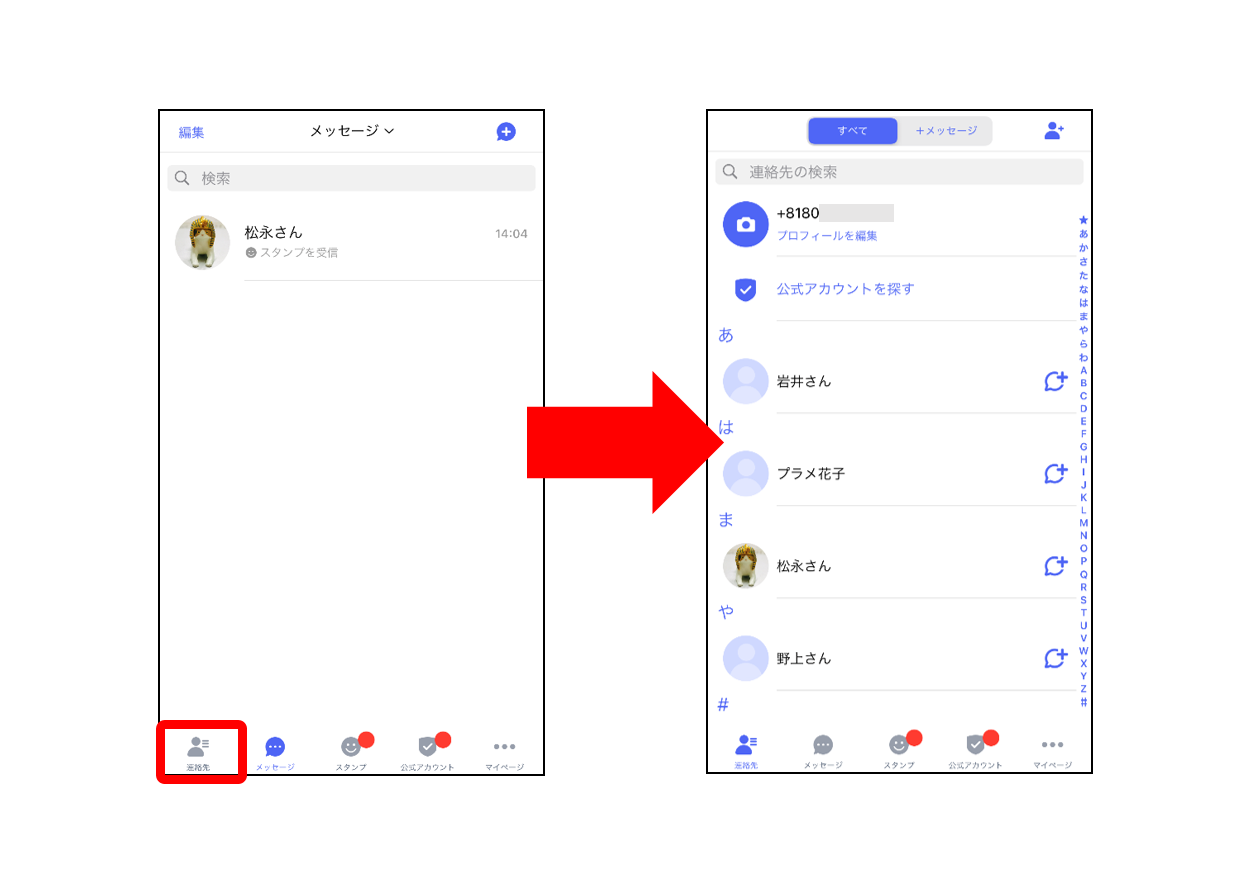
②連絡先追加画面を開く
「連絡先」画面右上にある「人型アイコン」をタップし、「QRコードで追加」をタップします。
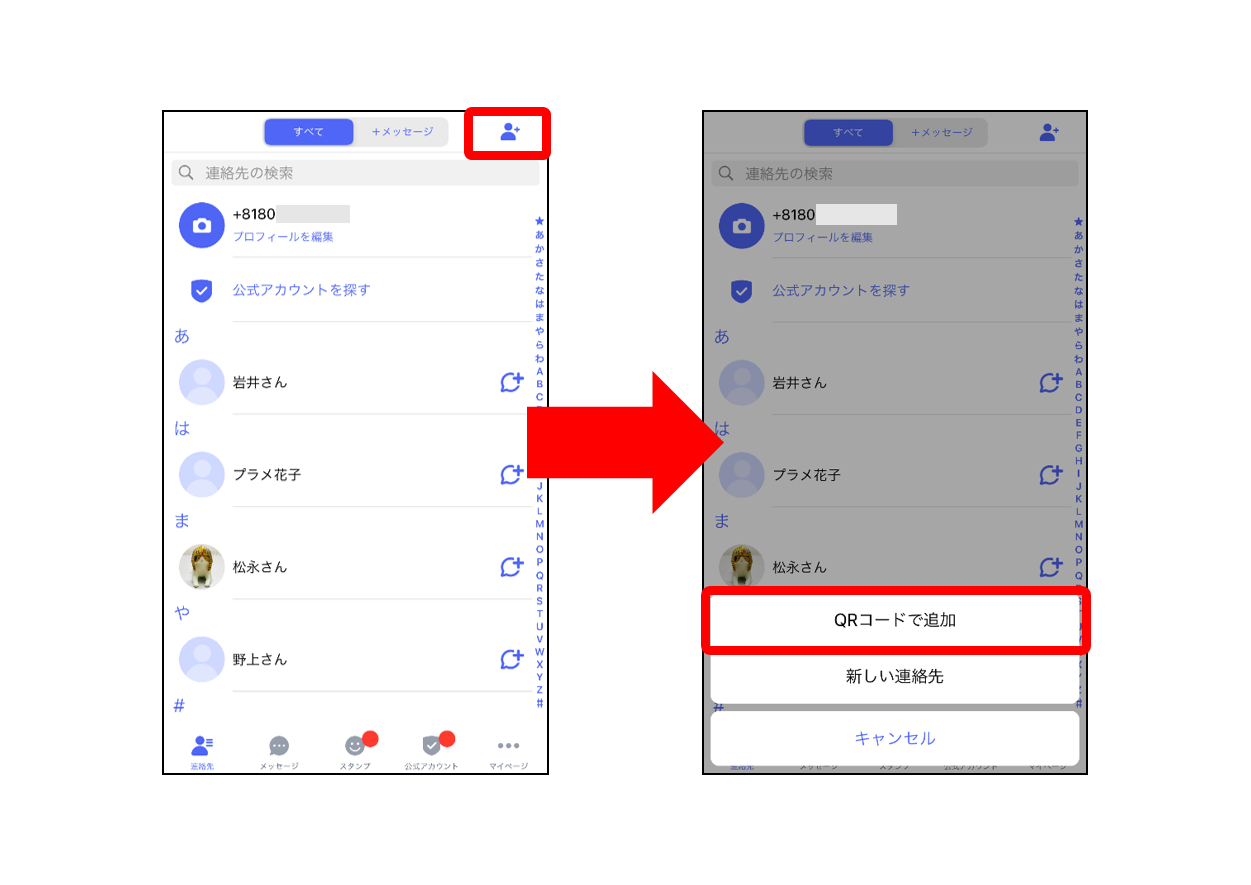
③QRコードを読み取る
カメラが起動してQRコードを読み込む画面になります。相手の方のQRコードに、自分のスマホのカメラを合わせます。
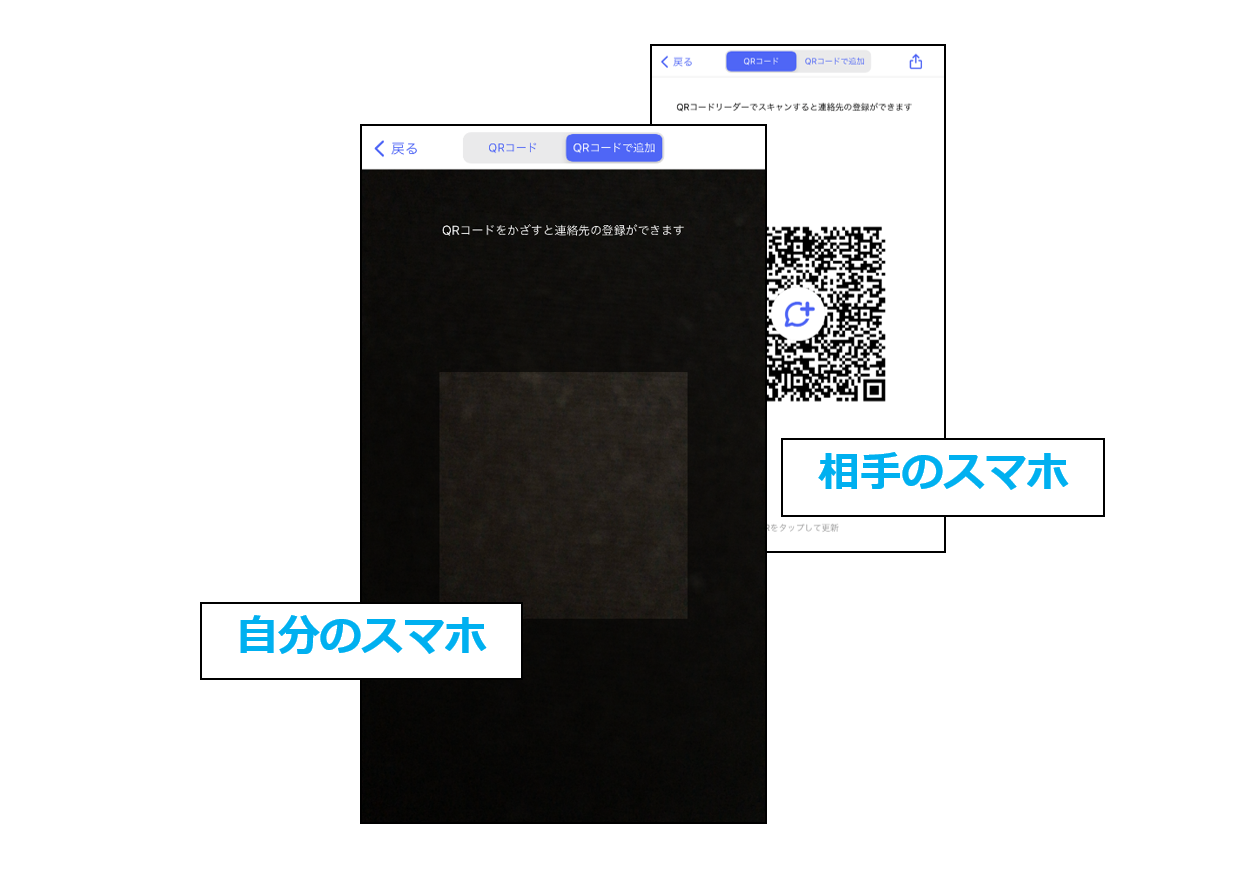
④連絡先を追加する
「新しい連絡先」の画面が開いたら、画面右上の「完了」をタップします。
完了をタップすると相手の連絡先が表示されます。
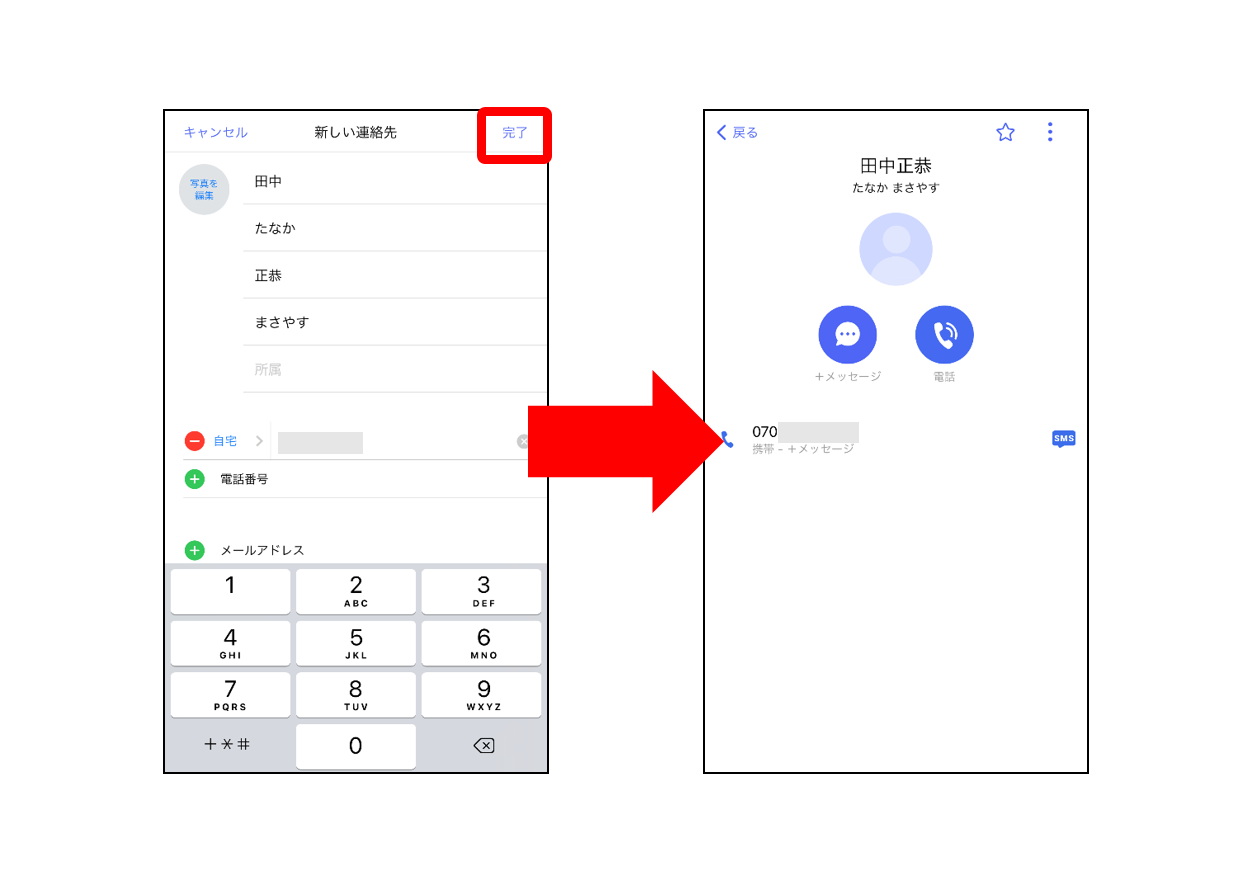
⑤連絡先が追加されたか確認する
「戻る」をタップすると連絡先画面に戻ります。
相手の名前が確認できたら連絡先追加完了です。
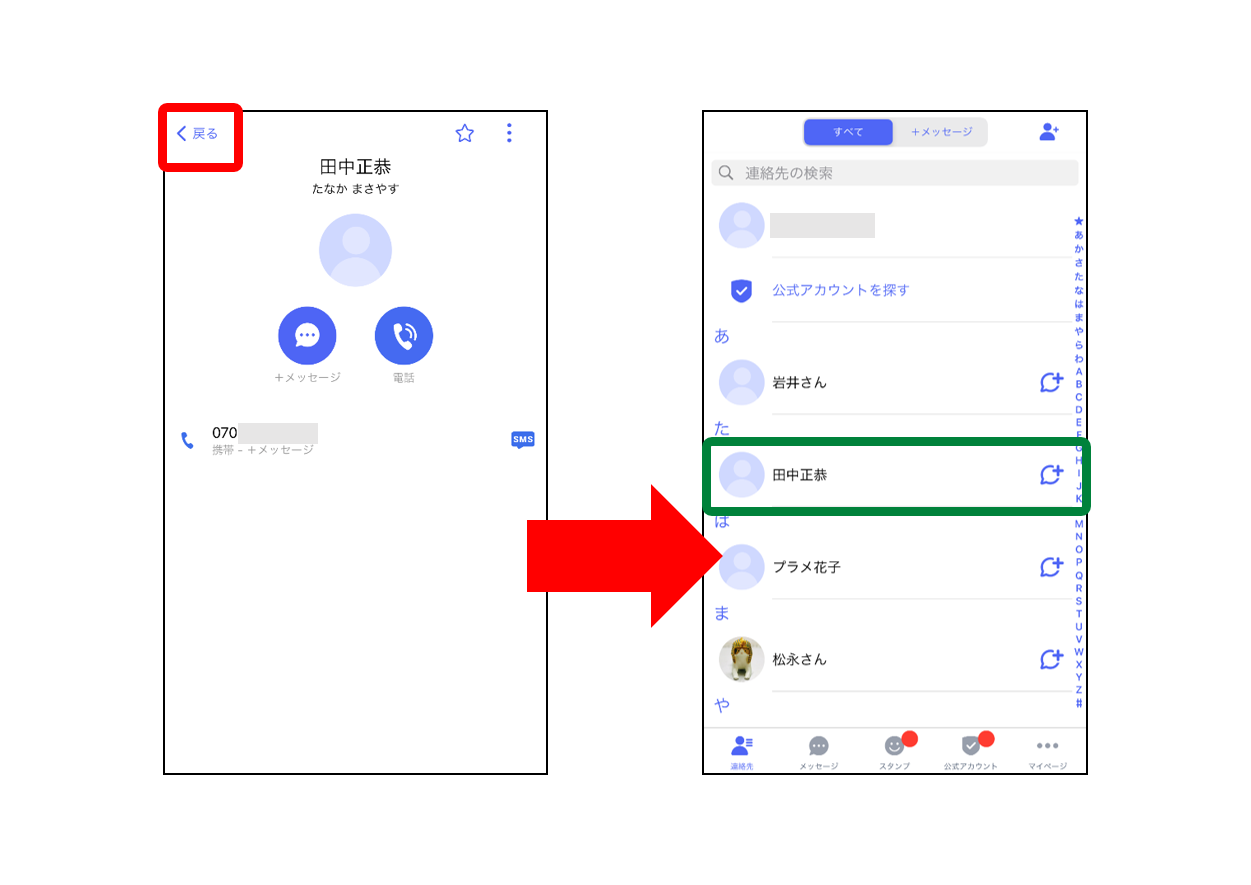
なおQRコードを読み込むときに、以下の画面が表示されるときがあります。
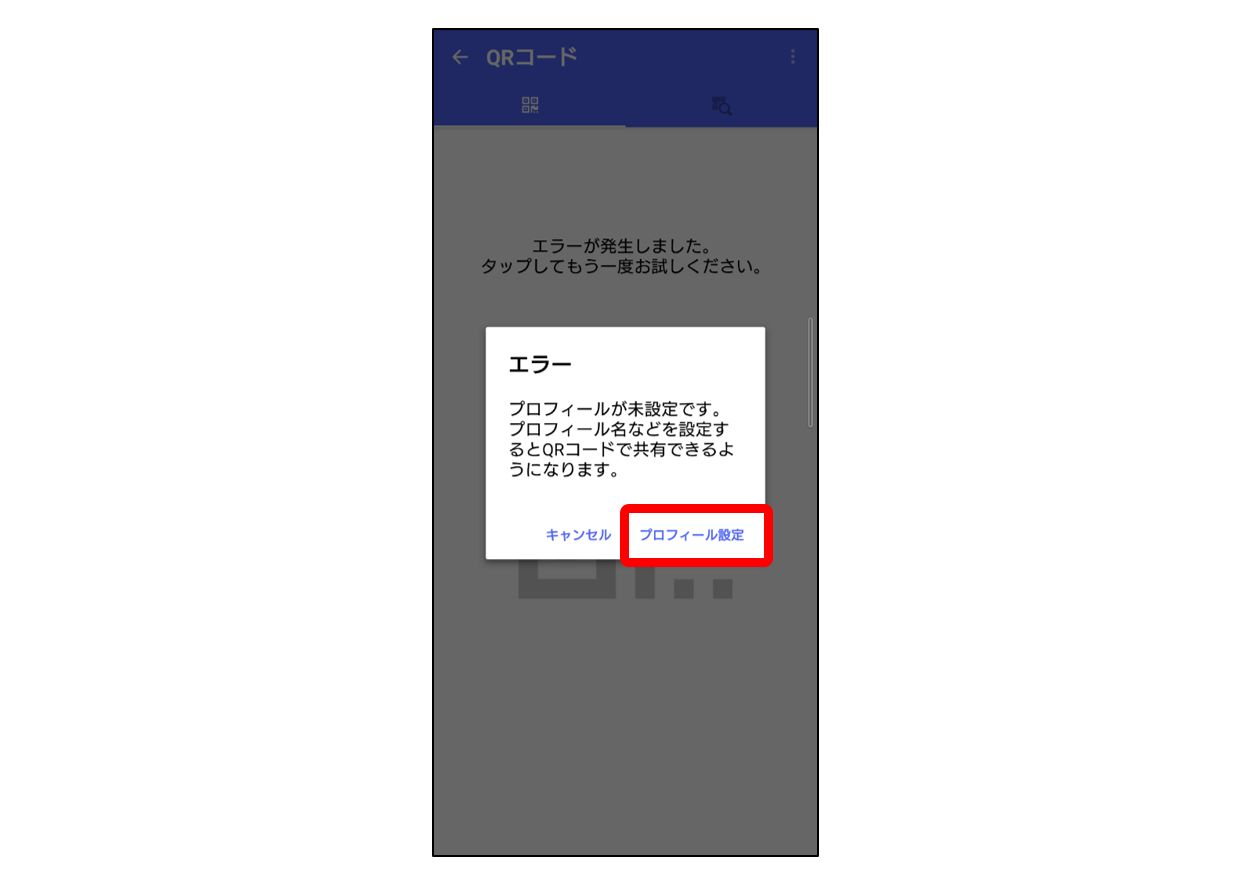
この画面が表示された場合、相手の方のプラメにプロフィールが登録されていないため、エラーとなっています。
相手の方に、「プロフィール設定」をタップしてお名前を登録いただくようお願いしてみてください。
登録方法の詳細は
第5回のブログを参考にしてみてくださいね♪
自分の連絡先をQRコードで表示しよう
ちなみに、先ほどQRコードを読み込む画面で、「QRコードを追加」の左側に
「QRコード」という表示があったのにお気づきになりましたか?
相手の方のQRコードを読み取って連絡先を登録する方法をご紹介しましたが、逆に、皆さんが相手の方にご自身のプラメの
QRコードを見せたい場合、先にご紹介をした「マイページ」から表示する方法に加えて、「QRコード読み取り画面」からでも
QRコードを表示することができます。
Androidの場合は画面左のQRコードのアイコン、iPhoneの場合は「QRコード」をタップすると、自分の連絡先のQRコードを
表示できますよ。
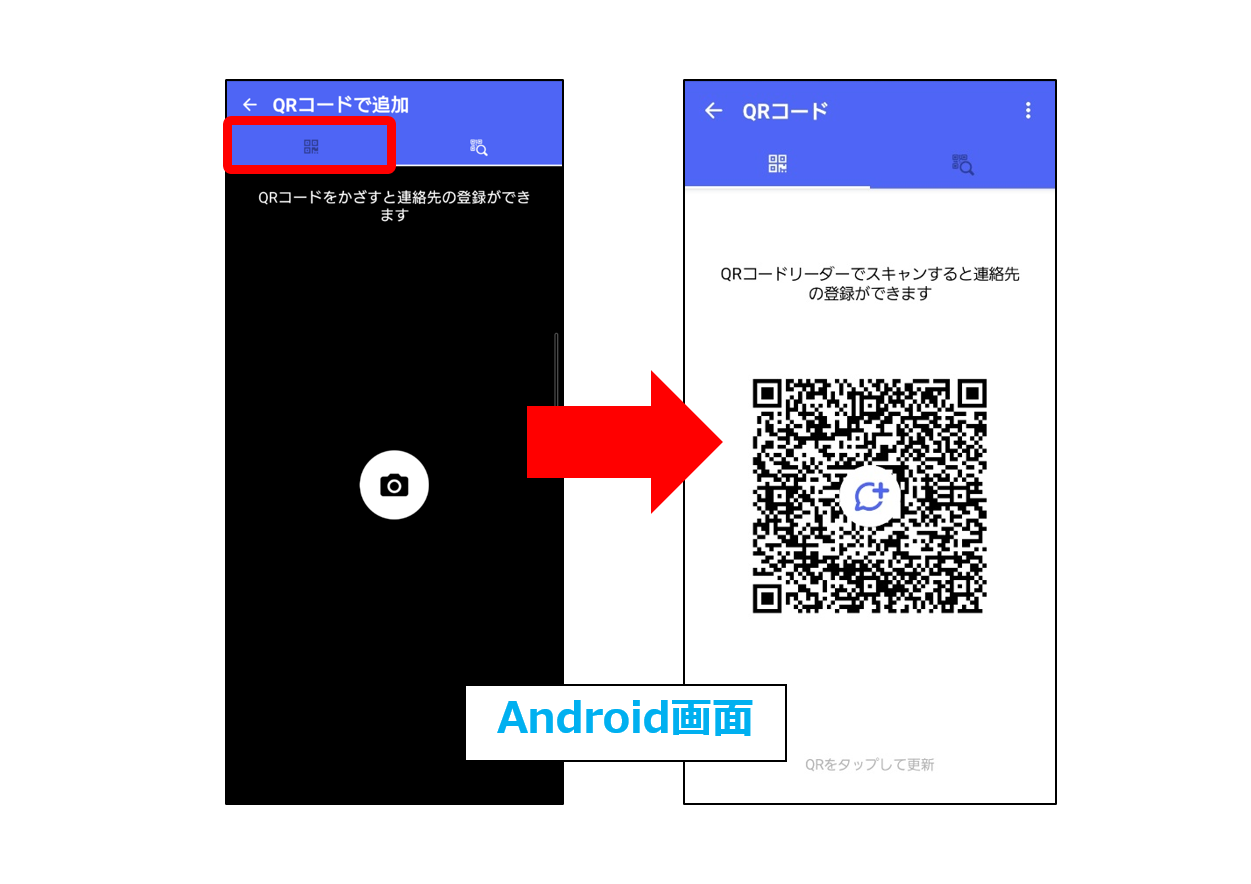
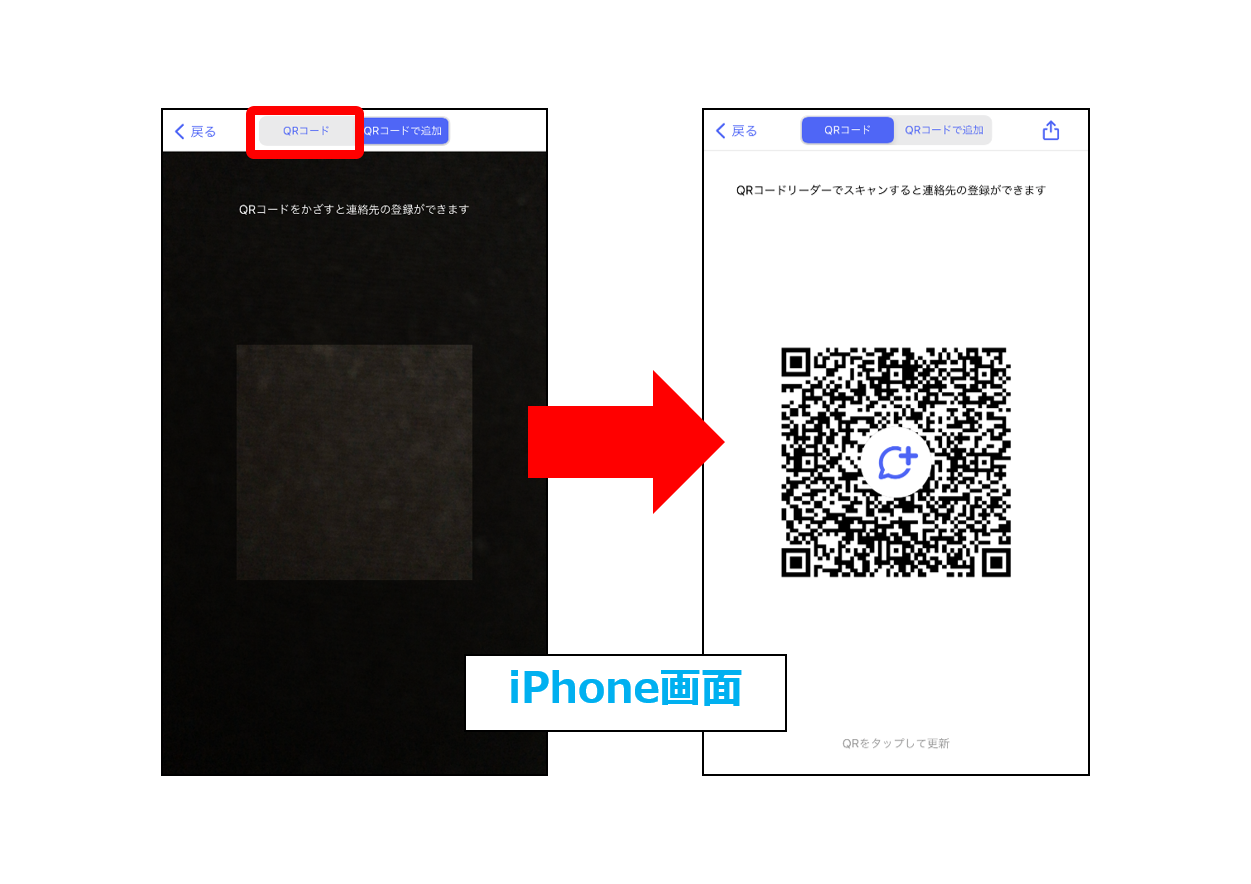
プラメ初心者の方には、第2回「プラメを使ってみよう!」がおすすめ!
もしも、相手の方がプラメを使い始めたばかりであれば、相手の方に本「プラメブログ『これ知ってる?』」の
第2回「プラメを使ってみよう!」をご紹介ください。
「プラメを送れる相手」「メッセージの送り方」「写真の送り方」「グループメッセージ」など、基本的なプラメの使い方を
ご紹介しているので、お役に立てればと思います!
尚、プラメブログの記事は、「シェアボタン」を使って、相手の方に簡単に該当ページのURLを送ることができます。
詳しい使い方については、次回ブログでご紹介します!
担当はこう使ってるコーナー
担当Yは、プラメとLINEでそれぞれ繋がっている人がいます。
ある日、LINEとだけ繋がっている友人と、初めて行く場所で待ち合わせをしていたのですが、電車が遅れてしまい、
友人に連絡をしたものの、既読がなかなかつかなかったことがありました。
友人が30分待ってくれていたので無事に会えましたが、いざという時のために、その場で友人に、
SNSが使えなかった時の代替手段として使ってね!とプラメを紹介し、お互いに連絡先を交換しました。
友人の電話番号を知らなかったので、電話番号をゲットできて一石二鳥でした(笑)
あれから今まで、同じ状況になったとことは幸いにしてないのですが、災害時や何かの時のために、
プラメ(電話番号)の交換をしておくことも大事だと感じた出来事でした。
今回は、プラメの連絡先は、スマホの連絡先(電話帳)と連動していること、そして、新たに相手の方の連絡先を
登録する方法についてご紹介しました。
次回は「グループでやり取りをしてみよう!」についてご紹介します!
ライター:Y
- 連絡先
- QRコード
- 特徴
- 使い方
- 設定

