
スタンプを使ってみよう!その②
第3回のブログでは、プラメのスタンプをダウンロードする方法をご紹介しました。
スタンプストアからダウンロードするだけではなく、相手から送られてきたスタンプをダウンロードする方法や、検索で欲しいスタンプを調べることができる、など皆さんご存じでしたか?
第4回では、スタンプを送る方法や、お気に入りのスタンプを送りやすくする方法、また私担当Yや、職場でのスタンプの面白い(?)使い方などについてもご紹介します。
これまで文字だけだと素っ気ないかな…と心配になったことがある方や、もっと自分の感情を伝えたい!と思ったことがある方は是非、今回の記事を参考にしてプラメでスタンプを使ってみてください!
- スタンプを送ってみよう!
- スタンプを整理する方法
- スタンプの「利用期限」に注意!
- 担当はこう使ってるコーナー
目次
スタンプを送ってみよう!
スタンプを送るには、「送りたい相手がプラメを利用していること」が必要です。
まずは、誰にスタンプを送ることができるか、の復習として、第2回のブログ「プラメを使ってみよう!」を思い出してみましょう。
スタンプを送れる人を確認する
プラメの「連絡先」を開きます。
連絡先一覧の中で、名前の右側に「プラメアイコン」がついている人には、スタンプを送ることができます。
確認の仕方は第2回のブログでもご紹介しています。
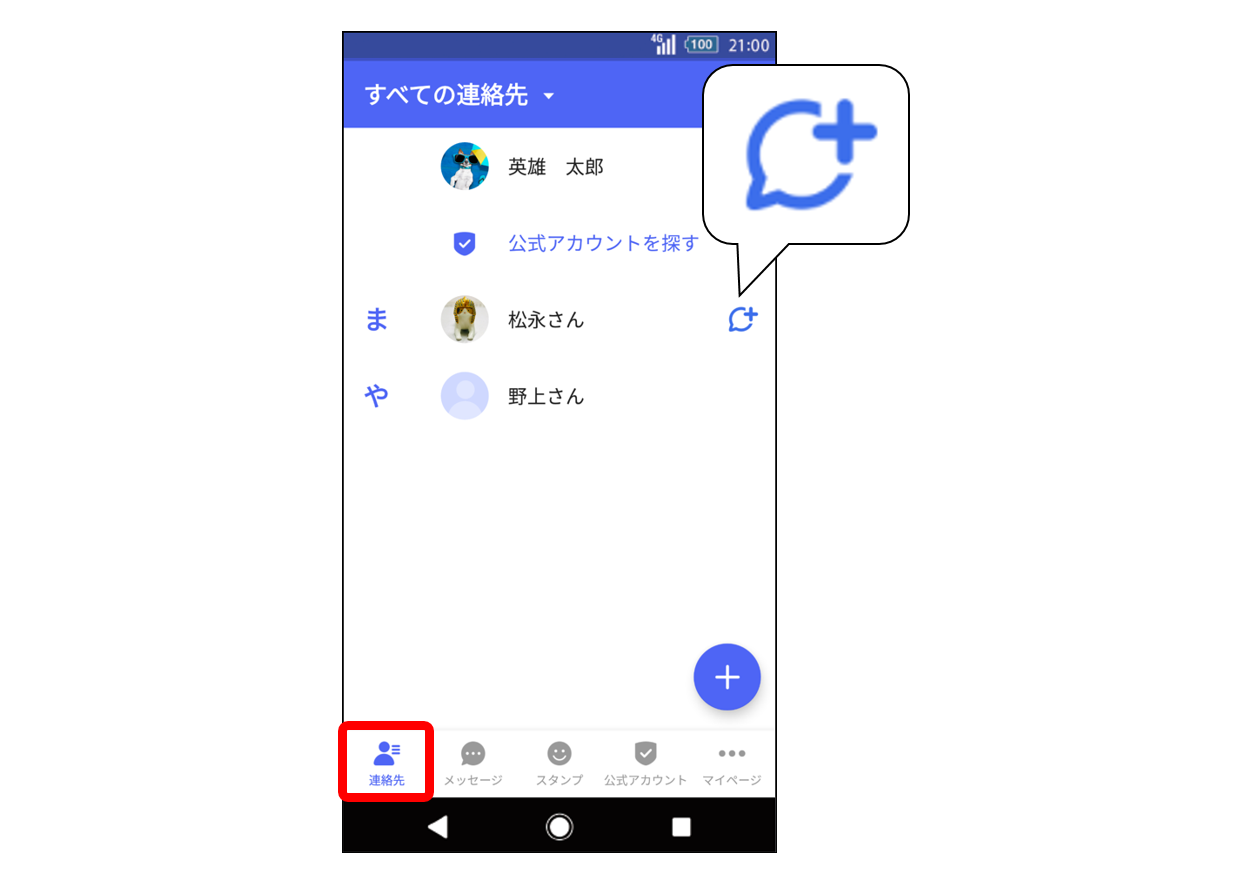
プラメでは、連絡先に自分の電話番号を登録しておくと、【自分宛てにメッセージを送る】ことができます。
相手にスタンプを送るのが不安、ちょっと練習してみたい方は、まずは自分宛てにスタンプを送って練習してみてくださいね。
では、プラメで文字や写真のやり取りをしていた人に、「スタンプ」を送る方法をご紹介します。
スタンプの送り方
①送りたい相手を選ぶ
「メッセージ」画面から、スタンプを送りたい相手をタップします。
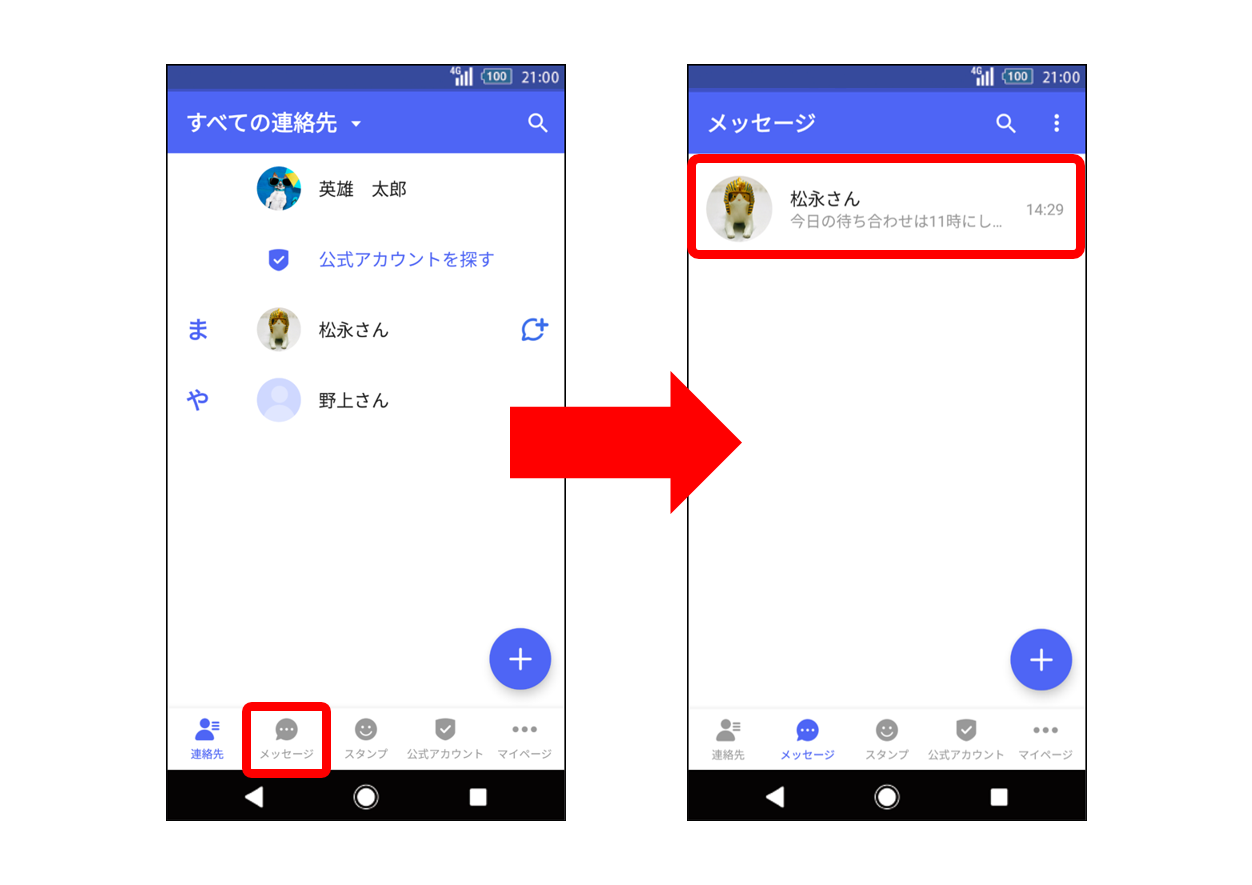
②☺マークをタップ
スタンプを送りたい相手とのメッセージ画面が開いたら、画面の右下にある「☺マーク」をタップします。
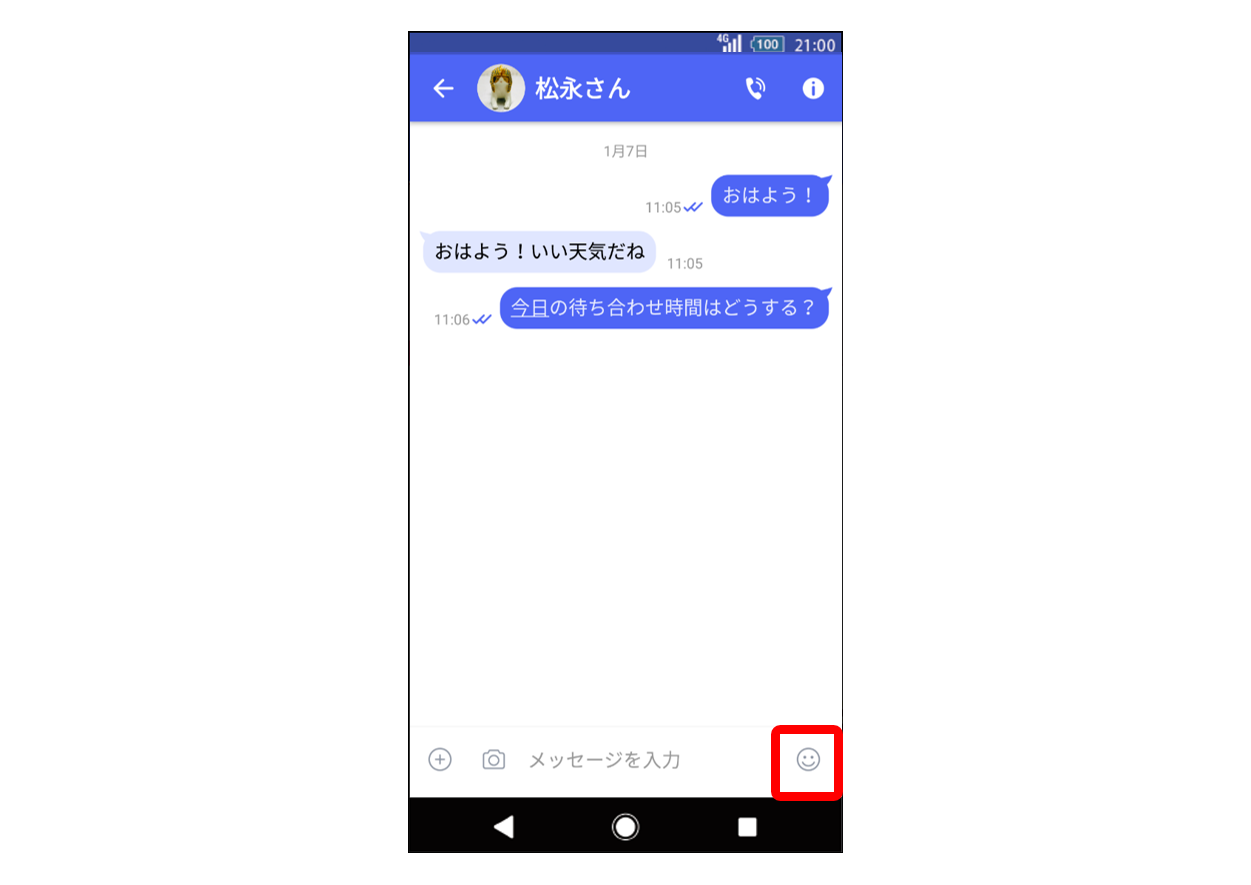
③スタンプを選ぶ
画面下に並んでいるアイコンの中から、お好みのアイコンを選んでタップします。
スタンプが表示されたら、送りたいスタンプを選んでタップします。
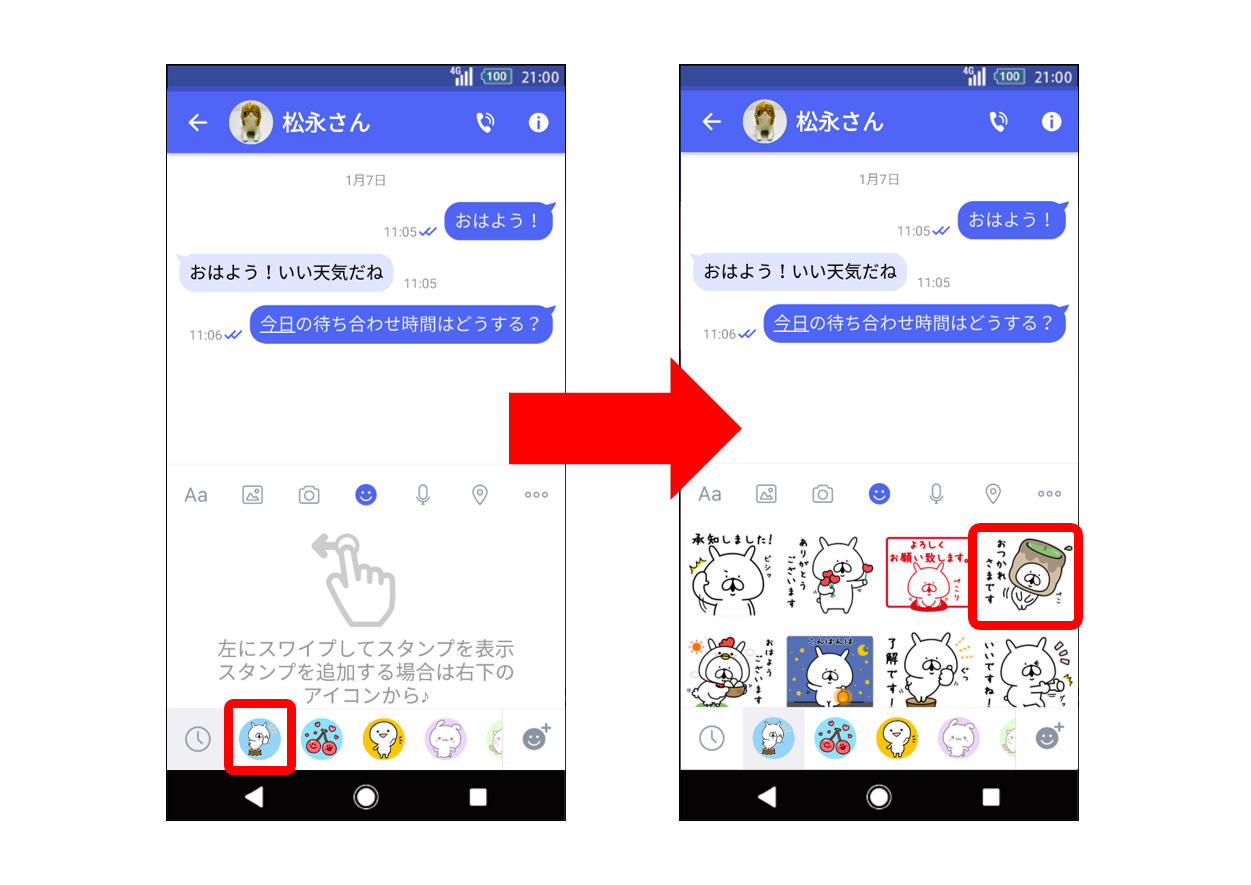
④送信する
送りたいスタンプを選んでタップすると、選んだスタンプが大きく表示されます。
表示されたスタンプで良ければ、右下の紙ヒコーキマークをタップすると送信完了です!
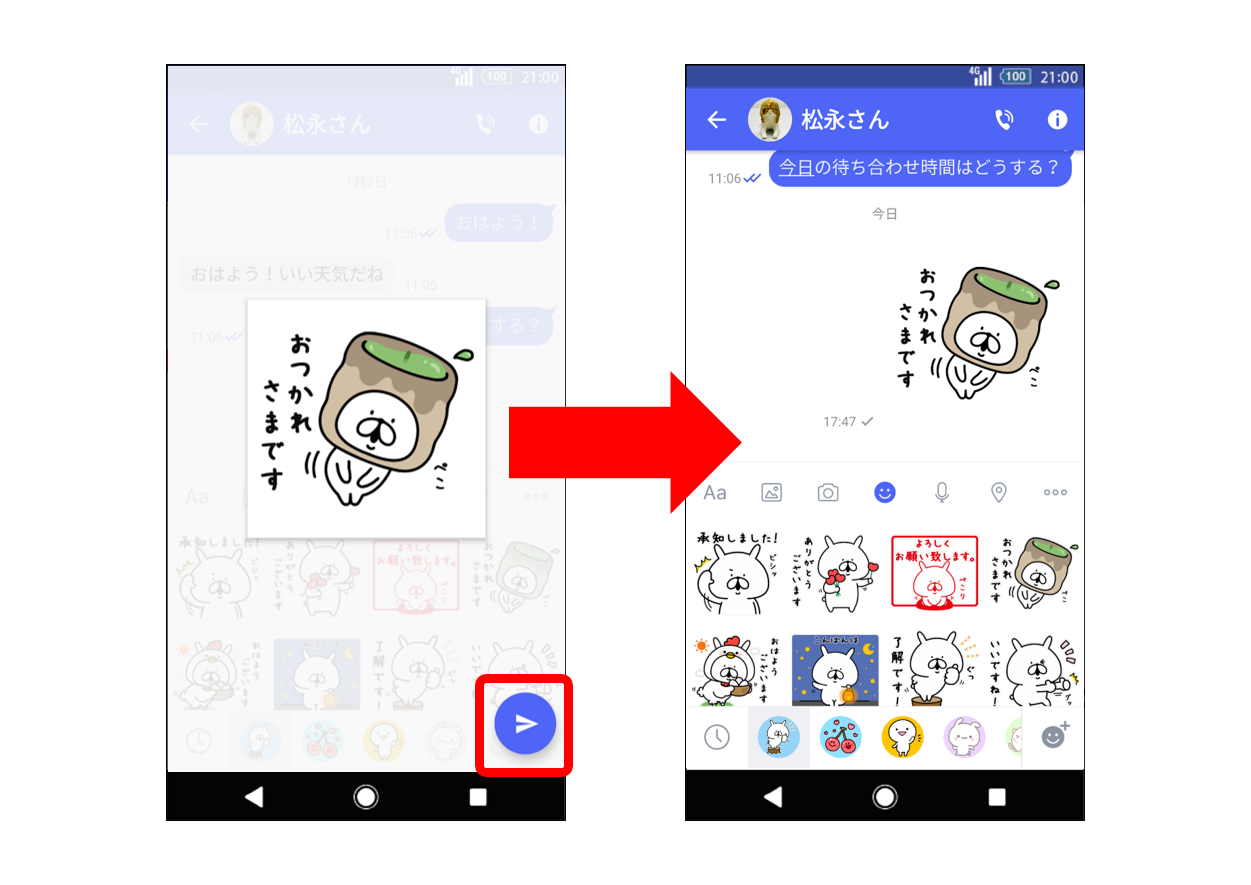
スタンプを送るには、まずはスタンプのダウンロードが必要です。
スタンプ送信の時に表示されるスタンプは、既にダウンロード済のスタンプのみとなります。
他のスタンプを送りたいときは、第3回のブログ「スタンプを使ってみよう!その①」の「スタンプをダウンロードしてみよう」を参考に、スタンプをダウンロードしてみてください!
スタンプを整理する方法
第3回のブログで、ダウンロードしたスタンプは「スタンプストア」の「マイスタンプ」に保存されていることをご紹介しました。
プラメのスタンプは全部無料(※2022年5月現在)なので、思わずたくさんスタンプをダウンロードしてしまい、あのスタンプどこだっけ・・・?なんてこともあるかもしれません。(私はよくあります・・・)
お気に入りのスタンプをもっと使いやすくするために、スタンプを整理してみましょう!
【その1】順番を並び替えてみる
送りたいスタンプを選択するときに、お気に入りのスタンプが見つけやすくなります。
スタンプの表示順番を入れ替える方法をご紹介します。
①ダウンロードしたスタンプを確認する
プラメのアプリ画面の一番下、真ん中にある「スタンプ(☺)」をタップし、「利用中」ボタン(※iPhoneの場合は「マイスタンプ」)をタップします。
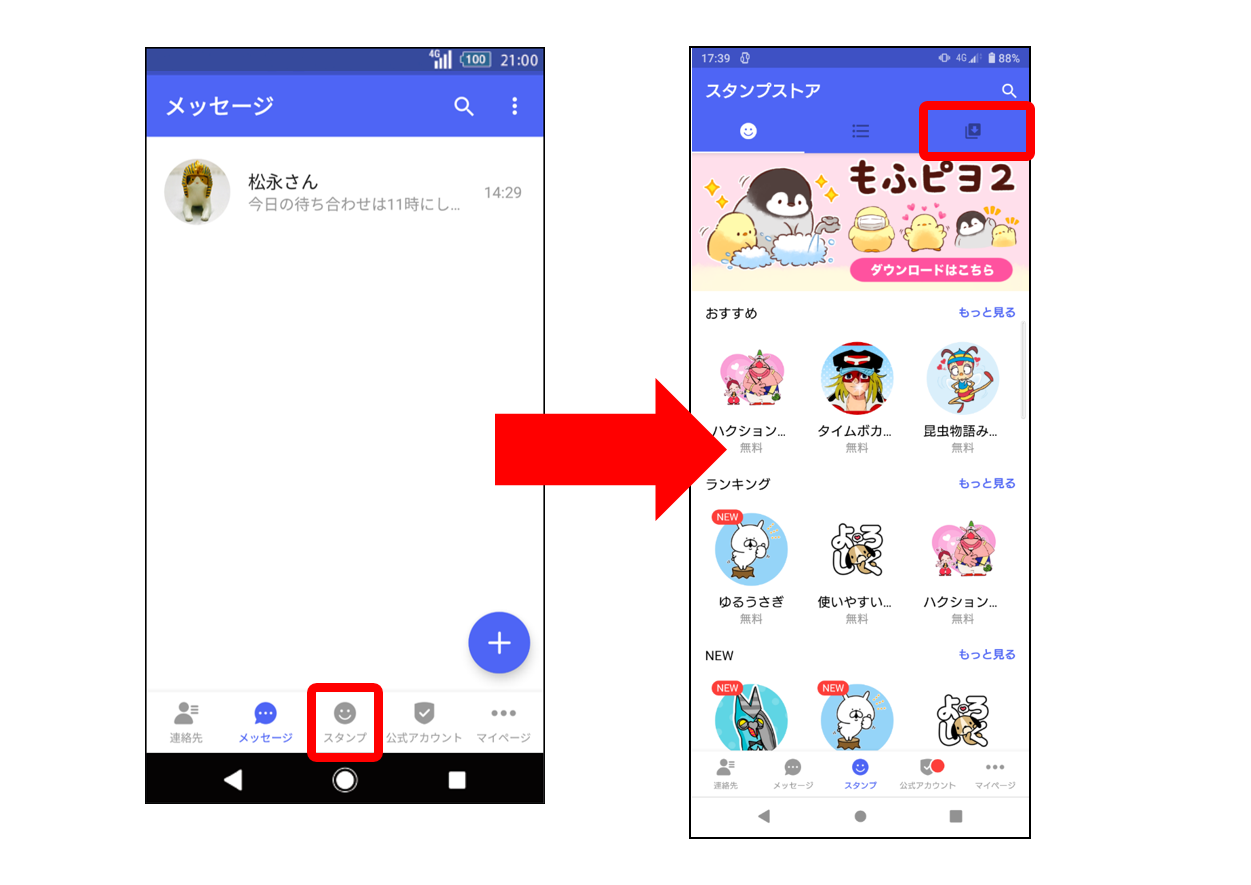
②「編集」をタップ
画面右上の鉛筆マーク(※iPhoneの場合は「編集」)をタップします。
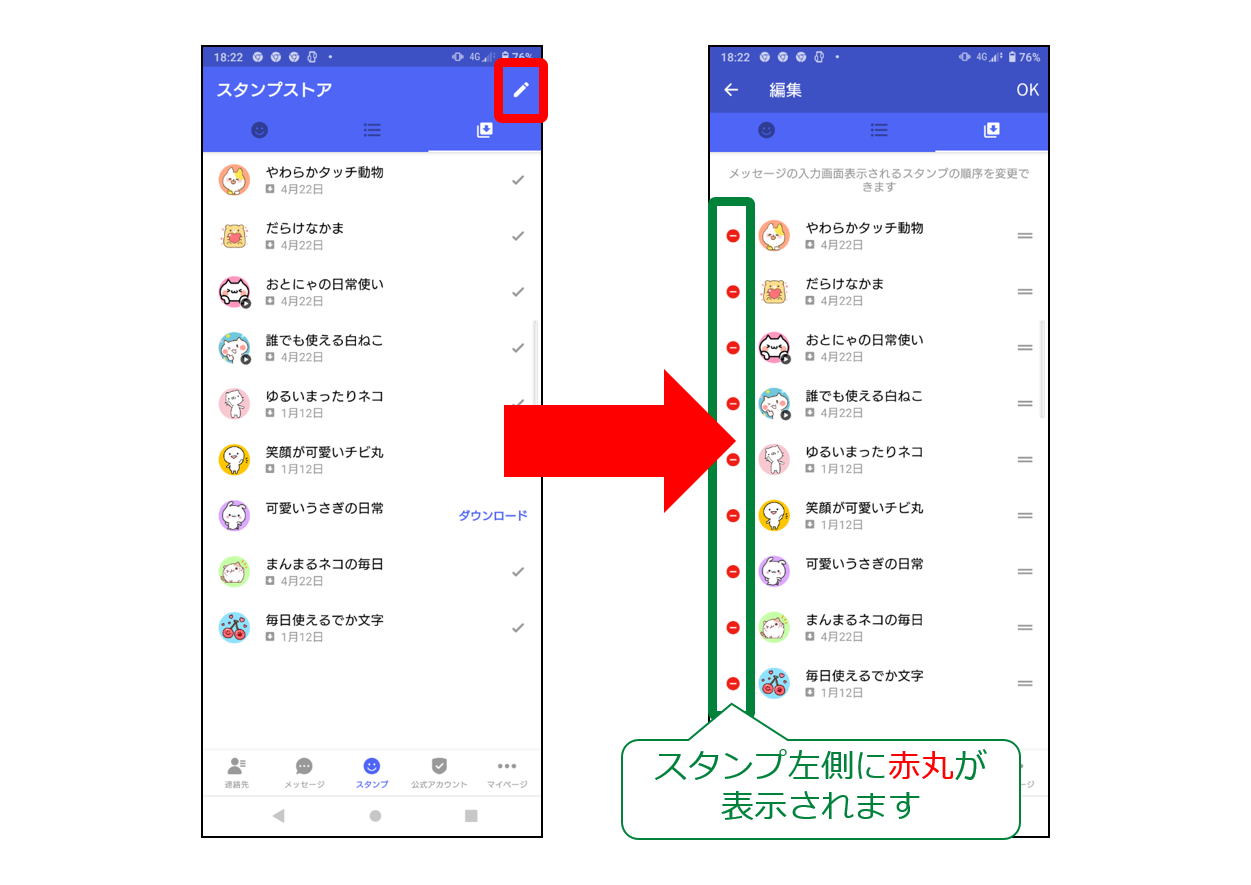
③スタンプの順番を入れ替える
スタンプの一番右に表示された[横二本線]アイコンを長押ししたまま上下に動かします。
お好きな順番に入れ替えたら画面右上の「OK」(※iPhoneの場合は「完了」)をタップします。
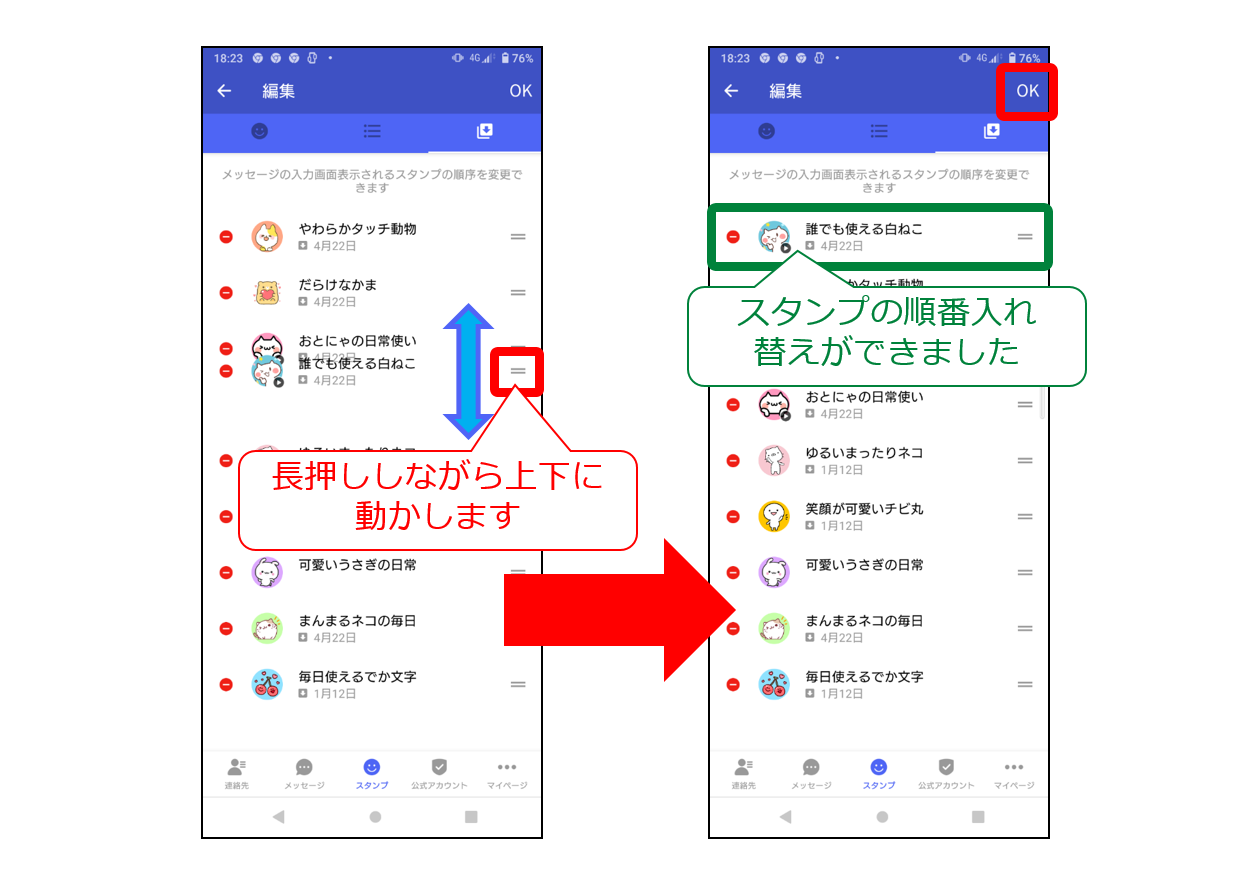
【その2】要らないスタンプを削除する
ダウンロードしたものの、使っていないスタンプがいっぱい、なんてことありませんか?
利用頻度が少ないスタンプは削除しましょう。
①ダウンロードしたスタンプを確認する
プラメのアプリ画面の一番下、真ん中にある「スタンプ(☺)」をタップし、「利用中」ボタン(※iPhoneの場合は「マイスタンプ」)をタップします。
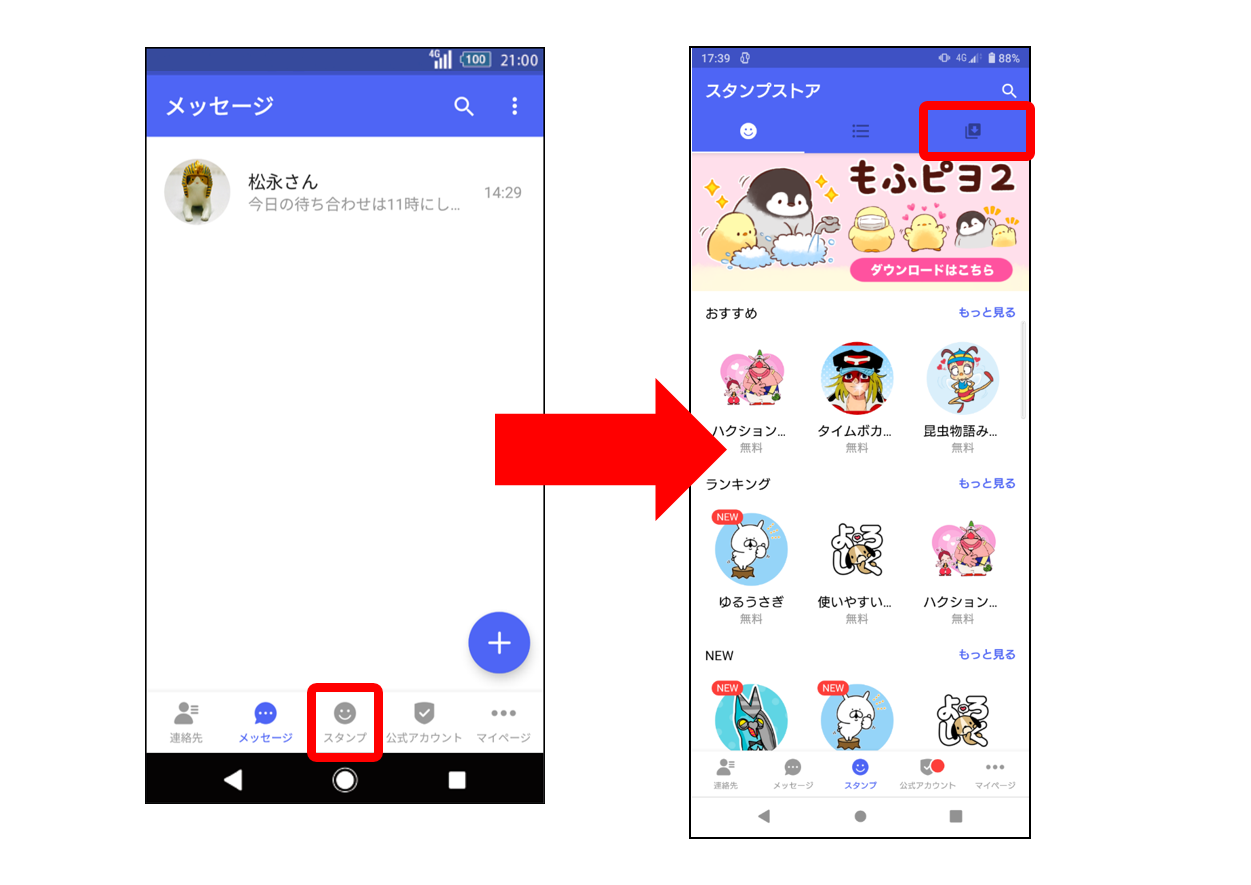
②「編集」をタップ
画面右上の鉛筆マーク(※iPhoneの場合は「編集」)をタップします。
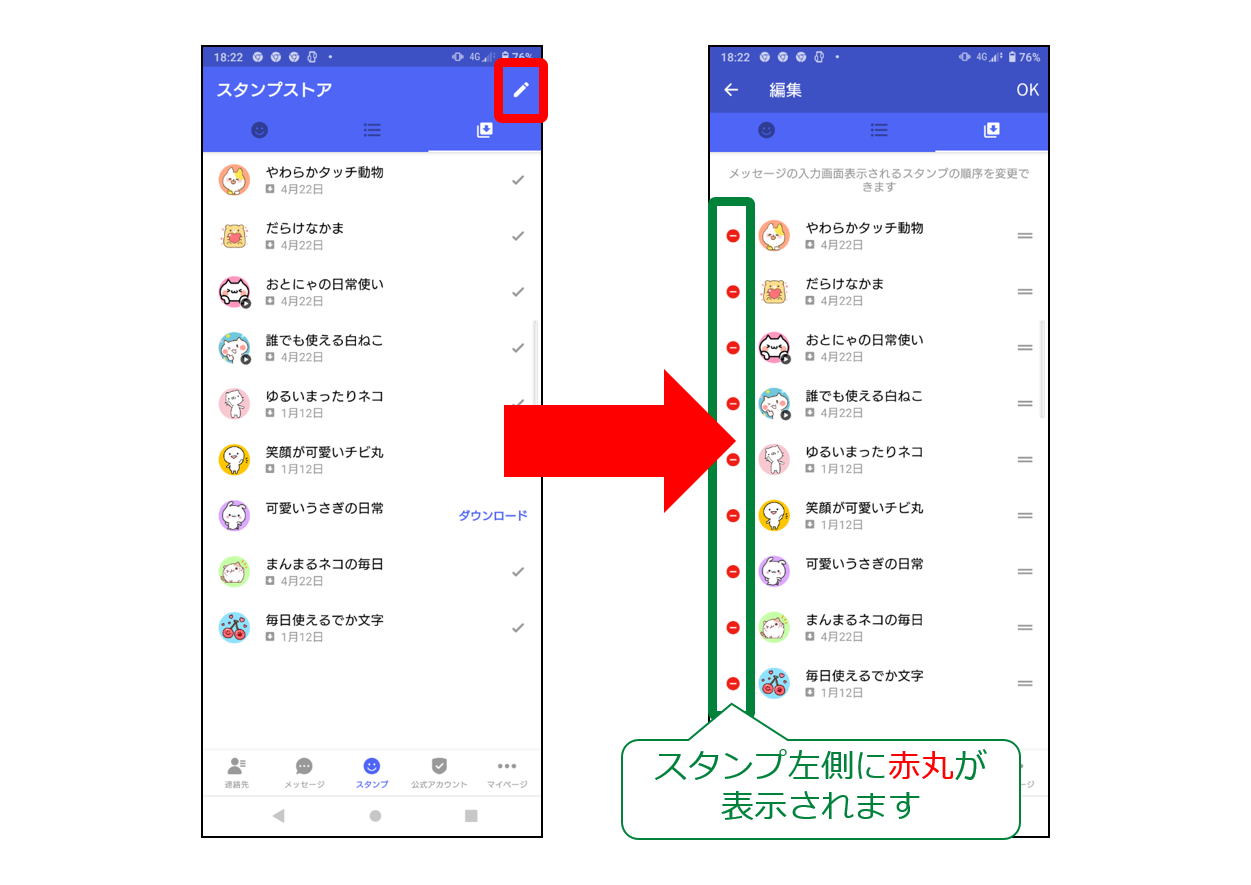
③スタンプを削除する
Androidをご利用の場合
スタンプ左の赤丸アイコンをタップし、ポップアップが表示されたら「削除」をタップします。
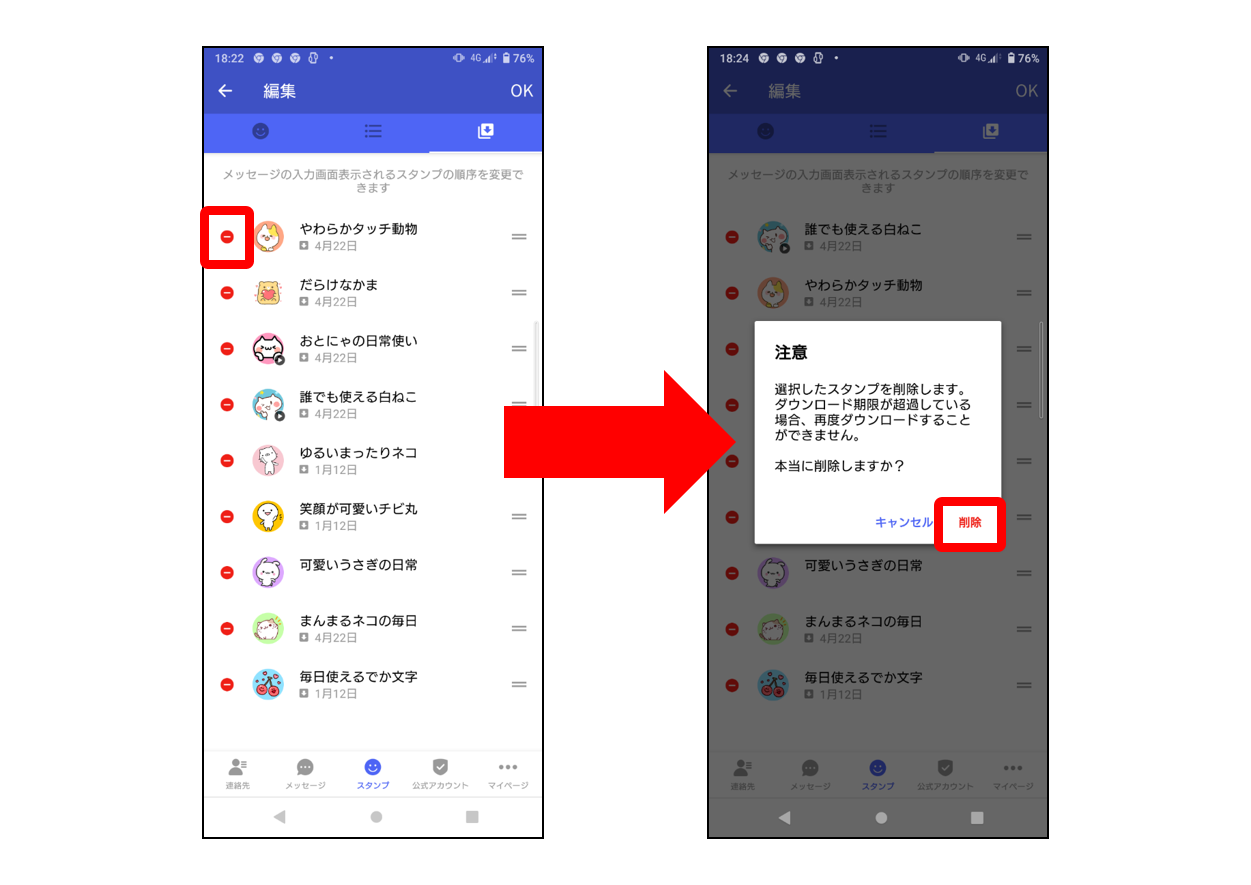
iPhoneをご利用の場合
スタンプ左の赤丸アイコンをタップし、画面右側に表示される「削除」をタップします。
ポップアップが表示されたら「削除」をタップします。
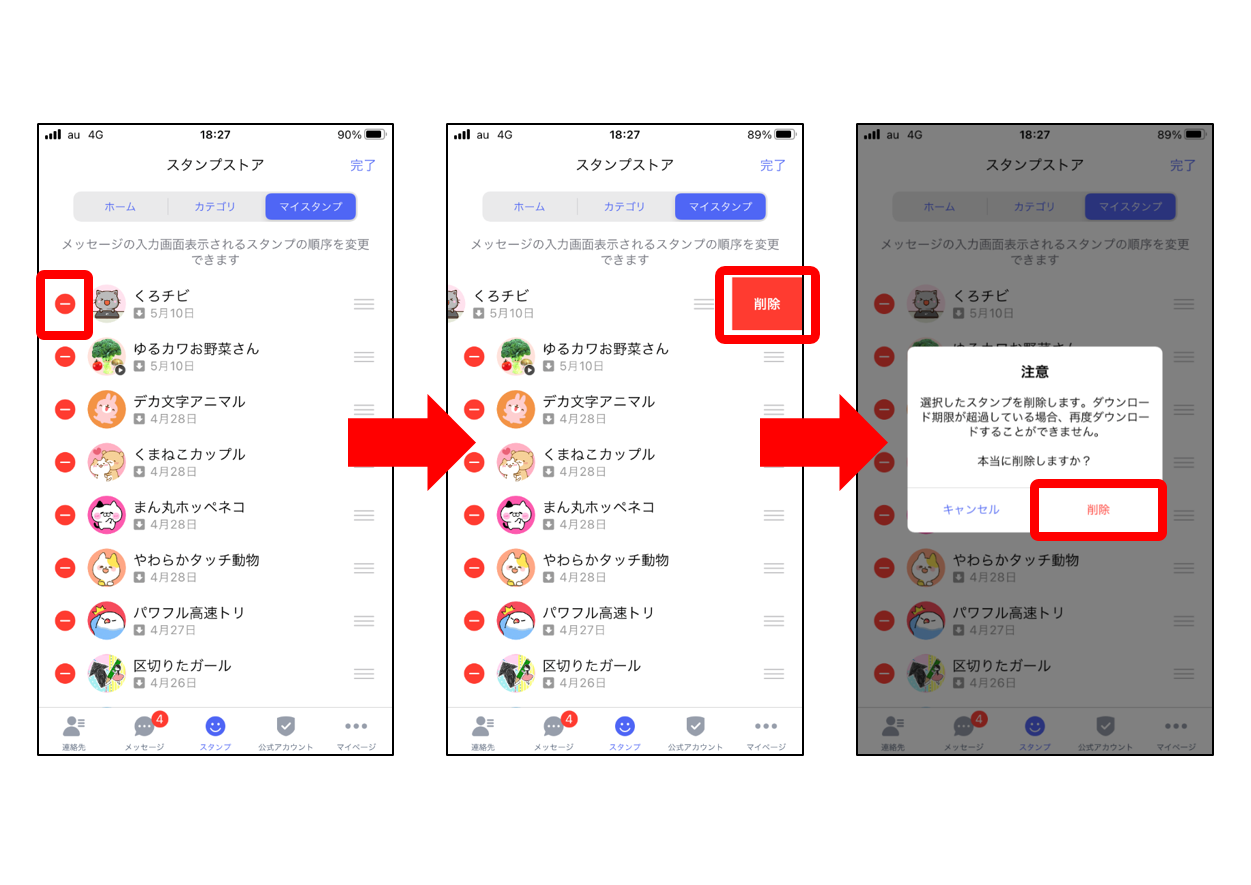
ダウンロードしたスタンプを、ダウンロードしたスタンプの一覧画面から削除する方法をご紹介しましたが、各スタンプの「詳細」画面から削除することも可能です。
スタンプの中身を見てから消したい方は、ダウンロードしたスタンプの一覧画面から各スタンプをタップして「削除」をタップしてください。
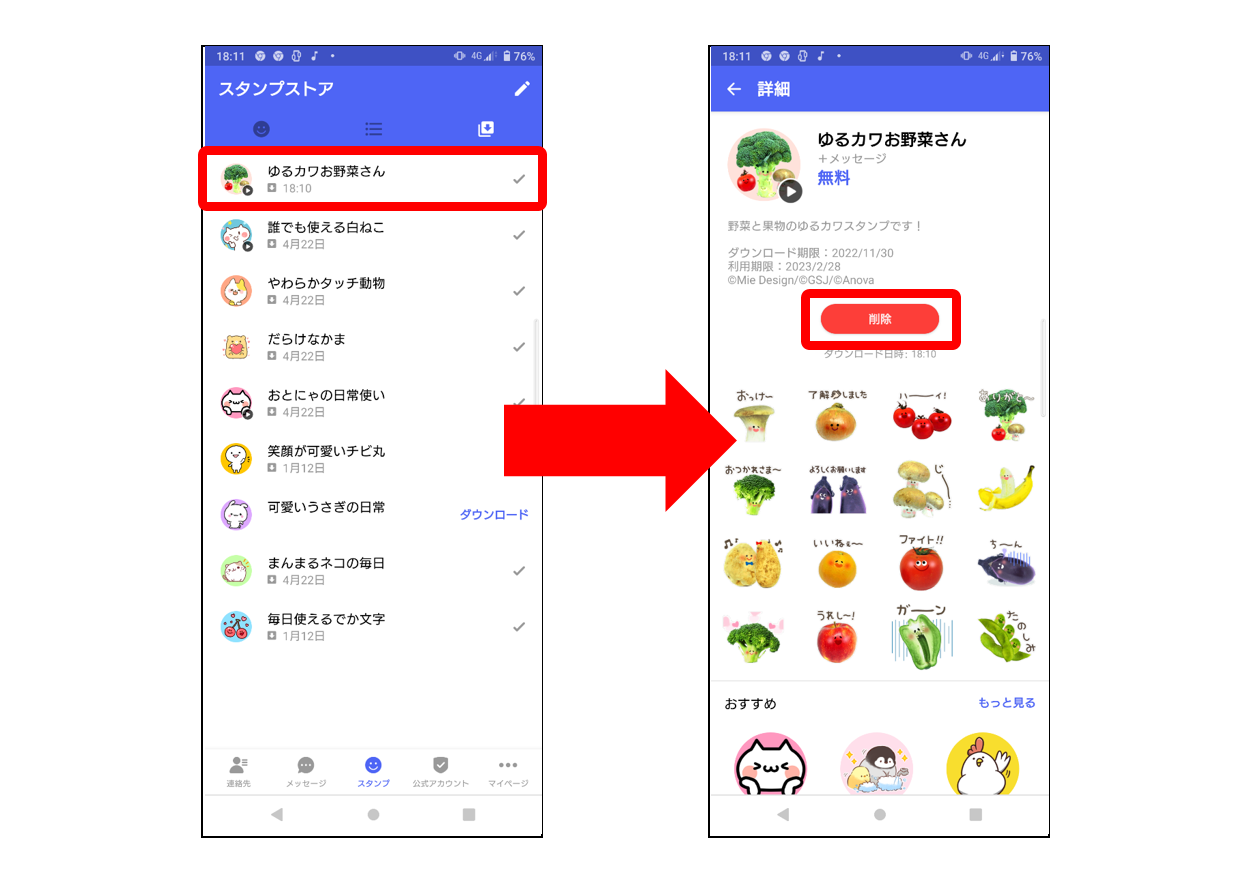
なお、マイスタンプから削除すると、機種変更をした際にスタンプの引き継ぎがされなくなりますのでご注意ください。
スタンプの「利用期限」に注意!
プラメのスタンプはすべて無料(※2022年5月現在)でご利用いただけますが、「ダウンロード期限」や「利用期限」付きのスタンプがあります。※もちろん無期限で使えるスタンプもありますよ!
- ダウンロード期限
スタンプがダウンロードできる期限。期限を過ぎるとスタンプをダウンロードすることができません。
欲しいスタンプのダウンロードはお早めに!
- 利用期限
スタンプを送信できる期限。期限を過ぎるとスタンプを送信することができません。
【期限があるスタンプ】は各スタンプのダウンロード画面で確認できます。
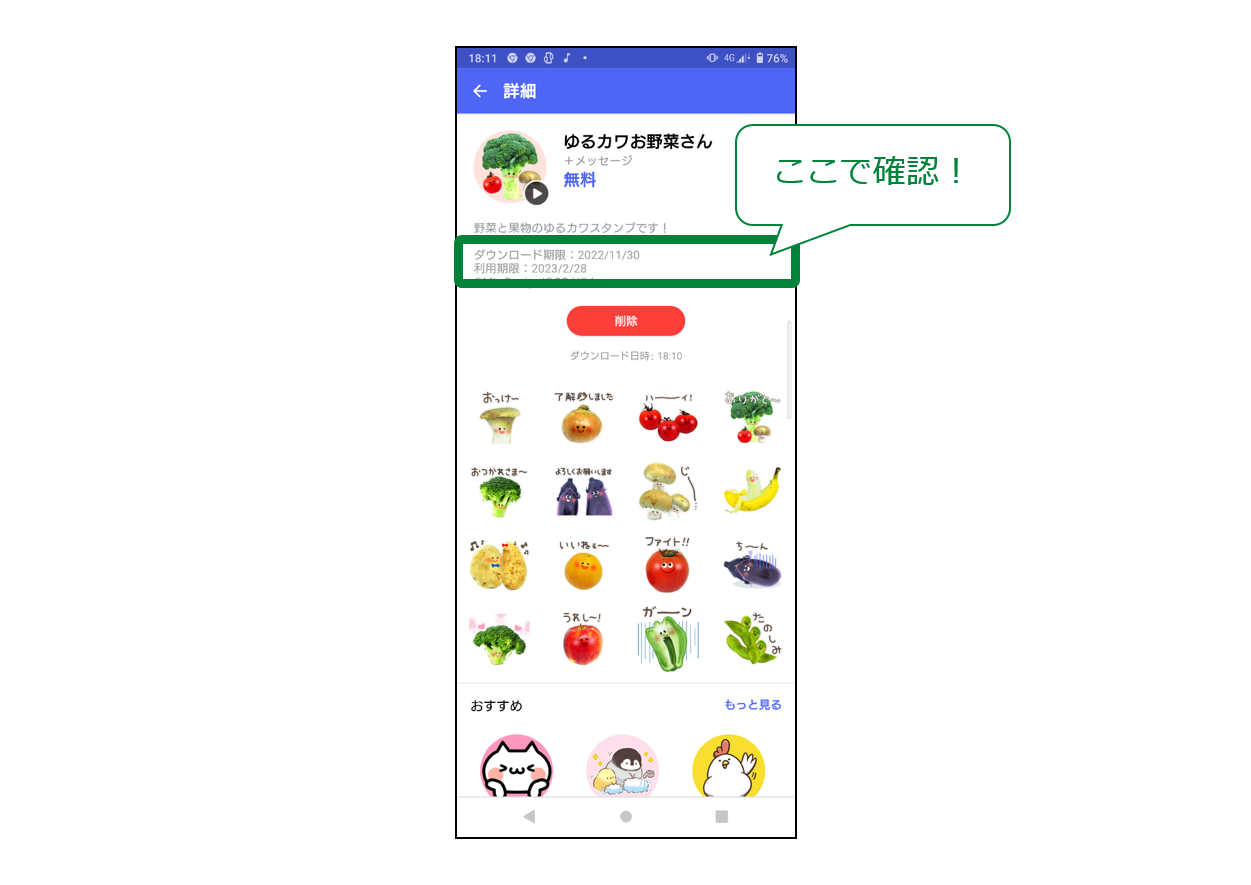
スタンプ追加は月2回!
新しいスタンプは、【毎月2回】追加されます。追加されるとアプリ画面下の「スタンプ」に赤いバッジでお知らせします。
「+メッセージインフォ」でもスタンプをご紹介していますので、配信を楽しみにお待ちください♪
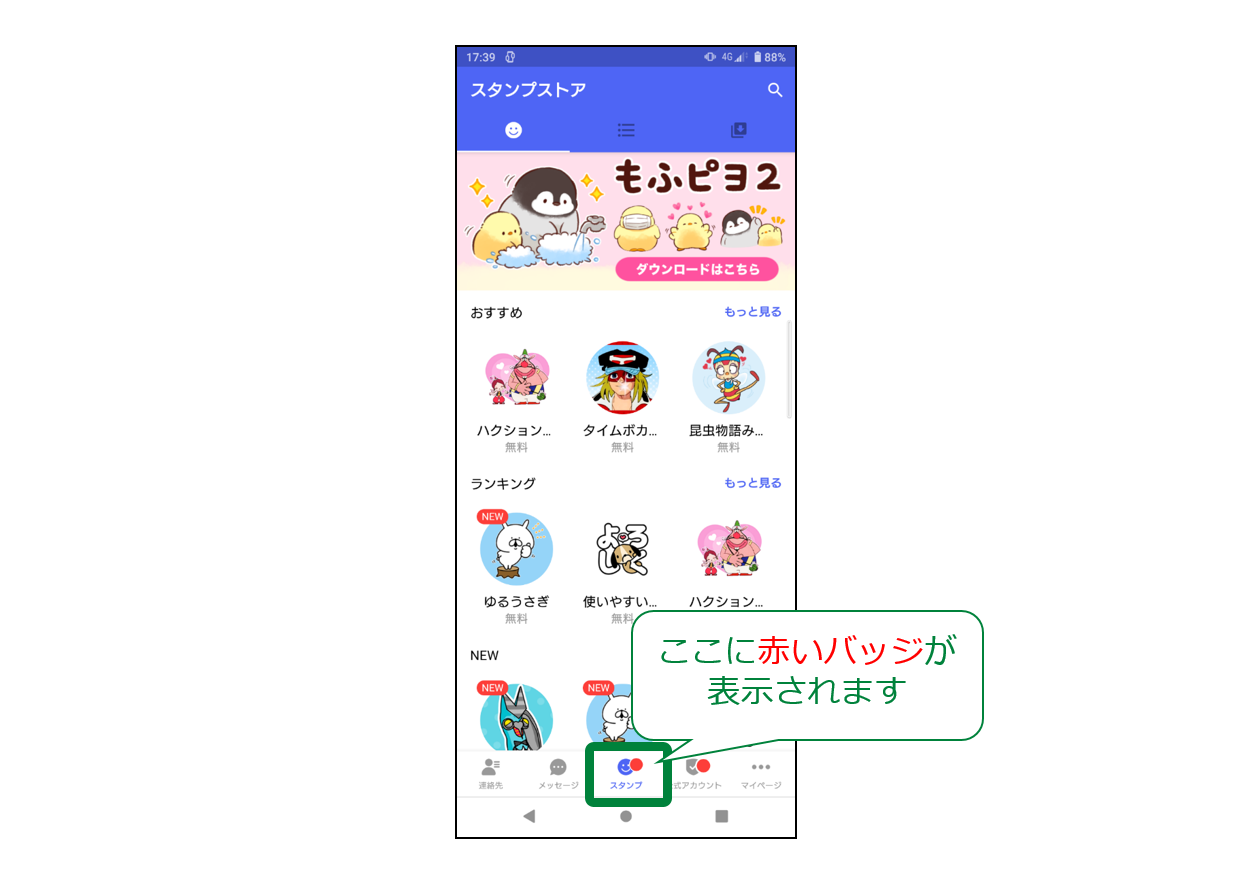
担当はこう使ってるコーナー
スタンプを送るとき、なんとなくいつも「ありがとう」とか「OK」とかしか送らないな・・・という方必見!
私の職場で聞いた“プラメのスタンプ、どんな感じで送ってる?”をご紹介します。
担当Rさんの場合
息子さんがいらっしゃるRさん。いつも仲良しの息子さんとのほのぼの日常トークを聞くのが楽しみな担当Yですが、仕事中よくプラメが来るとのことで画面を覗かせてもらいました…
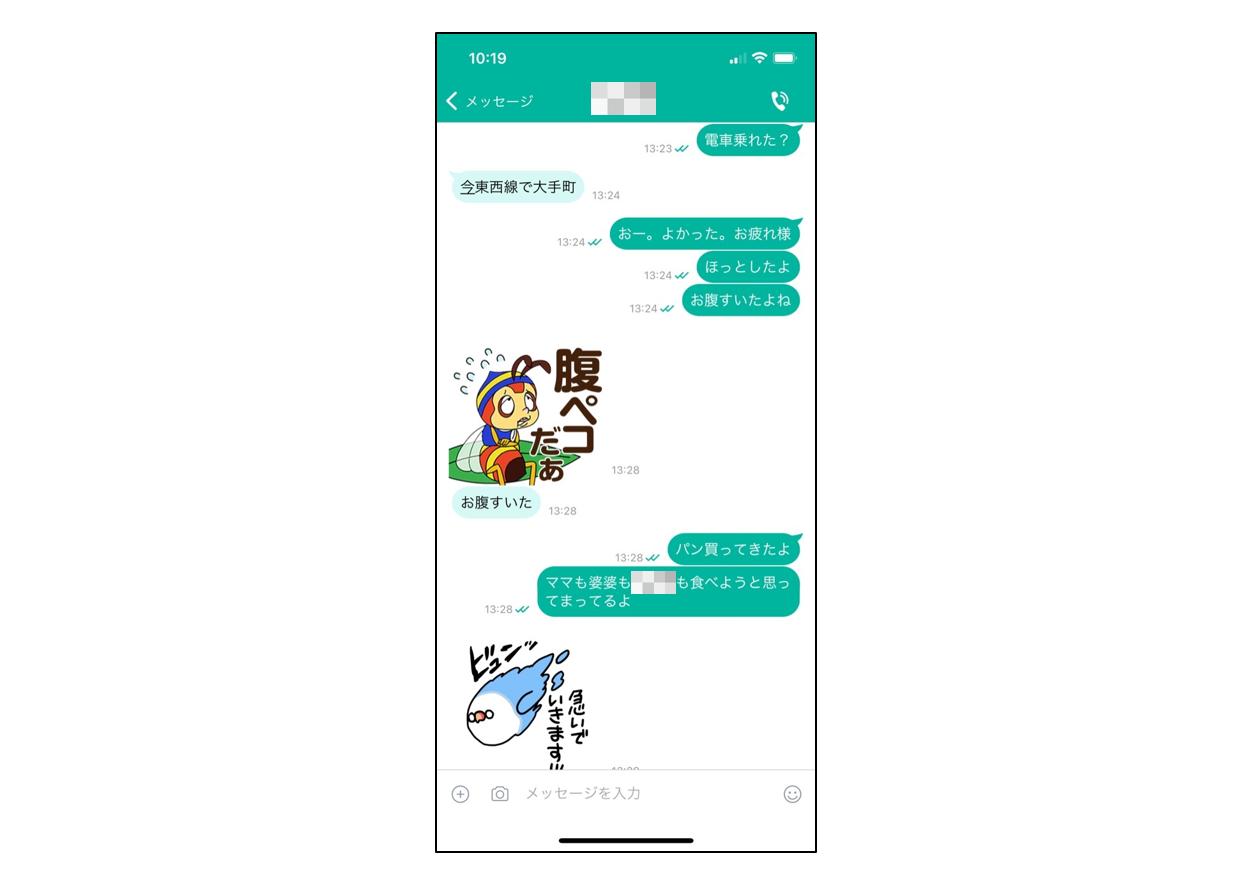
プラメには家族で使えるスタンプがいっぱい!
「お腹すいた」のような、家族ならではのやり取りに便利なスタンプがそろっています。
職場のグループメッセージの場合
プラメ担当部署のため、もちろん職場のグループのやりとりもプラメを使っています!

勤怠の連絡や、ちょっとした雑談など、みんなのやり取りを見るのも結構楽しみなのです。
また既読確認もできるので、メンバーの状況確認にも繋がり便利です。
同僚とのやりとりの場合
仲良しの同僚Aちゃんとのやりとりも、もちろんプラメです。
仕事中にランチのお誘いをするときにそっと送ります。
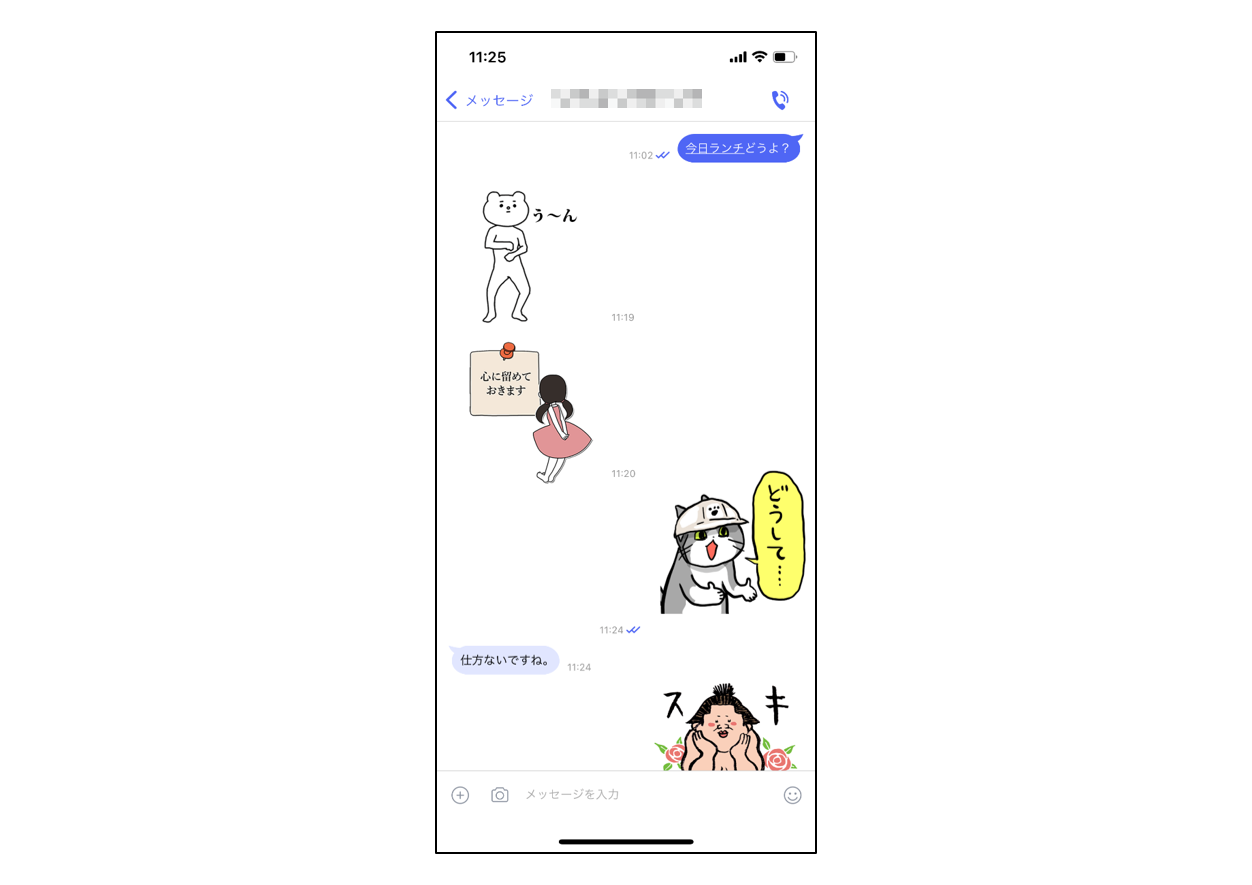
気の置けない仲間とはスタンプだけで会話が成立。
皆さんもスタンプを駆使して、文字を打たずにやり取りできるか挑戦してみてください!
第3回と第4回で、プラメでスタンプをダウンロードして送る方法をご紹介しました。
去年(2021年)11月に実施した「みんなで選ぶ!タツノコプロ名作アニメスタンプアンケート」では、ユーザの皆さまからご意見をいただき、「ハクション大魔王」「タイムボカンシリーズ ヤッターマン」「昆虫物語みなしごハッチ」「マッハGoGoGo」の4種類のスタンプを配信し、好評をいただきました。
次回、同様の企画を実施する時は、参加をお願いします♪
次回は「プラメをオリジナル設定にしてみよう!」についてご紹介します!
ライター:Y
- スタンプ
- 使い方
- 特徴
- 機能紹介

